Anda memiliki berbagai opsi pemformatan untuk daftar Anda. Anda bisa menggunakan format untuk membuat daftar lebih mudah dibaca, atau Anda bisa membuat aturan untuk menyoroti item daftar tertentu berdasarkan nilai dalam daftar (pemformatan bersyarat). Dengan menggunakan JSON, Anda dapat membuat tampilan yang lebih kompleks agar sesuai dengan kebutuhan organisasi Anda.
Catatan: Fitur ini saat ini tidak tersedia di perangkat seluler.
Di artikel ini
Memformat tata letak daftar
-
Masuk ke daftar yang ingin Anda format.
-
Di sisi kanan di atas daftar pilih panah bawah Opsi beralih tampilan dan pilih Format tampilan saat ini.

-
Di bawah Pilih tata letak, pilih Daftar.
-
Di panel tampilan Format , Anda memiliki beberapa opsi.
• Untuk baris biru dan putih alternatif dalam daftar Anda agar mudah dibaca, pilih Gaya baris alternatif. • Untuk membuat perubahan lain pada baris alternatif, seperti warna, font, dan batas yang berbeda, pilih Edit gaya baris. Pilih ikon edit

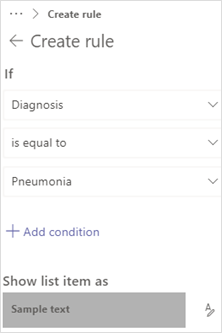
-
Setelah selesai memformat tampilan, pilih Simpan.
-
Untuk memberi nama dan menyimpan tampilan baru untuk penggunaan di masa mendatang, ulangi langkah 2 di atas tapi pilih Simpan tampilan sebagai, masukkan nama, lalu pilih Simpan.Sekarang tampilan ini akan muncul di daftar menurun Opsi beralih tampilan bersama dengan tampilan dan opsi lainnya.
Memformat tata letak galeri
-
Masuk ke daftar yang ingin Anda format.
-
Di sisi kanan di atas daftar pilih panah bawah Opsi beralih tampilan dan pilih Format tampilan saat ini.

-
Di bawah Pilih tata letak, pilih Galeri.
-
Pilih Edit kartu.
-
Di panel Card Designer , Anda dapat membuat perubahan berikut pada tampilan galeri.• Pilih nama kolom untuk data yang ingin Anda munculkan dalam kartu.• Seret nama kolom untuk mengurutkan ulang data kolom dalam kartu.• Untuk menyertakan nama kolom dalam kartu, dibandingkan dengan hanya menyertakan data, pilih Perlihatkan nama kolom sebagai label.
-
Setelah selesai memformat tampilan, pilih Simpan.
-
Untuk memberi nama dan menyimpan tampilan baru untuk penggunaan di masa mendatang, ulangi langkah 2 di atas tapi pilih Simpan tampilan sebagai, masukkan nama, lalu pilih Simpan.Sekarang tampilan ini akan muncul di daftar menurun Opsi beralih tampilan bersama dengan tampilan dan opsi lainnya.
Memformat tampilan menggunakan JSON
-
Pilih Mode tingkat lanjut di bagian bawah panel tampilan Format atau panel Card Designer , lalu masukkan JSON dalam kotak.
Untuk detail dan contoh JSON, lihat Tampilan daftar pemformatandan Menggunakan pemformatan tampilan untuk mengkustomisasi SharePoint.
Ingin tahu selengkapnya?
Baca selengkapnya tentang Daftar
Menggunakan pemformatan tampilan untuk mengkustomisasi SharePoint
Memformat kolom untuk mengubah tampilannya
Memformat bentuk pil dalam kolom pilihan
Pemformatan kolom menggunakan JSON
Catatan: Dalam artikel SharePoint, tidak semua konten berlaku untuk Teams.
Untuk admin TI
Mengelola aplikasi Daftar untuk organisasi Anda di Microsoft Teams










