Memulihkan OneDrive Anda
Applies To
OneDrive (kerja atau sekolah) OneDrive (rumahan atau pribadi) OneDrive untuk Mac OneDrive untuk Windowsfitur Pulihkan OneDriveOneDrivemembantu pelanggan Microsoft 365 membatalkan semua tindakan yang terjadi pada file dan folder dalam 30 hari terakhir.
Jika file atau folder OneDrive dihapus, ditimpa, rusak, atau terinfeksi oleh malware, Anda dapat memulihkan seluruh OneDrive ke waktu sebelumnya.
Jika tidak ingin memulihkan semuanya, Anda juga dapat memulihkan file yang dihapus dari keranjang sampah OneDrive atau memulihkan versi file sebelumnya.
Penting:
-
Jika file telah dihapus secara permanen dari Keranjang Sampah OneDrive , file tidak akan dapat dipulihkan.
-
Saat memulihkan, semua file atau folder yang dibuat setelah tanggal titik Pemulihan akan dikirim ke Keranjang Sampah OneDrive Anda. Anda bisa memulihkan file dari sana terlepas dari tanggal titik pemulihan.
Memulihkan OneDrive ke versi sebelumnya
Untuk memulihkan seluruhOneDrive, Anda harus memiliki Microsoft 365.
-
Masuk ke situs web OneDrive. (Pastikan Anda masuk dengan akun yang benar.)
-
Jika Anda masuk dengan akun pribadi dengan langganan Microsoft 365 , di bagian atas halaman, pilih Pengaturan

Catatan: Opsi ini hanya tersedia dengan langgananMicrosoft 365 . Jika Anda tidak memiliki langganan, lihat paket yang tersedia.
-
Di halaman Pulihkan OneDrive Anda, pilih tanggal dari daftar menurun, seperti Kemarin, atau pilih Tanggal dan waktu kustom. Jika Anda memulihkan file setelah pendeteksian ransomware otomatis, saran tanggal pemulihan akan terisi untuk Anda.
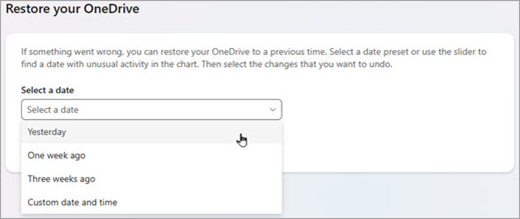
-
Gunakan bagan dan umpan aktivitas untuk meninjau aktivitas terakhir yang ingin dibatalkan.
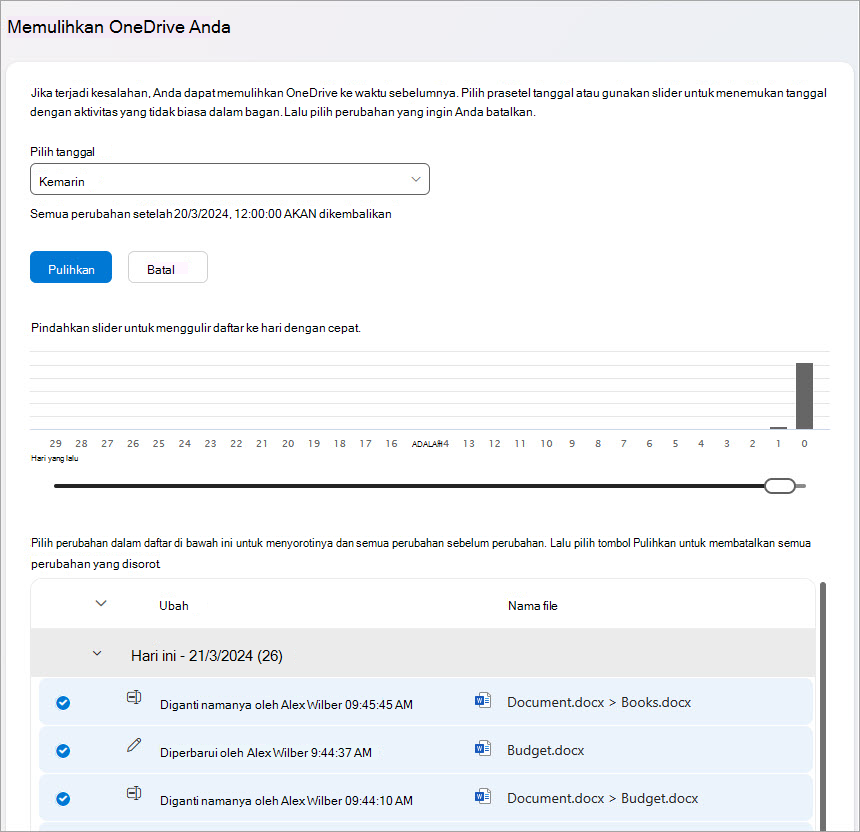
Bagan aktivitas harian memperlihatkan jumlah aktivitas file harian selama 30 hari terakhir. Ini memberi Anda gambaran umum tentang apa yang telah terjadi pada OneDrive Anda seiring waktu, dan itu bisa membantu Anda mengidentifikasi aktivitas yang tidak biasa. Misalnya, jika OneDrive Anda terinfeksi oleh malware, Anda dapat mencari kapan hal tersebut terjadi.
Umpan aktivitas memperlihatkan setiap operasi file dan folder dalam urutan kronologis terbalik. Anda dapat menggulir ke bawah untuk melihat hari sebelumnya atau memindahkan slider di bawah bagan aktivitas harian untuk berpindah dengan cepat ke hari tertentu.
Tips: Gunakan panah perluas dan ciutkan di samping setiap hari dalam umpan aktivitas untuk memperlihatkan atau menyembunyikan aktivitas untuk hari itu.
-
Jika Anda memilih Tanggal dan waktu kustom, pilih aktivitas paling awal yang ingin Anda batalkan. Ketika Anda memilih sebuah aktivitas, semua aktivitas lain yang terjadi setelahnya akan dipilih secara otomatis.
Catatan: Sebelum memilih Pulihkan, gulir ke bagian atas umpan aktivitas untuk meninjau semua aktivitas yang akan Anda batalkan. Saat Anda memilih hari dalam bagan aktivitas, aktivitas yang lebih baru akan disembunyikan dalam umpan, tetapi aktivitas masih dipilih saat Anda memilih aktivitas.
-
Jika sudah siap memulihkan OneDrive, pilih Pulihkan. Tindakan ini akan membatalkan semua aktivitas yang Anda pilih.
File OneDriveAnda akan dipulihkan ke status sebelum aktivitas pertama yang Anda pilih.
Catatan:
-
Saat memulihkan, semua file atau folder yang dibuat setelah tanggal titik Pemulihan akan dikirim ke Keranjang Sampah OneDrive Anda.
-
Jika file telah dihapus secara permanen dari Keranjang Sampah OneDrive Anda, file tidak akan dapat dipulihkan.
-
Jika berubah pikiran tentang pemulihan yang baru saja dilakukan, Anda dapat membatalkan pemulihan dengan menjalankan kembali Pulihkan dan memilih tindakan pemulihan yang baru saja dilakukan.
-
Album tidak dipulihkan.
-
Pelajari selengkapnya
Jika tidak ingin memulihkan semuanya, Anda juga dapat memulihkan file yang dihapus dari keranjang sampah OneDrive atau memulihkan versi file sebelumnya.
Untuk file di SharePoint atau Microsoft Teams, Anda dapat memulihkan pustaka dokumen.
Mengaktifkan dan mengonfigurasi penerapan versi untuk daftar atau pustaka.
Perlu bantuan lainnya?
|
|
Hubungi Dukungan Untuk mendapatkan bantuan terkait langganan dan akun Microsoft, kunjungi Bantuan Akun & Penagihan. Untuk dukungan teknis, buka Hubungi Dukungan Microsoft, masukkan masalah Anda dan pilih Dapatkan Bantuan. Jika Anda masih memerlukan bantuan, pilih Hubungi Dukungan untuk diarahkan ke opsi dukungan terbaik. |
|
|
|
Admin Admin harus melihat Bantuan untuk Admin OneDrive, Komunitas Teknologi OneDrive, atau menghubungi Dukungan Microsoft 365 untuk bisnis. |












