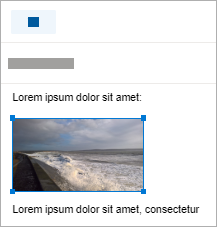Menambahkan gambar atau melampirkan file ke email di Outlook
Applies To
Outlook untuk Microsoft 365 Outlook 2024 Outlook 2021 Outlook 2019 Outlook 2016 Office untuk bisnis Office 365 Small Business Outlook di web Outlook.com Outlook untuk Windows baruSangat mudah untuk melampirkan gambar, file, dan item lain ke pesan Outlook Anda. Outlook terus melacak dokumen yang baru saja dikerjakan, baik yang disimpan di komputer Anda maupun disimpan di OneDrive (cloud saja). Selain itu, di mana pun dokumen disimpan, Outlook memungkinkan Anda langsung memilih apakah akan mengirimkan dokumen sebagai lampiran biasa atau mengunggahnya ke OneDrive dan membagikan tautannya. Anda juga bisa mengatur izin pada file apa pun yang dikirim dari OneDrive yang memungkinkan penerima pesan menampilkan dan mengeditnya atau membagikannya dengan orang lain.
Pilih opsi tab di bawah ini untuk versi Outlook yang Anda gunakan. Versi Outlook apa yang saya miliki?
Catatan: Jika langkah-langkah di bawah tab Outlook Baru ini tidak berfungsi, Anda mungkin belum menggunakan Outlook baru . Pilih Outlook Klasik dan ikuti langkah-langkah tersebut sebagai gantinya.
Di Outlook baru, Anda memiliki opsi untuk:
Melampirkan file | Mengunggah file yang disimpan secara lokal ke OneDrive | Memperlihatkan gambar dalam isi pesan | Melampirkan email
Melampirkan file ke pesan email di Outlook baru
Outlook Baru melacak file yang baru-baru ini Anda kerjakan dan menyarankannya setiap kali Anda memutuskan untuk melampirkan file ke pesan email. Beberapa tipe file diblokir untuk dikirim atau diterima. Lihat Lampiran yang diblokir di Outlook untuk daftar lengkapnya.
-
Dalam pesan baru, balasan, atau pesan penerusan, pilih Lampirkan File dari grup Sisipkan pada tab Pesan .
Tips: Anda hanya akan melihat Sisipkan grup pada pita saat memilih Email baru, atau setelah memilih Balas, Balas semua, atau Teruskan pada pesan yang diterima.
-
Pilih file dari salah satu lokasi berikut:
-
File yang disarankan Tiga file cloud terbaru yang telah Anda kerjakan akan ditampilkan di sini. File ini mungkin ada di OneDrive, SharePoint, atau pustaka dokumen online lainnya. Pilih file untuk dilampirkan ke email Anda.
-
OneDrive Lokasi mencakup OneDrive, situs SharePoint , atau penyedia penyimpanan cloud pihak ketiga yang tersambung. Pilih salah satu lokasi untuk membuka jendela baru dan memilih lampiran Anda.
-
Ramban Komputer Ini Membuka jendela File Explorer tempat Anda bisa memilih file dari komputer Anda.
-
-
Jika Anda memilih file di komputer lokal atau pustaka dokumen grup, salinan file akan dilampirkan ke email. Namun, memilih file OneDrive atau SharePoint akan memberikan opsi izin dan informasi tambahan kepada Anda.
-
Mengirim tautan atau mengirim salinan: Mengirim tautan ke file OneDrive atau SharePoint menjaga ukuran pesan email Anda tetap kecil. Jika memilih untuk mengirimkan salinan file, seluruh file akan dilampirkan ke email, seperti jika Anda memilih file di komputer. Jika memilih untuk mengirimkan tautan ke file tersebut, Anda juga dapat mengatur izin pada file.
-
Secara default, jika Anda berada di lingkungan bisnis, semua orang dalam organisasi dapat mengedit file yang ditautkan. Untuk mengubah izin ini, pilih panah di sebelah kanan nama lampiran untuk menampilkan menu menurun dengan berbagai opsi izin.
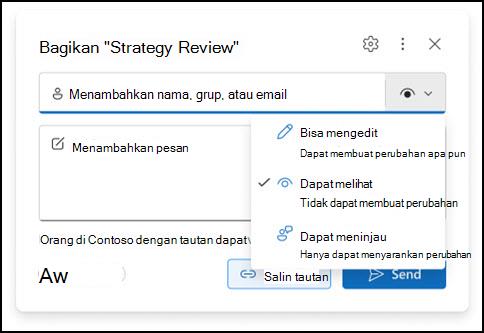
-
Organisasi bisa Mengedit: jika Anda ingin siapa pun di organisasi Anda dapat mengubah file. Mereka juga akan diizinkan untuk berbagi item dengan orang lain.
-
Organisasi bisa Menampilkan: jika Anda ingin agar siapa pun di organisasi Anda dapat membaca, tetapi tidak mengubah, file tersebut. Mereka tidak akan diizinkan untuk berbagi item dengan orang lain.
-
Penerima dapat Mengedit: jika Hanya penerima email yang dapat mengubah file. Mereka juga akan diizinkan untuk berbagi item dengan orang lain.
-
Penerima bisa Menampilkan: jika Anda hanya ingin penerima email Anda bisa membaca, tapi tidak mengubah, file tersebut. Mereka tidak akan bisa mengedit atau berbagi file dengan orang lain.Untuk mempelajari selengkapnya, kunjungi Berbagi file, folder, dan item daftar.
-
-
JikaOutlook baru mendeteksi bahwa penerima tidak akan bisa menampilkan file, misalnya, jika file disimpan di situs SharePoint yang hanya dapat diakses oleh Anda, Anda akan melihat tautan disorot berwarna merah dengan ikon peringatan di sampingnya. Pilih Kelola akses untuk mengatasi pesan peringatan. Anda juga bisa mengelola izin dengan memilih panah.
Catatan: Jika Anda melampirkan file sebagai salinan, perubahan apa pun yang dibuat oleh penerima tidak akan disinkronkan dengan versi file di OneDrive atau SharePoint.
Peringatan tentang lampiran yang terlupakan
Jika Anda menyebutkan lampiran dalam pesan email Tetapi tidak menyertakannya sebelum mengirim pesan,Outlook baru akan menampilkan peringatan tentang lampiran yang terlupakan. Anda kemudian dapat memutuskan untuk menambahkan lampiran atau mengirim pesan tanpa lampiran.

Fitur ini hanya tersedia untuk teks email yang diformat dalam bahasa Inggris (AS) dan terpisah dari bahasa yang digunakan untuk Outlook baru. Misalnya, jika Anda menggunakan versi bahasa SpanyolOutlook baru dan alat pemeriksaan untuk bahasa Inggris (AS), Anda bisa membuat pesan email dengan teks yang diformat dalam bahasa Inggris (AS). Jika Anda menyebutkan lampiran dalam pesan ini tetapi tidak melampirkan lampiran, Outlook baruakan menampilkan peringatan tentang lampiran yang terlupakan.
Mengunggah file yang disimpan secara lokal ke OneDrive anda dari Outlook baru
Saat melampirkan dokumen yang disimpan di komputer, bukan di lokasi online, Anda juga dapat memilih untuk mengunggahnya ke OneDrive sebelum mengirimkan email. Mengunggah lampiran akan mempermudah kolaborasi. Anda dapat memastikan bahwa semua orang bekerja sama pada versi file yang sama (dan yang terbaru). Anda juga dapat memilih untuk mengunggah file ke OneDrive jika berukuran terlalu besar untuk dibagikan sebagai lampiran biasa.
-
Di pita, pilih Lampirkan File, lalu Telusuri PC Ini, lalu pilih file yang ingin Anda lampirkan.
-
Dalam pesan email Anda, pilih panah bawah untuk lampiran.
-
Pilih Unggah ke OneDrive, lalu pilih lokasi yang diinginkan untuk file tersebut.

Catatan: Anda mungkin melihat pilihan seperti lokasi OneDrive untuk akun kerja Anda, lokasi OneDrive untuk akun pribadi, dan pustaka dokumen untuk berbagai grup yang Anda ikuti.
-
File kemudian akan muncul sebagai tautan yang mudah dikenali. Klik kanan tautan yang mudah dikenali jika Anda ingin melampirkan sebagai salinan, izin edit, atau ubah ke URL lengkap.
-
Untuk mengubah izin ini, pilih link lampiran untuk menampilkan menu menurun dengan berbagai opsi izin.

Memperlihatkan gambar dalam isi pesan email dalam Outlook baru
Saat mengirim gambar, Anda bisa melampirkan gambar ke pesan email (gunakan instruksi untuk melampirkan file ke pesan email) atau menyisipkan gambar dalam isi pesan. Untuk memperlihatkan gambar di dalam pesan Anda, gunakan langkah-langkah berikut:
-
Posisikan kursor di tempat Anda ingin meletakkan gambar dalam pesan.
-
Di pita, pilih Sisipkan, lalu Gambar.
-
Telusuri komputer atau lokasi file online untuk mencari gambar yang ingin disisipkan. Pilih gambar, lalu pilih Buka.
-
Untuk mengubah ukuran gambar, seret gagang di salah satu dari empat sudutnya ke bagian tengah gambar atau menjauh dari bagian tengah.
Melampirkan email ke email atau acara kalender lain di Outlook baru
-
Membalas, meneruskan, atau membuat pesan email atau acara kalender baru.
-
Temukan pesan email yang ingin Anda lampirkan, dan seret dan letakkan langsung ke dalam pesan yang sedang Anda buat.
-
Saat Anda menyeretnya ke pesan baru, petunjuk Letakkan pesan di sini akan muncul:

Melampirkan informasi kalender ke email tidak didukung di Outlook baru. Anda bisa berbagi atau menerbitkan kalender Anda, atau Anda bisa membuat polling penjadwalan untuk penjadwalan rapat yang lebih mudah.
Catatan: Untuk berbagi kontak, Anda harus mengekspornya ke .csv file dan melampirkannya sebagai file.
Di Outlook, Anda memiliki opsi untuk:
Melampirkan file | Mengunggah file yang disimpan secara lokal ke OneDrive | Memperlihatkan gambar dalam isi pesan | Melampirkan item email
Melampirkan file ke pesan email di Outlook klasik
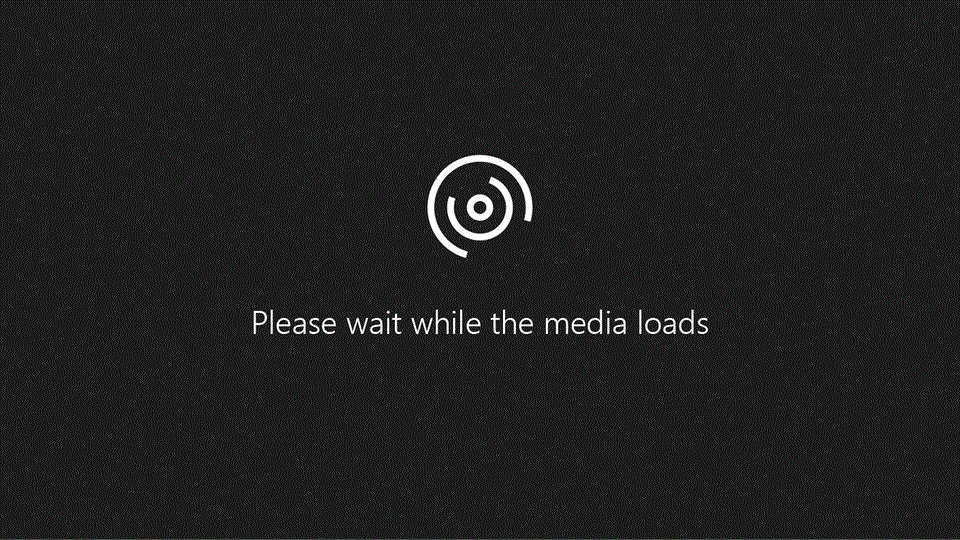
Outlook melacak file yang baru-baru ini Anda kerjakan dan menyarankannya setiap kali Anda memutuskan untuk melampirkan file ke pesan email. Beberapa tipe file diblokir untuk dikirim atau diterima. Lihat Lampiran yang diblokir di Outlook untuk daftar lengkapnya.
-
Dalam draf pesan Anda, masuk ke tab Pesan dan pilih Lampirkan File dari grup Sertakan.
Tips: Anda hanya akan melihat Sertakan pada pita saat memilih Email baru, atau setelah memilih Balas, Balas semua, atau Teruskan pada pesan yang diterima.
-
Pilih file dari salah satu lokasi berikut:
-
Item terbaru 12 file terbaru yang telah Anda kerjakan akan ditampilkan di sini. File ini mungkin berada di komputer Anda, di OneDrive, SharePoint, atau pustaka dokumen online lainnya. Pilih file untuk dilampirkan ke email Anda.
-
Lampirkan Item Memberi Anda opsi untuk menyertakan kartu nama atau item Outlook.
-
Telusuri Lokasi Web Lokasi mencakup OneDrive, SharePoint situs, atau lokasi lain seperti pustaka dokumen grup yang telah Anda akses sebelumnya. Pilih salah satu lokasi untuk membuka jendela baru dan memilih lampiran Anda.Mengirim tautan ke file OneDrive atau SharePoint menjaga ukuran pesan email Anda tetap kecil. Jika memilih untuk mengirimkan salinan file, seluruh file akan dilampirkan ke email, seperti jika Anda memilih file di komputer. Jika memilih untuk mengirimkan tautan ke file tersebut, Anda juga dapat mengatur izin pada file.
-
Telusuri PC Ini Membuka jendela File Explorer tempat Anda dapat memilih file dari komputer.Jika Anda memilih file di pustaka dokumen komputer atau grup, salinan file akan dilampirkan ke email. Namun, memilih file OneDrive atau SharePoint akan memberikan opsi izin dan informasi tambahan kepada Anda.
-
-
Jika Anda berada dalam lingkungan bisnis, setiap orang di dalam organisasi Anda bisa mengedit file yang ditautkan secara default. Anda dapat mengubah izin ini setelah lampiran disisipkan ke dalam email. Pilih panah di sebelah kanan nama lampiran untuk menampilkan menu menurun dengan berbagai opsi izin:
-
Organisasi dapat Mengedit jika Anda ingin semua orang di organisasi dapat mengubah file.
-
Organisasi dapat Menampilkan, jika Anda ingin siapa pun di organisasi dapat membaca file tetapi tidak dapat mengubahnya.
-
Penerima dapat Mengedit jika Hanya penerima email yang dapat mengubah file.
-
Penerima dapat Menampilkan jika Anda ingin hanya penerima email yang dapat membaca file, tetapi tidak mengubahnya.
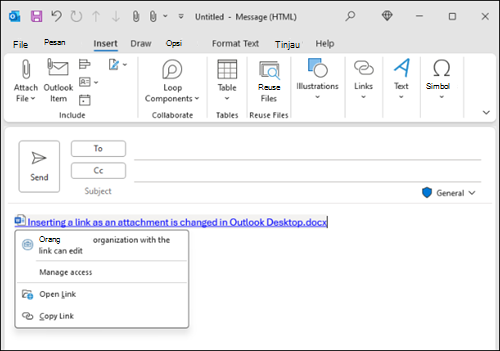
-
-
Jika Outlook mendeteksi bahwa penerima tidak akan bisa menampilkan file — misalnya jika file disimpan di situs SharePoint yang hanya dapat diakses oleh Anda — Anda akan melihat pesan peringatan langsung di bawah ikon dan nama file. Pilih Lampirkan sebagai salinan untuk mengubah lampiran dari file tertaut menjadi salinan file.
Catatan: Jika Anda melampirkan file sebagai salinan, perubahan apa pun yang dibuat oleh penerima tidak akan disinkronkan dengan versi file di OneDrive atau SharePoint.
Peringatan tentang lampiran yang terlupakan
Jika Anda menyebutkan lampiran dalam pesan email Tetapi tidak menyertakannya sebelum mengirim pesan, Outlook akan menampilkan peringatan tentang lampiran yang terlupakan. Anda kemudian dapat memutuskan untuk menambahkan lampiran atau mengirim pesan tanpa lampiran. 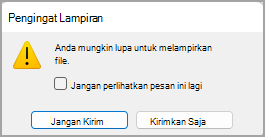
Fitur ini hanya tersedia untuk teks email yang diformat dalam bahasa Inggris (AS) dan terpisah dari bahasa yang digunakan untuk Outlook. Misalnya, jika menggunakan Outlook versi Bahasa Spanyol dan alat pemeriksaan untuk bahasa Inggris (AS), Anda dapat membuat pesan email dengan teks yang diformat dalam bahasa Inggris (AS). Jika Anda menyebutkan lampiran dalam pesan ini tetapi tidak melampirkan lampiran, Outlook akan menampilkan peringatan tentang lampiran yang terlupakan.
Mengunggah file yang disimpan secara lokal ke OneDrive dari Outlook klasik
Saat melampirkan dokumen yang disimpan di komputer, bukan di lokasi online, Anda juga dapat memilih untuk mengunggahnya ke OneDrive sebelum mengirimkan email. Mengunggah lampiran akan mempermudah kolaborasi. Anda dapat memastikan bahwa semua orang bekerja sama pada versi file yang sama (dan yang terbaru). Anda juga dapat memilih untuk mengunggah file ke OneDrive jika berukuran terlalu besar untuk dibagikan sebagai lampiran biasa.
-
Di pita, pilih Lampirkan File > Telusuri PC Ini, lalu pilih file yang ingin Anda lampirkan.
-
Dalam pesan email Anda, pilih panah bawah untuk lampiran.
-
Pilih Unggah > OneDrive, lalu pilih lokasi file yang diinginkan.
Catatan: Anda mungkin melihat pilihan seperti lokasi OneDrive untuk akun kerja Anda, lokasi OneDrive untuk akun pribadi, dan pustaka dokumen untuk berbagai grup yang Anda ikuti.
-
Dalam pesan email Anda, pilih tautan lampiran, lalu pilih Kelola akses.
-
Pilih untuk siapa tautan bekerja:
-
Orang di organisasi Anda: Memungkinkan siapa pun di organisasi Anda menampilkan file.
-
Penerima pesan ini: Jika Hanya penerima email yang dapat mengubah file.
-
Hanya orang dengan akses yang sudah ada: Berbagi ulang dengan orang-orang yang sudah memiliki akses.
-
-
Pilih siapa yang bisa mengedit file di bawah Pengaturan lainnya:
-
Dapat mengedit: Penerima membuat perubahan apa pun.
-
Dapat meninjau: Hanya dapat menyarankan perubahan.
-
Dapat menampilkan: Tidak dapat membuat perubahan.
-
Tidak dapat mengunduh: Dapat menampilkan, tetapi tidak dapat diunduh.
-
-
Anda juga bisa Mengatur tanggal kedaluwarsa untuk membatasi akses tampilan dan edit setelah tanggal yang Anda pilih.
Memperlihatkan gambar dalam isi pesan email di Outlook klasik
Saat mengirim gambar, Anda bisa melampirkan gambar ke pesan email (gunakan instruksi untuk melampirkan file ke pesan email) atau menyisipkan gambar dalam isi pesan. Untuk memperlihatkan gambar di dalam pesan Anda, gunakan langkah-langkah berikut:
-
Posisikan kursor di tempat Anda ingin meletakkan gambar dalam pesan.
-
Di pita, pilih Sisipkan > Gambar.
-
Telusuri komputer atau lokasi file online untuk mencari gambar yang ingin disisipkan. Pilih gambar, lalu pilih Sisipkan.
-
Untuk mengubah ukuran gambar, seret gagang di salah satu dari empat sudutnya ke bagian tengah gambar atau menjauh dari bagian tengah.
Catatan: Untuk informasi selengkapnya tentang mengubah ukuran gambar di Outlook, lihat Mengirim file besar di Outlook
Melampirkan kartu nama, kalender, atau email ke pesan email di Outlook klasik
-
Dalam pesan baru, pilih Lampirkan file > Lampirkan Item.
-
Pilih salah satu opsi berikut ini:
-
Kartu nama Pilih kartu nama elektronik dari daftar kontak Anda.
-
Kalender Pilih Rentang Tanggal, Detail, dan opsi lain yang sesuai.
-
Melampirkan Item (seperti email) Pilih satu atau beberapa pesan email dari salah satu folder email Anda.
-
-
Pilih item yang ingin dilampirkan, lalu pilih Sisipkan.
Di Outlook di web dan Outlook.com, Anda memiliki opsi untuk:
Melampirkan file | Melampirkan tautan dari OneDrive | Menyisipkan gambar ke dalam isi pesan | Melampirkan item email | Berbagi folder
Anda dapat melampirkan foto dan dokumen dari komputer atauOneDriveke pesan email dan acara kalender. Lampiran selalu muncul di bagian atas email.
Anda juga bisa menyisipkan gambar di mana saja dalam pesan Anda, sehingga penerima melihat gambar di tempat yang Anda inginkan, segera setelah mereka membuka email. Mereka tidak perlu dibuka untuk ditampilkan.
|
Lampiran terlihat seperti ini: |
Gambar yang disisipkan terlihat seperti ini: |
|---|---|
|
|
|
Melampirkan file atau gambar dari komputer Anda di Outlook di web atau Outlook.com
-
Membalas, meneruskan, atau membuat pesan email atau acara kalender baru.
-
Pilih

-
Pilih file yang ingin Anda lampirkan dan pilih Buka. Untuk melampirkan lebih dari satu file, tahan CTRL (atau Command di Mac) sambil memilih beberapa file.
Catatan: Ketika melampirkan file dari komputer, artinya Anda melampirkan salinan file tersebut. Setiap penerima akan mendapatkan salinan file mereka sendiri .
Anda juga dapat menyeret dan meletakkan file dari komputer ke dalam pesan. Saat Anda menyeretnya ke pesan baru, petunjuk Letakkan file di sini akan muncul:
Melampirkan tautan ke gambar, file, atau folder dari OneDriveAnda untuk Outlook di web atau Outlook.com
-
Membalas, meneruskan, atau membuat pesan email atau acara kalender baru.
-
Pilih

-
Pilih file dari OneDrive atau penyimpanan cloud lain yang ingin Anda tautkan dan pilih Berikutnya. Untuk melampirkan lebih dari satu file, tahan CTRL (atau Command di Mac) sambil memilih beberapa file.
-
Anda juga dapat menggunakan Salin tautan lampiran OneDrive dan menempelkannya di tempat lain.
Catatan:
-
Saat Melampirkan tautanOneDrive, semua penerima dapat menampilkan atau mengedit file yang sama.
-
Jika Anda ingin membatasi pengeditan, pilih

-
Untuk menambahkan lokasi cloud seperti Box, Dropbox, atau Google Drive, buka pengaturan akun Penyimpanan Anda.
-
Semua file yang diedit di browser akan berada di folder lampiran OneDrive .
Menyisipkan gambar ke dalam isi pesan dalam Outlook di web atau Outlook.com
Lampiran selalu muncul di atas isi pesan Anda, tapi Anda bisa menyisipkan gambar sebaris di mana saja dalam pesan Anda. Gambar yang disisipkan tidak perlu diunduh untuk dilihat oleh penerima.
-
Membalas, meneruskan, atau membuat pesan email atau acara kalender baru dan posisikan kursor ke tempat Anda ingin menambahkan gambar
-
Pilih Sisipkangambar >, pilih file yang ingin Anda sisipkan, lalu pilih Buka. Untuk menyisipkan lebih dari satu file, tahan CTRL (atau Command di Mac) sambil memilih beberapa file.
-
Seret gagang sudut untuk mengubah ukuran gambar atau klik kanan gambar untuk melihat opsi pemformatan.
Melampirkan email ke email lain di Outlook di web atau Outlook.com
-
Membalas, meneruskan, atau membuat pesan email atau acara kalender baru.
-
Pindahkan ke jendela baru dengan memilih Buka di jendela baru.
-
Susun jendela sehingga Anda bisa melihat daftar pesan dan pesan baru Anda secara berdampingan.
Tips: Gunakan

-
Pilih email yang ingin Anda lampirkan ke pesan baru Anda.
-
Seret pesan yang dipilih dari daftar pesan ke isi pesan baru Anda. Saat Anda menyeretnya ke pesan baru, petunjuk Letakkan pesan di sini akan muncul:

Berbagi folder di Outlook di web atau Outlook.com
Anda tidak bisa melampirkan salinan folder dalam versi Outlook berbasis web. Namun, Anda dapat berbagi folder di OneDrive.
-
Pilih ikon OneDrive di taskbar, lalu pilih Tampilkan online. Tindakan ini akan terbuka OneDrive di browser web.

-
Di komputer, buka File Explorer

-
Seret folder ke OneDrive di browser web.
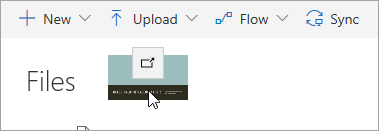
-
Masuk ke Outlook di web dan buat pesan baru atau buka pesan dari daftar pesan.
-
Pilih

-
Pilih Bagikan sebagai tautan OneDrive.
PENTING: Secara default, penerima akan dapat mengedit file dalam folder. Untuk mengubah izin agar penerima hanya dapat menampilkan file:
-
Pilih

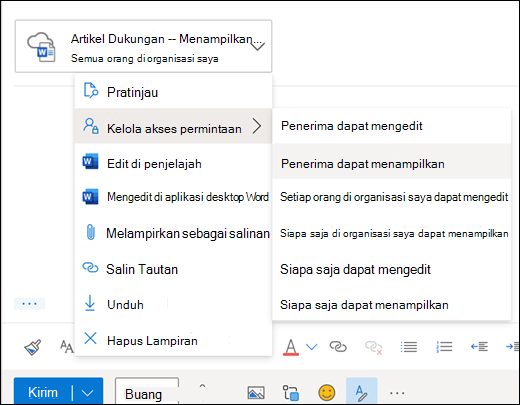
Tips untuk mengirim dan menerima lampiran file
-
Jika Anda membalas pesan yang mempunyai lampiran, lampiran tersebut tidak akan disertakan dalam balasan.
-
Jangan buka lampiran yang dikirim dalam pesan email kecuali jika Anda memercayai konten tersebut dan orang yang mengirimkannya. Lampiran merupakan metode umum untuk menyebarkan virus komputer.
-
Nama file lampiran yang panjang mungkin akan dipersingkat dalam Outlook di web. Hal ini tidak akan memengaruhi konten file.
-
Anda hanya dapat melampirkan file ke acara kalender yang dibuat oleh Anda atau delegasi.
-
Selain membatasi ukuran setiap pesan, beberapa sistem email membatasi ukuran total kotak surat Anda. Karena setiap pesan yang Anda kirim disimpan dalam folder Item Terkirim, mengurangi ukuran lampiran juga dapat membantu mengurangi ukuran kotak surat.
Lihat juga
Mengirim file berukuran besar dengan Outlook
Membuka, menyimpan, mempratinjau, dan mengedit lampiran di Outlook
Memecahkan masalah lampiran di Outlook untuk Windows
Mencetak lampiran yang diterima di Outlook
Menemukan semua pesan dengan lampiran di Outlook