Gunakan alat Markup di OneDrive untuk iOS guna menambahkan catatan, teks, gambar, atau markup bebas ke file PDF.
Saat Anda membuka file PDF dari OneDrive di iPad, iPhone, atau iPod Touch, alat Markup muncul di bagian atas, bersama dengan perintah PDF umum lainnya seperti cetak atau pencarian.

Menambahkan markup
-
Buka OneDrive untuk aplikasi iOS, lalu buka PDF yang ingin Anda tandai.
-
Di bagian atas layar, ketuk Markup

-
Pada toolbar Markup (dari kiri ke kanan: Selesai, Batalkan, Ulangi, Catatan, Teks, Lainnya (yang diperluas untuk memperlihatkan Tanda Tangan, Gambar, dan Tanggal)), ketuk alat yang ingin Anda gunakan.

-
Geser ke atas, bawah, kiri, atau kanan untuk menelusuri PDF ke tempat anda ingin membuat markup.
-
-
Ketuk ikon Catatan untuk menyisipkan catatan ke PDF. Ketuk di mana Anda ingin komentar masuk dan ketikkan catatan yang muncul. Ketuk menjauh dari Catatan untuk menutupnya.
-
Ketuk ikon Teks untuk menyisipkan kotak teks ke PDF, dan masukkan teks yang ingin Anda tambahkan ke PDF.
-
Ketuk Lainnya untuk melihat opsi Tanda Tangan, Gambar, dan Tanggal .
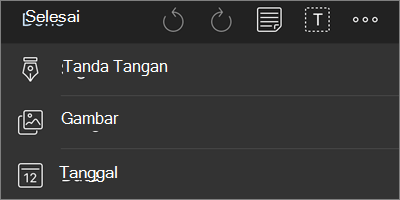
-
Ketuk Lainnya > Tanda Tangan untuk membuat tanda tangan digital untuk PDF. Jika sudah puas, ketuk Selesai dan tanda tangan akan ditambahkan ke PDF. (Anda kemudian dapat mengetuk dan menyeret sudut kotak tanda tangan untuk mengubah ukurannya seperlunya.)
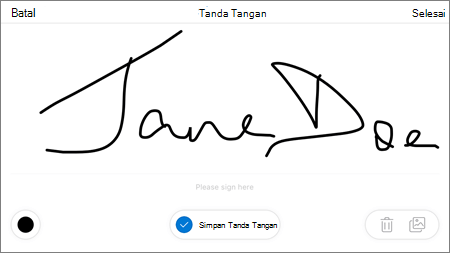
-
Ketuk Gambar > Lainnya untuk menyisipkan gambar ke PDF.
-
Ketuk Tanggal > Lainnya untuk menyisipkan stempel tanggal ke PDF.
-
Di bagian bawah adalah (dari kiri ke kanan) Penghapus, tiga Pena, dan Penyorot.
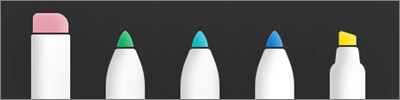
-
Ketuk Penghapus untuk menghapus markup freehand yang dibuat dengan fungsi Pena atau Penyorot . (Anda dapat melakukan ini secara gratis dengan Pensil atau stylus, atau dengan ujung jari Anda.)
-
Ketuk Pena untuk menggambar atau menulis dengan tangan, dengan Pensil atau stylus, atau ujung jari Anda. Untuk mengkustomisasi tampilan Pena Anda, ketuk lingkaran kecil di kanan bawah, lalu pilih warna, ukuran, dan transparansi Pena Anda.
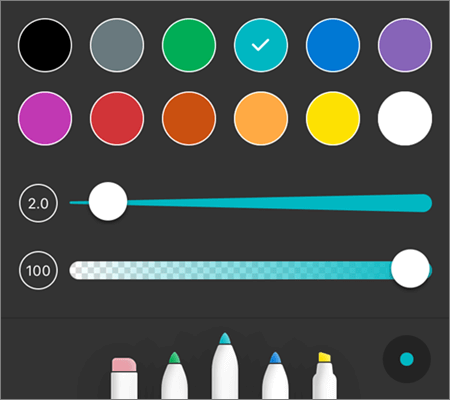
Anda dapat mengkustomisasi ketiga Pena secara berbeda sesuai kebutuhan.
-
Ketuk Penyorot untuk menyoroti freehand, dengan Pensil atau stylus, atau ujung jari Anda untuk memberi aksen teks atau gambar. Untuk mengkustomisasi tampilan Penyorot, ketuk lingkaran kecil di kanan bawah, lalu pilih warna, ukuran, dan transparansi Penyorot Anda.
Anda juga dapat mengatur Penyorot ke Teks atau Freehand. Teks hanya akan menyoroti teks, sementara Freehand memungkinkan Anda menyoroti ikon, gambar, dan informasi non-teks lainnya di PDF.
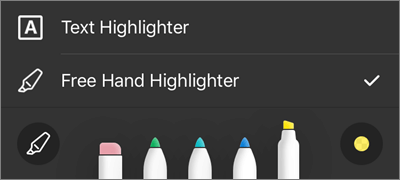
Anda juga dapat mengetuk dan menahan teks untuk mengakses opsi pengeditan lainnya (ketuk segitiga kiri atau kanan untuk melihat opsi tambahan):
-
Salin - Menyalin teks yang dipilih (ini kemudian bisa ditempelkan ke catatan, misalnya, dengan menambahkan Catatan, menekan dan menahan di dalam Catatan, dan memilih Tempel)
-
Tentukan - Mengakses kamus untuk menyediakan definisi kata yang dipilih
-
Sorot - Menyoroti kata yang dipilih menggunakan pengaturan Penyorot Anda saat ini
-
Garis bawah - Menggarisbawati kata yang dipilih
-
Coretan - Menambahkan coretan di atas kata yang dipilih
Mengubah atau menghapus markup
-
Buka PDF, lalu ketuk ikon Markup .
-
Ketuk markup apa pun untuk memilihnya.
-
Sekumpulan alat dan perintah juga muncul, dengan opsi termasuk Salin dan Hapus.
Tips: Alat yang muncul akan berbeda tergantung pada tipe markup yang Anda ubah. Misalnya, alat yang ditawarkan untuk mengubah markup freehand berbeda dengan markup teks.
Perlu bantuan lainnya?
|
|
Hubungi Dukungan Untuk mendapatkan bantuan terkait langganan dan akun Microsoft, kunjungi Bantuan Akun & Penagihan. Untuk mendapatkan dukungan teknis, buka Hubungi Dukungan Microsoft, masukkan masalah Anda, lalu pilih Dapatkan Bantuan. Jika masih memerlukan bantuan, goyangkan perangkat seluler Anda, lalu pilih Laporkan masalah. |











