Mencetak pesan, kalender, atau item Outlook lainnya
Applies To
Outlook untuk Microsoft 365 Outlook 2024 Outlook 2021 Outlook 2019 Outlook 2016 Office untuk bisnis Office 365 Small BusinessAnda dapat mencetak kontak, pesan, kalender, rapat, dan tugas di Outlook. Setiap tipe item Outlook memiliki beberapa opsi cetak yang berbeda.
Pilih opsi tab di bawah ini untuk versi Outlook yang Anda gunakan. Versi Outlook apa yang saya miliki?
Catatan: Jika langkah-langkah di bawah tab Outlook Baru ini tidak berfungsi, Anda mungkin belum menggunakan Outlook baru untuk Windows. Pilih Outlook Klasik dan ikuti langkah-langkah tersebut sebagai gantinya.
Mencetak pesan
-
Pilih pesan. Dari pita pilih tab Beranda, lalu pilih Cetak di bagian atas.
-
Dalam kotak dialog Cetak , pilih printer, tata letak, dan halaman mana yang ingin Anda cetak.
-
Pilih Cetak.
Mencetak kalender
-
Dari panel navigasi pilih

-
Pada tab Beranda , pilih Cetak.
-
Dalam dialog pratinjau, di bawah Kalender, pilih kalender yang ingin Anda cetak.
-
Di bawah Tampilan, pilih tata letak kalender yang Anda inginkan, seperti Minggu kerja atau Bulan.
-
Pilih rentang waktu dan apakah Anda menginginkan bulan mini atau agenda mendetail. (Setiap pilihan yang Anda buat langsung dicerminkan dalam gambar pratinjau.)
-
Setelah memilih pengaturan yang diinginkan, pilih Cetak.
-
Dalam dialog Cetak , pilih printer, lalu pilih Lagi Cetak .
Tips: Untuk menyimpan kalender sebagai file PDF, di bawah Printer, pilih Microsoft Print ke PDF.
Mencetak gambar dalam email
Saat ini Anda tidak bisa mencetak gambar dari isi pesan. Namun, berikut adalah beberapa ide.
-
Klik kanan gambar dan pilih

Tips: Jika gambar terlihat terpotong dalam pratinjau cetak, kosongkan kotak Paskan gambar ke bingkai.
-
Klik kanan gambar dan pilih

-
Jika Anda menerima gambar sebagai lampiran, pilih panah di samping gambar dan pilih Unduh atau Simpan ke OneDrive.
Mencetak item Outlook
-
Pilih email, kalender, kontak, atau item tugas untuk dicetak.
-
Pilih File > Cetak untuk melihat pratinjau item yang telah Anda pilih untuk dicetak.
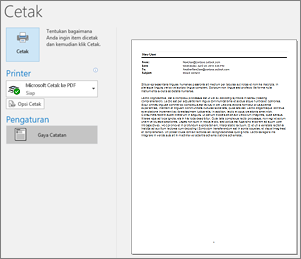
Catatan: Anda juga bisa menggunakan Ctrl+P untuk mencetak item.
-
Pilih printer yang ingin Anda gunakan jika belum dipilih.
-
Tekan Opsi Cetak untuk mengubah pengaturan cetak sesuai kebutuhan.
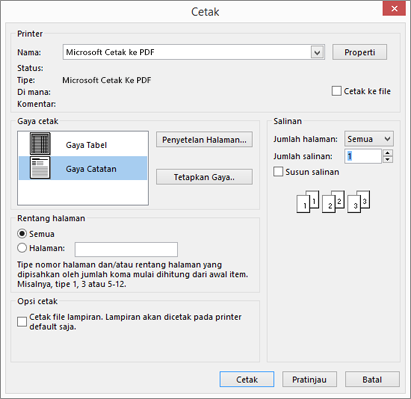
-
Bagian Printer Pilih printer, cetak ke file, atau pilih Properti untuk mengatur orientasi tata letak dan mengubah opsi kertas/output.
-
Bagiangaya cetak Tipe item Outlook yang berbeda memiliki opsi gaya cetak yang berbeda. Gaya Tabel dan gaya Memo adalah dua opsi yang paling umum. Pilih Penyetelan Halaman untuk memilih font berbeda, mengubah properti kertas dan format tertentu, atau menambahkan header atau footer. Jika Anda ingin menyimpan gaya kustom Anda sendiri, pilih Tentukan Gaya dan edit gaya tertentu.
-
Bagian Rentang halaman Mencetak semua halaman untuk item yang dipilih atau menentukan halaman yang akan dicetak
-
Bagianopsi cetak Anda dapat memilih apakah akan mencetak lampiran apa pun.
-
Bagian salinan Atur jumlah halaman dan jumlah salinan yang akan dicetak dan menunjukkan apakah salinan akan disatukan.
-
-
Pilih Cetak.
Mencetak satu kontak
-
Pilih Orang atau ikon Orang di bagian bawah jendela Outlook Anda.
-
Di panel folder, di bawah Kontak Saya, pilih folder kontak yang berisi kontak yang ingin Anda cetak.
-
Klik ganda kontak tersebut untuk membukanya.
-
Pilih File > Cetak.
-
Pratinjau kontak yang dicetak akan muncul di sebelah kanan. Jika ini adalah format yang Anda inginkan dan Anda ingin mencetak semua halaman, pilih Cetak. Atau, lanjutkan ke Langkah 6.
-
Pilih Opsi Cetak untuk menampilkan kotak dialog Opsi cetak.
-
Di bawah Gaya cetak, pilih Tetapkan Gaya > Edit untuk mengubah font, bidang, opsi kertas, dan opsi header dan footer. Setelah selesai membuat perubahan, pilih OK, lalu Cetak.
-
Pada kotak dialog Cetak , di bawah Rentang halaman, ketik nomor halaman atau rentang nomor halaman yang ingin Anda cetak, lalu pilih Cetak.
-
Mencetak beberapa atau semua kontak dalam buku alamat
Untuk mencetak beberapa kontak dan bukan semua daftar kontak, filter terlebih dahulu guna menampilkan kontak yang diinginkan saja. Setelah difilter, langkah-langkah pencetakannya sama seperti saat Anda mencetak semua kontak, sebagaimana diuraikan di sini. Untuk informasi tentang memfilter daftar kontak, lihat Menggunakan filter pencarian bawaan Outlook.
-
Pilih Orang atau ikon Orang di bagian bawah jendela Outlook Anda.
-
Di panel folder, di bawah Kontak Saya, pilih folder kontak yang berisi kontak yang ingin Anda cetak.
-
Pilih File > Cetak.
-
Pratinjau kontak yang dicetak akan muncul di sebelah kanan. Jika ini adalah format yang Anda inginkan dan Anda ingin mencetak semua halaman, pilih Cetak. Atau, lanjutkan ke Langkah 5.
-
Pilih Opsi Cetak untuk menampilkan kotak dialog Opsi cetak.
-
Di bawah Gaya cetak, pilih Tetapkan Gaya > Edit untuk mengubah font, bidang, opsi kertas, dan opsi header dan footer. Setelah selesai membuat perubahan, pilih OK, lalu Cetak.
-
Pada kotak dialog Cetak , di bawah Rentang halaman, ketik nomor halaman atau rentang nomor halaman yang ingin Anda cetak, lalu pilih Cetak.
-
Saat Anda menggunakan File > Cetak untuk menampilkan tampilan Cetak, yang berisi pengaturan printer dan pratinjau cetak, jendela saat ini mungkin bergeser ke latar belakang, di belakang jendela utama Outlook. Anda bisa meminimalkan jendela Outlook utama untuk membawa Tampilan cetak kembali ke latar depan. Untuk informasi selengkapnya tentang masalah ini, lihat Masalah pratinjau cetak di Outlook.
Penting: Jika Anda mengalami masalah saat mencetak, silakan lihat manual atau situs web produsen printer. Anda juga dapat mengajukan pertanyaan dalam Komunitas Microsoft Office.
Lakukan hal berikut ini untuk mencetak dalam Outlook.com atau Outlook di web.
Mencetak pesan
-
Dalam pratinjau pesan yang muncul, pilih Cetak di bagian atas.
-
Dalam kotak dialog Cetak , pilih printer, tata letak, dan halaman mana yang ingin Anda cetak.
-
Pilih Cetak.
Mencetak kalender
-
Di Kalender, pada tab Beranda , pilih Cetak.
-
Dalam dialog pratinjau, di bawah Kalender, pilih kalender yang ingin Anda cetak.
-
Di bawah Tampilan, pilih tata letak kalender yang Anda inginkan, seperti Minggu kerja atau Bulan.
-
Pilih rentang waktu dan apakah Anda menginginkan bulan mini atau agenda mendetail. (Setiap pilihan yang Anda buat langsung dicerminkan dalam gambar pratinjau.)
-
Setelah memilih pengaturan yang diinginkan, pilih Cetak.
-
Dalam dialog Cetak , pilih printer, lalu pilih Lagi Cetak .
Tips: Untuk menyimpan kalender sebagai file PDF, di bawah Printer, pilih Microsoft Print ke PDF.
Mencetak gambar dalam email
Saat ini Anda tidak bisa mencetak gambar dari isi pesan. Namun, berikut adalah beberapa ide.
-
Klik kanan gambar dan pilih

Tips: Jika gambar terlihat terpotong dalam pratinjau cetak, kosongkan kotak bernama Paskan gambar ke bingkai.
-
Klik kanan gambar dan pilih

-
Jika Anda menerima gambar sebagai lampiran, pilih panah di samping gambar dan pilih Unduh atau Simpan ke OneDrive.










