Halaman mulai SharePoint adalah tempat Anda dapat dengan mudah menemukan dan mengakses situs dan portal SharePoint di dalam organisasi Anda. Anda juga akan menemukan berita dari situs yang Anda ikuti, situs yang disarankan, dan, jika menggunakan SharePoint di Microsoft 365, berita dari situs yang sering Anda kunjungi dan berita lain yang direkomendasikan oleh Microsoft Graph. Pelajari selengkapnya tentang situs yang sering, situs yang disarankan, berita dari situs dan fitur lain dari halaman mulai SharePoint dengan meninjau bagian Apa yang akan Anda lihat di halaman mulai SharePoint Microsoft 365 di bawah ini.
Catatan:
-
Tampilan halaman mulai SharePoint baru-baru ini berubah.
-
Laman SharePoint telah diganti namanya sebagai halaman mulai SharePoint di SharePoint di Microsoft 365.
Jika diaktifkan oleh administrator, Anda bisa Membuat tim atau situs komunikasi (video). dari halaman mulai SharePoint juga. Jika menggunakan SharePoint Online, Anda juga bisa membuat postingan berita. Gunakan pencarian untuk menemukan situs, file, atau orang lain di organisasi Anda.
Untuk menampilkan halaman mulai SharePoint di Microsoft 365 di Microsoft 365:
-
Masuk ke Microsoft 365. Untuk bantuan, lihat Tempat masuk ke Microsoft 365.
-
Di sudut kiri atas halaman, pilih ikon peluncur aplikasi

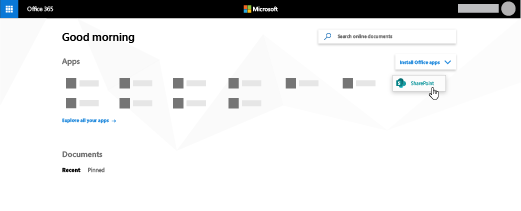
Tidak dapat menemukan aplikasi yang Anda cari? Dari peluncur aplikasi, pilih Aplikasi lainnya untuk melihat daftar aplikasi Microsoft 365 sesuai alfabet yang tersedia untuk Anda. Dari sana, Anda dapat mencari aplikasi tertentu.

-
Mencari- Kotak pencarian di mana Anda bisa mencari situs yang baru saja Anda kunjungi atau file yang baru saja Anda tampilkan atau edit. Anda juga bisa mencari situs, file, atau orang lain di organisasi Anda.
-
Membuat situs - Kemampuan untuk membuat situs baru jika diaktifkan oleh administrator Anda. Lihat membuat situs tim baru atau Membuat situs komunikasi di SharePoint Online untuk informasi selengkapnya.
-
Membuat postingan baru - Kemampuan untuk membuat postingan berita.
-
Mengikuti - SharePoint situs yang Anda ikuti.
-
Baru saja- Situs SharePoint terbaru yang telah Anda kunjungi. Mengklik Lihat semua akan membawa Anda ke halaman yang mencantumkan semua situs SharePoint terbaru yang telah Anda kunjungi.
-
Tautan unggulan - Tautan ke situs SharePoint dan portal yang ditampilkan oleh organisasi Anda.
Catatan: Jika Merupakan administrator Microsoft 365 , Anda dapat mengatur tautan mana yang muncul di bagian ini. Untuk informasi selengkapnya, lihat Mengubah daftar Link di halaman mulai SharePoint.
-
Berita dari situs - Bagian Berita yang memperlihatkan berita terbaru dari situs yang Anda ikuti, situs yang sering Anda kunjungi, dan berita lain yang disarankan oleh Office Graph. Klik Lihat semua untuk melihat daftar 100 artikel terbaru.
-
Situs yang sering dikunjungi - SharePoint situs yang sering Anda kunjungi. Selain nama dan tautan situs, Anda juga akan melihat informasi aktivitas terbaru tentang situs, misalnya, jika ada sesuatu di situs yang baru saja diperbarui. Jika 12 situs atau lebih tercantum di bagian ini, Anda akan melihat link Lihat semua yang, saat diklik, akan membawa Anda ke halaman yang mencantumkan semua situs SharePoint yang sering Anda kunjungi.
Catatan: Daftar situs yang sering dikelola oleh Microsoft Graph. Tidak dapat dipilih, diperbarui, atau dihapus oleh pengguna atau admin.
-
Situs yang disarankan - Situs SharePoint yang disarankan dihasilkan oleh Office Graph.
-
Simpan untuk nanti - Postingan berita yang disimpan untuk nanti akan ditampilkan di sini.
-
Mulai SharePoint baru - Tempat untuk membuat dan melacak halaman pribadi di SharePoint. Pengguna dapat membuat halaman pribadi menggunakan templat yang tersedia dan menerbitkannya ke situs tersebut sendiri atau situs target sesuai kebutuhan, lalu melacak semua halaman di satu tempat.
Catatan: Daftar situs SharePointyang direkomendasikan yang dihasilkan oleh Office Graph di bagian Yang Disarankan dapat dibatasi jika Office Graph dinonaktifkan atau tidak tersedia. Admin dapat mengaktifkan Office Graph dengan mengizinkan akses ke Office Graph di Pusat admin Microsoft 365. Meskipun Tidak dapat menonaktifkan Office Graph jika diaktifkan oleh administrator, Anda dapat mengaktifkan atau menonaktifkan penggunaan dokumen menggunakan Delve. Dari halaman profil Anda (klik nama atau gambar Anda di kanan atas, pilih Profil saya. Setelah berada di halaman profil Anda, masuk ke Pengaturan 
Anda bisa menyimpan postingan berita apa pun di bagian Berita untuk dibaca di lain waktu. Setiap postingan berita memiliki tautan di bagian bawah kartu yang Anda gunakan untuk menyimpannya nanti.
Catatan: Simpan item ini untuk nanti tidak didukung untuk pengguna Tamu. Mereka mungkin dapat memilih Simpan item ini untuk nanti, tetapi item tidak akan disimpan.
Untuk menyimpan untuk nanti
-
Temukan postingan berita yang ingin Anda simpan dan klik tautan di bagian bawah kartu.

-
Untuk menampilkan postingan berita yang telah Anda simpan, klik Disimpan untuk nanti di bagian bawah item apa pun yang telah Anda simpan.

Panel muncul untuk akses cepat ke item yang terakhir disimpan. Jika item yang disimpan tidak muncul dalam daftar ini, klik Lihat semua item yang disimpan di bagian bawah panel untuk melihat semua yang anda simpan.
Anda bisa mengikuti situs SharePoint di Microsoft 365 dan link ke situs tersebut akan ditambahkan ke bagian Mengikuti dari halaman mulai SharePoint di Microsoft 365 . Situs dicantumkan dalam urutan diikuti dengan situs yang paling baru diikuti muncul terlebih dahulu dalam daftar.
Untuk mengikuti situs
-
Temukan situs SharePoint di Microsoft 365 yang ingin Anda ikuti. Anda bisa menemukan situs dengan mencarinya di kotak pencarian di bagian atas halaman mulai SharePoint di Microsoft 365 atau dengan menemukannya di salah satu bagian di halaman mulai SharePoint di Microsoft 365 .
-
Jika Anda berada di halaman mulai SharePoint di Microsoft 365 , lakukan salah satu hal berikut ini:
-
Klik bintang di samping nama situs di bilah navigasi kiri untuk mengikuti situs. Bintang akan berubah solid untuk memperlihatkan Anda mengikuti situs.

-
Jika Anda berada di situs yang ingin Anda ikuti, klik

Link ke situs akan ditambahkan ke daftar situs yang diikuti di panel kiri halaman mulai SharePoint di Microsoft 365 .
-
Anda bisa berhenti mengikuti situs SharePoint dan link ke situs tersebut akan dihapus dari bagian Mengikuti dari halaman mulai SharePoint .
Untuk berhenti mengikuti situs
-
Pada halaman mulai SharePoint di Microsoft 365 di bagian Mengikuti , temukan situs yang ingin Anda berhenti ikuti.
-
Lakukan salah satu dari langkah berikut ini:
-
Klik bintang di samping nama situs di bilah navigasi kiri. Bintang akan berubah berlubang dan tautan ke situs tidak akan lagi muncul dalam daftar situs yang Anda ikuti.

-
Jika Anda berada di situs yang ingin Anda ikuti, klik

-
Halaman mulai SharePoint di Microsoft 365 menyertakan kotak pencarian cerdas yang memungkinkan Anda menemukan situs, file, dan orang-orang yang Anda cari dengan cepat. Pencarian bersifat pribadi. Bahkan sebelum mulai mengetik, Anda akan melihat hasil berdasarkan aktivitas sebelumnya di SharePoint. Hasil diperbarui saat Anda mulai mengetik. Pelajari selengkapnya tentang pencarian.
Tempat untuk membuat dan melacak halaman pribadi di SharePoint. Pengguna dapat membuat halaman pribadi menggunakan templat yang tersedia dan menerbitkannya ke situs tersebut sendiri atau situs target sesuai kebutuhan, lalu melacak semua halaman di satu tempat.
Membuat halaman di SharePoint
-
Klik salah satu templat yang tercantum di carousel
Menulis halaman
-
Menggunakan kumpulan komponen web yang tersedia dan menulis konten
Terbitkan halaman
-
Penulis dapat memilih untuk menerbitkan sendiri dan berbagi dengan orang lain jika diperlukan
-
Penulis bisa memilih untuk menerbitkan ke situs target untuk distribusi bertarget dan manajemen halaman
Melacak halaman
-
Melacak halaman yang diterbitkan di sharePoint
-
Melacak halaman yang berada dalam status draf untuk halaman yang dibuat melalui templat dari mulai SharePoint Baru
Tanya jawab umum di mulai SharePoint Baru
-
Artefak apa yang didukung di mulai SharePoint Baru?
-
Anda bisa membuat situs dan halaman di mulai SharePoint Baru.
-
-
Di mana halaman ini akan disimpan?
-
Halaman ini akan disimpan di pustaka halaman SharePoint Anda di OneDrive.
-
-
Bisakah kami berbagi halaman ini dengan pengguna lain?
-
Ya, pembuat akan dapat berbagi halaman dengan audiens yang tepat.
-
-
Apa dampak penonaktifan pembuatan situs pada mulai SharePoint Baru?
-
Menonaktifkan pembuatan situs juga akan menonaktifkan pembuatan situs di mulai SharePoint Baru. Jika Anda sudah menonaktifkan pembuatan situs untuk pengguna akhir, pengaturan tersebut juga dihormati di SharePoint Baru.
-










