Ada beberapa cara untuk menemukan semua pesan yang berisi lampiran. Outlook menawarkan filter pencarian bawaan yang akan memperlihatkan pesan yang berisi file lampiran, atau Anda bisa mengetik dalam kotak Pencarian di bagian atas daftar pesan.
Bergantung pada versi Outlook yang Anda gunakan, ada berbagai cara untuk mencari email dengan lampiran. Pilih versi Outlook yang Anda gunakan:
DiOutlook baru, Anda dapat:
Menemukan pesan dengan lampiran | Mengurutkan untuk memperlihatkan lampiran saja | Hapus hasil pencarian
Menemukan pesan dengan lampiran diOutlook baru
Untuk menggunakan bilah Pencarian untuk memulai pencarian diOutlook baru.
-
Klik atau ketuk dalam kotak Pencarian .
-
Ketikkan kata kunci, seperti nama orang yang mengirim lampiran atau kata yang menjelaskan email atau file. Pilih File untuk mempersempit pencarian.
-
Jika Anda tidak ingat siapa yang mengirim lampiran atau apa yang disebut, tidak masalah. Pilih File untuk memperlihatkan daftar email yang memiliki lampiran.
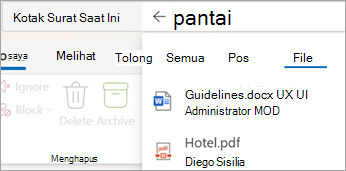
-
Anda dapat menggunakan Pencarian Tingkat Lanjut dengan memilih tombol filter di sisi kanan kotak pencarian. Centang kotak Lampiran untuk memperlihatkan pesan dengan lampiran saja.
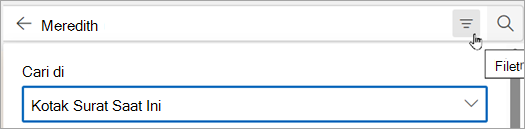
-
Atau, setelah Anda memasukkan istilah pencarian, pilih Memiliki lampiran, atau opsi lain dalam grup Persempit untuk mempersempit hasil pencarian Anda.

Mengurutkan kotak masuk Anda untuk memperlihatkan email dengan lampiran saja
-
Pilih Urutkan > Memiliki file untuk menampilkan semua pesan dengan lampiran.
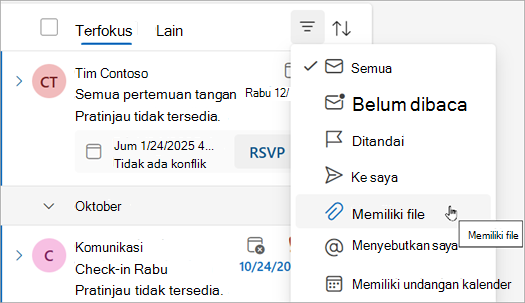
Menghapus hasil pencarian diOutlook baru
Anda dapat menghapus hasil pencarian dalam beberapa cara:
-
Pilih Kembali di samping istilah pencarian Anda di bilah Pencarian .
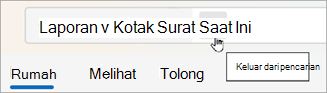
-
Pilih folder, seperti Kotak Masuk Anda, dalam daftar folder.
Gunakan alat ini untuk menemukan pesan dengan lampiran:
Menggunakan kotak Pencarian | Menggunakan filter bawaan | Mengubah urutan hasil pencarian | Hapus hasil pencarian
Menggunakan kotak Pencarian untuk menemukan pesan dengan lampiran di Outlook klasik
Gunakan kotak Pencarian di Outlook klasik untuk menemukan pesan dengan lampiran.
-
Untuk mencari di semua folder, pastikan Anda sedang menampilkan Kotak Masuk. Jika Anda ingin mencari folder tertentu, pilih folder tersebut di panel folder.
-
Di bagian atas daftar pesan, Anda akan melihat kotak yang mengatakan Search. Klik untuk meletakkan kursor dalam kotak tersebut, ketikkan hasattachments:yes, lalu klik Enter.
Tindakan ini akan mengembalikan semua pesan dalam kotak surat saat ini (jika Anda sedang menampilkan Kotak Masuk) atau folder saat ini (jika Anda sedang menampilkan folder lain) yang berisi lampiran, diurutkan menurut tanggal, dengan pesan terbaru berada di atas.
Mencari pesan dengan lampiran di beberapa kotak surat atau mempersempit lingkup pencarian
Secara default, Outlook hanya akan mencari di kotak surat saat ini. Jika memiliki beberapa akun email dan ingin mencari di semua akun email (kotak surat), pilih menu menurun di samping Kotak Surat Saat Ini.

Menggunakan filter bawaan untuk mencari semua pesan dengan lampiran
Pita di Outlook klasik memiliki sejumlah filter bawaan yang membantu mencari pesan. Cara termudah untuk menampilkan alat pencarian Outlook adalah dengan mengklik kotak Cari Kotak Surat Saat Ini di bagian atas daftar pesan. Setelah Anda menempatkan kursor dalam kotak tersebut, pita akan menampilkan opsi Alat Pencarian.

Untuk menemukan semua pesan yang berisi lampiran, pilih tombol Memiliki Lampiran. Secara default, tombol ini mencari kotak surat saat ini dan mengurutkan hasil menurut tanggal dengan yang terbaru di bagian atas.
Mengubah urutan hasil pencarian
Secara default, saat Anda mencari semua pesan dengan lampiran, Outlook mengurutkannya menurut tanggal dengan pesan terbaru ditampilkan di bagian atas daftar. Untuk mengubah susunan urutan ini, gunakan langkah-langkah berikut, pilih menu menurun di samping Semua di bawah kotak pencarian.
-
Pilih menu menurun di samping Semua di bawah kotak pencarian.
-
Pilih Susun menurut, lalu pada menu yang keluar, pilih pengurutan hasil yang Anda inginkan.

Menghapus Hasil pencarian
Jika Anda mengklik folder lain di Panel Folder, daftar pesan akan kembali ke tampilan default dan semua item akan muncul. Anda juga dapat menghapus pencarian dengan menggunakan salah satu opsi berikut ini:
-
Pada pita Pencarian, dalam grup Tutup, pilih Tutup Pencarian.
-
Klik X di sebelah kanan istilah pencarian dalam kotak Pencarian di bagian atas daftar hasil pencarian.
Dalam Outlook.com atau Outlook di web, Anda dapat:
Menemukan pesan dengan lampiran | Mengurutkan untuk memperlihatkan lampiran saja | Hapus hasil pencarian
Menemukan pesan dengan lampiran dalam Outlook.com atau Outlook di web
Untuk menggunakan bilah Pencarian untuk memulai pencarian diOutlook baru.
-
Klik atau ketuk dalam kotak Pencarian .
-
Ketikkan kata kunci, seperti nama orang yang mengirim lampiran atau kata yang menjelaskan email atau file. Pilih File untuk mempersempit pencarian.
-
Jika Anda tidak ingat siapa yang mengirim lampiran atau apa yang disebut, tidak masalah. Pilih File untuk memperlihatkan daftar email yang memiliki lampiran.
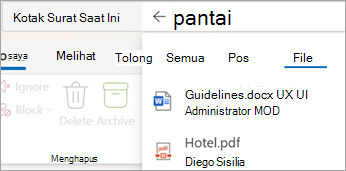
-
Anda dapat menggunakan Pencarian Tingkat Lanjut dengan memilih tombol filter di sisi kanan kotak pencarian. Centang kotak Lampiran untuk memperlihatkan pesan dengan lampiran saja.
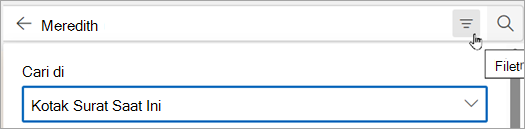
-
Atau, setelah Anda memasukkan istilah pencarian, pilih Memiliki lampiran, atau opsi lain dalam grup Persempit untuk mempersempit hasil pencarian Anda.

Urutkan kotak masuk Anda agar hanya memperlihatkan email dengan lampiran dalam Outlook.com atau Outlook di web
-
Pilih Urutkan > Memiliki file untuk menampilkan semua pesan dengan lampiran.
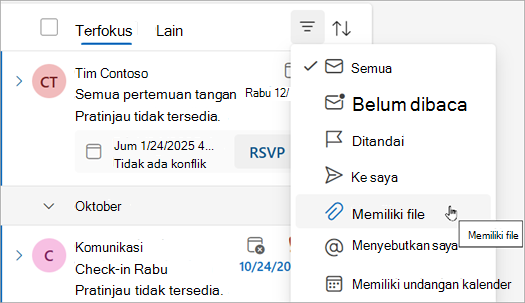
Menghapus hasil pencarian di Outlook.com atau Outlook di web
Anda dapat menghapus hasil pencarian dalam beberapa cara:
-
Pilih Kembali di samping istilah pencarian Anda di bilah Pencarian .
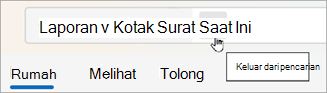
-
Pilih folder, seperti Kotak Masuk Anda, dalam daftar folder.
Lihat juga
Menggunakan Folder Pencarian untuk menemukan pesan atau item Outlook lainnya










