Dengan menggunakan gaya batas yang sudah ditentukan sebelumnya, Anda bisa dengan cepat menambahkan batas di sekitar sel atau rentang sel. Jika batas sel yang sudah ditentukan sebelumnya tidak memenuhi kebutuhan Anda, Anda bisa membuat batas kustom.
Catatan: Batas sel yang Anda terapkan muncul di halaman yang dicetak. Jika Anda tidak menggunakan batas sel tapi ingin batas garis kisi lembar kerja terlihat di halaman yang dicetak, Anda bisa menampilkan garis kisi. Untuk informasi selengkapnya, lihat Mencetak dengan atau tanpa garis kisi sel.
-
Pada lembar kerja, pilih sel atau rentang sel yang ingin Anda tambahkan batasnya, ubah gaya batas, atau hapus batasnya.
-
Pada tab Beranda, dalam grup Font, lakukan langkah berikut:
-
Untuk menerapkan gaya batas baru atau berbeda, pilih panah di samping Batas

Tips: Untuk menerapkan gaya batas kustom atau batas diagonal, pilih Batas Lainnya. Dalam kotak dialog Format Sel , pada tab Batas , di bawah Garis dan Warna, pilih gaya garis dan warna yang Anda inginkan. Di bawah Prasetel dan Batas, pilih satu atau beberapa tombol untuk menunjukkan penempatan batas. Dua tombol batas diagonal


-
Untuk menghapus batas sel, pilih panah di samping Batas


-
-
Tombol Batas menampilkan gaya batas yang terakhir digunakan. Anda dapat memilih tombol Batas (bukan panah) untuk menerapkan gaya tersebut.
-
Jika Anda menerapkan batas ke sel yang dipilih, batas juga diterapkan ke sel yang berdekatan yang berbagi batas sel berbatas. Misalnya, jika Anda menerapkan batas kotak untuk mengapit rentang B1:C5, sel D1:D5 memperoleh batas kiri.
-
Jika Anda menerapkan dua tipe batas yang berbeda ke batas sel bersama, batas yang paling baru diterapkan akan ditampilkan.
-
Rentang sel yang dipilih diformat sebagai satu blok sel. Jika Anda menerapkan batas kanan ke rentang sel B1:C5, batas hanya ditampilkan di tepi kanan sel C1:C5.
-
Jika Anda ingin mencetak batas yang sama di sel yang dipisahkan oleh hentian halaman, tapi batasnya muncul hanya di satu halaman, Anda bisa menerapkan batas dalam. Dengan cara ini, Anda bisa mencetak batas di bagian bawah baris terakhir dari satu halaman dan menggunakan batas yang sama di bagian atas baris pertama di halaman berikutnya. Lakukan langkah berikut:
-
Pilih baris di kedua sisi hentian halaman.
-
Pilih panah di samping Batas

-
Di bawah Prasetel, pilih tombol Di Dalam

-
Di bawah Batas, dalam diagram pratinjau, hapus batas vertikal dengan memilihnya.
-
-
Pada lembar kerja, pilih sel atau rentang sel yang ingin Anda hapus batasnya.
Untuk membatalkan pilihan sel, pilih sel mana pun di lembar kerja.
-
Pada tab Beranda , dalam grup Font , pilih panah di samping Batas


--ATAU--
Pilih Beranda > panah Batas > Hapus Batas, lalu pilih sel dengan batas yang ingin Anda hapus.
Anda bisa membuat gaya sel yang menyertakan batas kustom, lalu Anda bisa menerapkan gaya sel itu saat Anda ingin menampilkan batas kustom di sekitar sel yang dipilih.
-
Pada tab Beranda , dalam grup Gaya , pilih Gaya Sel.
Tips: Jika Anda tidak melihat tombol Gaya Sel , pilih Gaya, lalu pilih tombol Lainnya di samping kotak gaya sel.
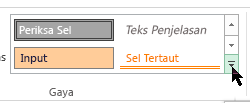
-
Pilih Gaya Sel Baru.
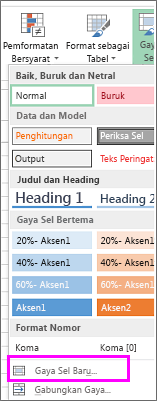
-
Dalam kotak Nama gaya , ketikkan nama yang sesuai untuk gaya sel baru.
-
Pilih Format.
-
Pada tab Batas , di bawah Garis, dalam kotak Gaya , pilih gaya garis yang ingin Anda gunakan untuk batas.

-
Dalam kotak Warna , pilih warna yang ingin Anda gunakan.
-
Di bawah Batas, pilih tombol batas untuk membuat batas yang ingin Anda gunakan.
-
Pilih OK.
-
Dalam kotak dialog Gaya , di bawah Gaya Menyertakan (Menurut Contoh), kosongkan kotak centang untuk pemformatan apa pun yang tidak ingin Anda sertakan dalam gaya sel.
-
Pilih OK.
-
Untuk menerapkan gaya sel, lakukan hal berikut:
-
Pilih sel yang ingin Anda format dengan batas sel kustom.
-
Pada tab Beranda , dalam grup Gaya , pilih Gaya Sel.
-
Pilih gaya sel kustom yang baru saja Anda buat. Seperti tombol FancyBorderStyle dalam gambar ini.
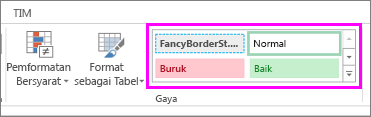
-
Untuk mengkustomisasi gaya garis atau warna batas sel atau menghapus batas yang sudah ada, Anda bisa menggunakan opsi Gambar Batas . Untuk menggambar batas sel, pilih tipe batas terlebih dahulu, lalu warna batas dan gaya garis, lalu pilih sel yang ingin Anda tambahkan batas di sekitarnya. Berikut ini caranya:
-
Pilih Beranda > panah Batas

-
Pilih Gambar Batas untuk batas luar atau Gambar Kisi Batas untuk garis kisi.
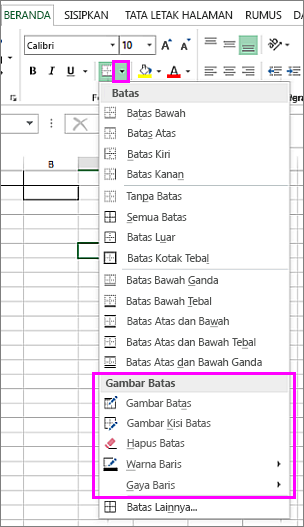
-
Pilih panah Batas > panah Warna Garis lalu pilih warna.
-
Pilih panah Batas > panah Gaya Garis lalu pilih gaya garis.
-
Pilih sel yang ingin Anda gambar batas di sekelilingnya.
Menambahkan batas, warna batas, atau gaya garis batas
-
Pilih sel atau rentang sel yang ingin Anda tambahkan batas di sekitarnya, ubah gaya batas, atau hapus batasnya.
-
Pilih Beranda > panah Batas lalu pilih opsi batas yang Anda inginkan.
-
Warna batas - Pilih panah Batas > Warna Batas, lalu pilih warna
-
Gaya batas - Pilih panah Batas > Gaya Batas lalu pilih opsi gaya garis.
-
Tips
-
Tombol Batas memperlihatkan gaya batas yang terakhir digunakan. Untuk menerapkan gaya tersebut, pilih tombol Batas (bukan panah).
-
Jika Anda menerapkan batas ke sel yang dipilih, batas juga diterapkan ke sel yang berdekatan yang berbagi batas sel berbatas. Misalnya, jika Anda menerapkan batas kotak untuk mengapit rentang B1:C5, sel D1:D5 akan memperoleh batas kiri.
-
Jika Anda menerapkan dua tipe batas yang berbeda ke batas sel bersama, batas yang paling baru diterapkan akan ditampilkan.
-
Rentang sel yang dipilih diformat sebagai satu blok sel. Jika Anda menerapkan batas kanan ke rentang sel B1:C5, batas hanya ditampilkan di tepi kanan sel C1:C5.
-
Jika Anda ingin mencetak batas yang sama di sel yang dipisahkan oleh hentian halaman, tapi batasnya muncul hanya di satu halaman, Anda bisa menerapkan batas dalam. Dengan cara ini, Anda bisa mencetak batas di bagian bawah baris terakhir dari satu halaman dan menggunakan batas yang sama di bagian atas baris pertama di halaman berikutnya. Lakukan langkah berikut:
-
Pilih baris di kedua sisi hentian halaman.
-
Pilih panah di samping Batas, lalu pilih Batas Horizontal Dalam
-
Menghapus batas
Untuk menghapus batas, pilih sel dengan batas dan pilih panah Batas > tanpa batas.
Perlu bantuan lainnya?
Anda selalu dapat bertanya kepada ahli di Komunitas Teknologi Excel atau mendapatkan dukungan di Komunitas.










