Aplikasi Microsoft OneDrive memungkinkan Anda mengunggah gambar dan mengunduh file apa pun yang Anda miliki di OneDrive.com.
Penting:
-
Aplikasi OneDrive tidak menyinkronkan file secara otomatis, tetapi Anda bisa mengunggah file yang telah diperbarui dan gambar yang telah diedit.
-
Jika melebihi penyimpanan Microsoft, Anda tidak akan dapat mengunggah, mengedit, atau menyinkronkan file baru (seperti Rol Kamera) ke OneDrive. Pelajari selengkapnya.
Setelah mengunduh aplikasi OneDrive, tonton video untuk mengetahui tips cepat atau perluas bagian di bawah ini untuk mempelajari cara menggunakannya.

Untuk menambahkan akun pribadi, masukkan akun Microsoft Anda di halaman masuk. Untuk menambahkan akun OneDrive untuk tempat kerja atau sekolah , masukkan alamat email yang Anda gunakan untuk perusahaan, sekolah, atau organisasi Anda.
Catatan:
-
Jika mengalami masalah saat masuk dengan akun kerja atau sekolah, coba masuk di OneDrive.com atau hubungi departemen TI Anda.
-
Untuk mengubah atau mengatur ulang kata sandi OneDrive, masuk ke akun Anda secara online di account.microsoft.com/security.
Untuk menambahkan akun OneDrive untuk tempat kerja atau sekolah lainnya, ketuk foto atau ikon pada bagian atas aplikasi , lalu ketuk Tambahkan akun. Masuk dengan nama pengguna dan kata sandi yang Anda gunakan untuk OneDrive untuk tempat kerja atau sekolah.

Jika organisasi menggunakan SharePoint 2013, SharePoint Server 2016, atau SharePoint Server 2019, proses masuk berbeda dari Microsoft 365. Pada layar masuk, ketuk Memiliki URL Server SharePoint? lalu masukkan alamat web server SharePoint untuk melanjutkan proses masuk. Alamat web, disebut juga URL, mungkin terlihat seperti http://portal.
Catatan:
-
Agar dapat masuk ke OneDrive untuk tempat kerja atau sekolah, organisasi Anda harus memiliki paket langganan SharePoint di Microsoft 365 atau Microsoft 365 bisnis yang memenuhi syarat, atau organisasi harus memiliki penyebaran SharePoint Server sendiri.
-
Anda tidak dapat masuk dengan beberapa akun kerja atau akun sekolah dari organisasi yang sama.
Untuk beralih antara akun OneDrive pribadi dan akun OneDrive untuk tempat kerja atau sekolah , atau antara beberapa akun OneDrive untuk tempat kerja atau sekolah , ketuk gambar Atau ikon di bagian atas aplikasi 
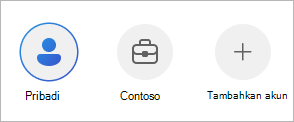
Tips: Anda hanya dapat menambahkan satu akun pribadi ke aplikasi OneDrive. Untuk membuka akun pribadi yang berbeda, buka Pengaturan, ketuk nama akun, ketuk Keluar, lalu masuk dengan akun yang ingin Anda gunakan.
Unggah file ke OneDrive, seperti dokumen, buku catatan OneNote, foto, video, atau musik, dengan alat Unggah.
Tips: Jika perangkat Anda diatur untuk mengunggah gambar ke OneDrive secara otomatis, gambar yang diambil menggunakan perangkat akan berada dalam folder Rol kameraOneDrive. Anda tidak perlu mengunggahnya ke OneDrive secara manual.
-
Dalam aplikasi OneDrive, buka folder tempat Anda ingin menambahkan file.
-
Ketuk Tambahkan

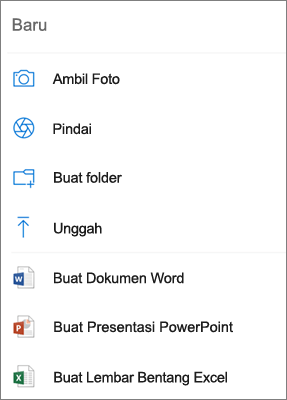
-
Ketuk file yang ingin diunggah. File diunggah ke folder yang telah Anda buka.
Catatan: Unggahan Kamera hanya dapat digunakan di satu akun dalam satu waktu.
Saat masuk ke OneDrive untuk kali pertama, Anda akan ditanya apakah ingin secara otomatis mengunggah foto dan video yang diambil di telepon ke OneDrive. Ketuk Aktifkan untuk mengaktifkan unggah otomatis. Anda juga dapat mengaktifkannya dari Pengaturan. Berikut caranya:
-
Ketuk gambar profil Anda atau ikon .
-
Ketuk Pengaturan

-
Ketuk Unggahan kamera.
-
Jika tombol ini berwarna abu-abu, artinya Anda harus memilih akun terlebih dahulu, di bawah Akun unggahan kamera.
-
-
Atur Unggahan kamera ke Aktif.
Catatan:
-
Unggahan kamera hanya tersedia di perangkat yang menjalankan Android 4.0 atau yang lebih baru.
-
Untuk membantu mempertahankan baterai perangkat Anda saat mengunduh, pilih Unggah hanya saat mengisi daya.
-
Semua foto dan video akan diunggah dalam ukuran aslinya bila Anda berada dalam jaringan Wi-Fi. Jika Ingin menggunakan jaringan seluler, buka aplikasi OneDrive > Pengaturan > Unggahan kamera > Unggah menggunakan > Wi-Fi dan jaringan seluler.
-
Rol kamera di perangkat Anda diunggah ke OneDrivedaripada menyinkronkan. Artinya, Anda dapat menghapus foto dan video yang diunggah dari perangkat dan salinan di OneDrive tidak akan terpengaruh.
-
Ikon awan OneDrive mungkin muncul sekilas di pemberitahuan Android Anda sebagai bagian dari proses pengunggahan yang normal.
-
Jika file tidak diunggah seperti cuplikan layar, Anda dapat memilih Pengaturan > Unggahan kamera > Folder Tambahan.
Untuk akun OneDrive untuk tempat kerja atau sekolah:
-
Pastikan Anda masuk ke aplikasi dengan akun tempat Anda ingin mengunggah foto.
-
Pilih Saya

-
Pada tampilan Foto, dari pop-up status Unggahan kamera, pilih Aktifkan. (Jika Anda sudah mengaktifkan Unggahan Kamera di akun lain, pilih Ubah sebagai gantinya.)
-
Konfirmasi bahwa Anda ingin Mengaktifkan Unggahan kamera. (Jika Anda memilih Ubah di langkah sebelumnya, konfirmasi bahwa Anda ingin Mengubah akun Unggahan Kamera.)
-
Konfirmasi lagi bahwa Anda memiliki akun terpilih yang benar.
-
Di aplikasi OneDrive, ketuk Pindai


-
Pilih pengaturan flash yang sesuai (aktif, nonaktif, otomatis, atau senter) dengan mengetuk ikon Flash di sudut kanan atas.
-
Pilih Papan Putih, Dokumen, Kartu Bisnis, atau Foto, lalu ketuk ikon lingkaran putih untuk memindai item.
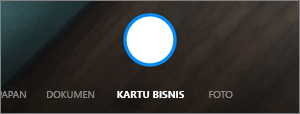
Tips: Microsoft 365 pelanggan memiliki opsi untuk pemindaian multi-halaman, memungkinkan Anda menggabungkan beberapa pemindaian menjadi satu PDF. Untuk menggunakan opsi tersebut, ketuk Tambahkan, lalu pindai dokumen Anda berikutnya.
-
Setelah memindai item, Anda dapat memotong, memutar, atau mengubah filter yang dipilih sebelumnya (Papan Putih, Dokumen, Kartu Bisnis, atau Foto). (Jika Anda tidak menyukai gambarnya, ketuk ikon X di bagian kiri atas untuk menghapus pindaian dan coba lagi.)
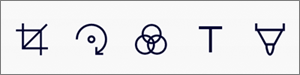
-
Setelah Anda selesai mengedit item Anda, ketuk Selesai, masukkan nama file, lalu ketuk Simpan.
Tips: File secara otomatis disimpan sebagai PDF.
Anda dapat mencari teks dalam file dan bahkan foto. Untuk mencari teks dalam file atau foto, ketuk Cari 
Anda dapat menambahkan folder dalam tampilan File, atau dalam folder lain di OneDrive.
-
Dalam tampilan atau folder yang diinginkan untuk folder baru, ketuk Tambahkan

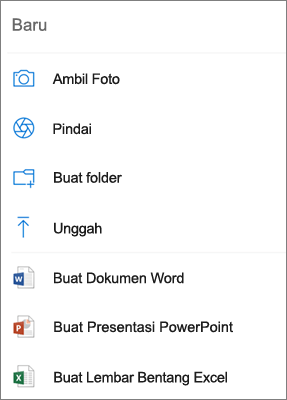
-
Ketikkan nama untuk folder tersebut, lalu ketuk OK.
-
Pilih file yang ingin dipindahkan, lalu ketuk Pindahkan

Tips: Anda dapat memindahkan folder ke folder lain, serta file individual.
-
Daftar File akan muncul. Ketuk folder tempat Anda ingin memindahkan file, lalu ketuk Pindahkan ke sini.
Tips: Untuk membuat folder baru bagi file yang dipindahkan, di bagian bawah daftar File, ketuk Folder baru. Masukkan nama untuk folder baru, lalu ketuk Buat.
Jika Anda menggunakan OneDrive, Anda bisa mengakses file SharePoint Anda di aplikasi seluler tanpa meninggalkan OneDrive. Situs SharePoint yang Anda gunakan baru-baru ini atau yang Anda ikuti akan muncul dalam daftar yang terletak di bawah nama organisasi. Anda juga akan bisa melihat grup Microsoft 365 dalam daftar, karena setiap grup akan memiliki situs tim sendiri.
Untuk mempelajari lebih lanjut, lihat Menemukan file SharePoint di OneDrive.
-
Dalam aplikasi OneDrive, buka folder yang ingin diurutkan, lalu ketuk panah di samping susunan urutan saat ini, misalnya Urutkan menurut nama (A-Z).
-
Pilih cara pengurutan file yang diinginkan. Anda dapat mengurutkan menurut nama, tanggal unggah, ukuran, atau ekstensi.
File yang dihapus dari OneDrive akan disimpan di Keranjang Sampah OneDrive selama 30 hari untuk akun pribadi. File dapat dipulihkan ke OneDrive sebelum waktu tersebut, atau Anda dapat menghapusnya dari OneDrive secara permanen.
-
Ketuk ikon Saya

-
Dalam tampilan Keranjang Sampah, pilih file yang ingin Anda pulihkan.
-
Untuk memulihkan file kembali ke OneDrive, ketuk Pulihkan

Catatan: Jika keranjang sampah penuh, item paling lama akan dihapus secara otomatis setelah tiga hari. Jika Anda masuk dengan akun kerja atau sekolah, item di keranjang sampah akan dihapus secara otomatis setelah 93 hari, kecuali jika administrator telah mengubah pengaturannya. Lihat informasi selengkapnya tentang berapa lama item dihapus akan dipertahankan untuk akun kerja atau sekolah.
File yang dihapus dari OneDrive akan disimpan di Keranjang Sampah OneDrive selama 30 hari untuk akun pribadi. File dapat dipulihkan ke OneDrive sebelum waktu tersebut, atau Anda dapat menghapusnya dari OneDrive secara permanen.
-
Ketuk ikon Saya

-
Dalam tampilan Keranjang Sampah, pilih file yang ingin dihapus.
-
Ketuk Hapus

Catatan: Jika keranjang sampah penuh, item paling lama akan dihapus secara otomatis setelah tiga hari. Jika Anda masuk dengan akun kerja atau sekolah, item di keranjang sampah akan dihapus secara otomatis setelah 93 hari, kecuali jika administrator telah mengubah pengaturannya. Lihat informasi selengkapnya tentang berapa lama item dihapus akan dipertahankan untuk akun kerja atau sekolah.
-
Dalam aplikasi OneDrive, buka folder berisi file yang ingin diunduh. Pastikan bahwa konten folder muncul dalam tampilan Daftar, bukan sebagai gambar mini.
-
Ketuk Selengkapnya

-
Anda juga dapat memilih beberapa file dengan menekan dan menahan satu foto atau video, lalu mengetuk lingkaran di samping nama file lain untuk memilihnya.
-
Ketuk Lainnya

-
-
Ketuk panah di Simpan ke lokasi ini untuk melihat folder di perangkat Anda. Pilih sebuah folder untuk file yang diunduh, lalu ketuk Simpan.

Anda dapat berbagi file, foto, dan folder dari aplikasi OneDrive untuk Android, sama seperti di PC atau Mac. Untuk berhenti berbagi, buka situs web OneDrive, lalu masuk menggunakan akun Microsoft atau akun kerja maupun sekolah Anda.
Ketika seseorang berbagi folder atau file OneDrive dengan Anda, biasanya akan ada pesan email atau pemberitahuan yang masuk ke perangkat Android Anda. Untuk menemukan file yang dibagikan dengan Anda dalam aplikasi OneDrive, ketuk ikon tampilan Dibagikan 
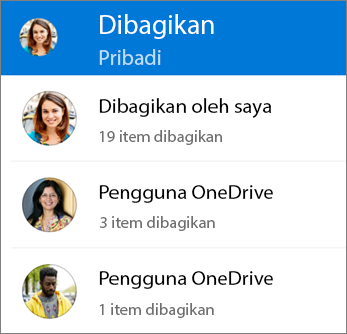
Tampilan Dibagikan menyertakan file yang dibagikan dengan Anda, dan file yang Anda bagikan dengan orang lain. Ketika masuk dengan akun OneDrive pribadi, ketuk nama orang yang membagikannya untuk menemukan file yang mereka bagikan
Catatan: Tampilan Dibagikan akan terlihat berbeda ketika Anda masuk dengan akun kerja atau sekolah.
Tandai file atau folder sebagai "offline" agar dapat dibaca kapan saja, bahkan saat Anda tidak tersambung ke Internet. Pengeditan online yang dibuat pada file akan tersinkron pada kali berikutnya perangkat Android Anda tersambung ke Web sehingga versi file akan selalu terkini.
Catatan:
-
File atau folder yang ditandai offline akan bersifat baca-saja, Anda hanya dapat mengeditnya saat online. Jika diedit secara offline, file akan disimpan sebagai file baru dan file OneDrive asli tidak akan berubah.
-
Mengambil folder secara offline tersedia untuk OneDrive Premium dengan langganan Microsoft 365 .
-
Dalam aplikasi OneDrive, ketuk dan tahan file atau folder yang diinginkan agar tersedia secara offline, lalu ketuk Tetap offline

-
File atau folder yang ditandai untuk dibaca secara offline memiliki ikon Tetap offline dalam tampilan Daftar. Ketuk daftar file kapan saja untuk membuka file yang akan dibaca.
Tips: Setelah file atau folder ditandai sebagai offline, OneDrive juga mencantumkannya dalam tampilan File Tersedia Secara Offline. Ketuk ikon Saya 
Untuk berhenti menandai file atau folder sebagai offline, pilih file atau folder offline, lalu ketuk Online saja 
Berikut cara mengatur nada dering dari file musik OneDrive.
-
Dari Layar utama perangkat Anda, ketuk Aplikasi > Pengaturan > Suara dan Pemberitahuan > Nada Dering.
-
Untuk menggunakan file musik Anda sendiri, gulir ke bawah, lalu pilih Tambahkan nada dering.
-
Ketuk Selesaikan tindakan menggunakan: OneDrive, lalu ketuk Hanya sekali, jika diminta.
Catatan: Jika tidak melihat opsi OneDrive, unduh dan simpan file musik ke perangkat Anda terlebih dahulu.
-
Pilih file musik, lalu ketuk Selesai.
Catatan:
-
Jika ingin mengatur nada dering dari perangkat dan bukan dari OneDrive, Anda mungkin harus mengubah pengaturan default aplikasi OneDrive.
-
Masuk ke Pengaturan > Aplikasi.
-
Gulir ke bawah, lalu ketuk OneDrive.
-
Setelah menghapus default OneDrive, Anda dapat menggunakan Pemilih Suara saat memilih file OneDrive sebagai nada dering, tidak perlu masuk ke OneDrive.
-
Gulir ke bawah, lalu ketuk Hapus Default, dan selesai.
-
Di aplikasi OneDrive, ketuk ikon Saya 
OneDrive dapat menghapus salinan lokal foto pada perangkat Anda guna mengosongkan ruang pada ponsel untuk hal lain seperti aplikasi dan musik.
Kosongkan Ruang akan berjalan secara otomatis jika Anda memiliki setidaknya 1 GB foto atau video untuk diunggah pada perangkat (baik dengan menyimpannya di perangkat atau dengan mengambil foto baru). Pemberitahuan akan muncul di perangkat Anda, yang menawarkan untuk melakukan tindakan Bersihkan ruang di perangkat. Ketuk Ya di bawah pemberitahuan untuk mengosongkan ruang di perangkat.
Guna menyiapkan OneDrive untuk membersihkan ruang secara otomatis, Anda hanya perlu mengaktifkan Unggahan kamera. Berikut caranya:
-
Ketuk gambar profil Anda atau ikon .
-
Ketuk Pengaturan

-
Ketuk Unggahan kamera dan atur Unggahan kamera ke Aktif.
Untuk menjalankan Bersihkan Ruang secara manual:
-
Ketuk gambar profil Anda atau ikon .
-
Ketuk Pengaturan

-
Ketuk Bersihkan ruang pada perangkat Anda.
Anda dapat menambahkan kode akses untuk membantu mencegah orang lain yang menggunakan perangkat Anda mengakses, mengubah, atau menghapus file secara tidak disengaja.
-
Ketuk gambar profil Anda atau ikon .
-
Ketuk Pengaturan

-
Ketuk Kode akses, lalu aktifkan Perlu kode.
-
Masukkan kode 6 digit, lalu masukkan lagi untuk memverifikasinya.
-
Setelah mengaktifkan kode akses, Anda akan memiliki opsi berikut:
-
Memerlukan kode - di mana Anda dapat mengaktifkan/menonaktifkan persyaratan kode akses
-
Mengubah kode - mengubah kode akses 6 digit
-
Waktu habis kode akses (berapa lama waktunya habis) - Anda dapat mengaturnya selama 5 detik, 10 detik, 30 detik, 1 menit, atau 2 menit
-
Gunakan sidik jari untuk mengautentikasi - centang kotak jika Anda ingin menggunakan ini sebagai ganti kode akses Anda
-
Untuk keluar dari akun OneDrive pribadi atau akun OneDrive untuk tempat kerja atau sekolah , buka aplikasi, ketuk gambar profil Anda atau ikon 
Pertama, perbarui OS Android di perangkat. Lalu, pastikan Anda sudah menginstal setiap pembaruan yang tersedia untuk aplikasi. Pembaruan itu akan diunduh dan diinstal secara otomatis saat Anda berada dalam jangkauan Wi‑Fi. Untuk melihat pembaruan yang tersedia yang belum diunduh:
-
Buka Google Play Store, akses menu di bagian kiri atas, lalu pilih Aplikasi dan permainan saya.
-
Ketuk Updates.
-
Jika pembaruan tersedia, ketuk Perbarui Semua.
Jika masih mengalami masalah dengan aplikasi, coba hapus aplikasi, lalu masuk ke Google Play Store untuk mengunduhnya lagi.
Jika tidak menemukan file yang Anda cari dalam aplikasi, lihat Menemukan file yang hilang atau tidak ditemukan di OneDrive.
Untuk mendapatkan bantuan selengkapnya, baca tentang cara Memecahkan masalah aplikasi OneDrive untuk Android.
Anda dapat menilai aplikasi OneDrive saat menampilkannya di perangkat Android, atau mendapatkan bantuan dengan menggoyang perangkat.
Perlu bantuan lainnya?
|
|
Hubungi Dukungan Untuk mendapatkan bantuan terkait langganan dan akun Microsoft, kunjungi Bantuan Akun & Penagihan. Untuk mendapatkan dukungan teknis, buka Hubungi Dukungan Microsoft, masukkan masalah Anda, lalu pilih Dapatkan Bantuan. Jika masih memerlukan bantuan, goyangkan perangkat seluler Anda, lalu pilih Laporkan masalah. |











