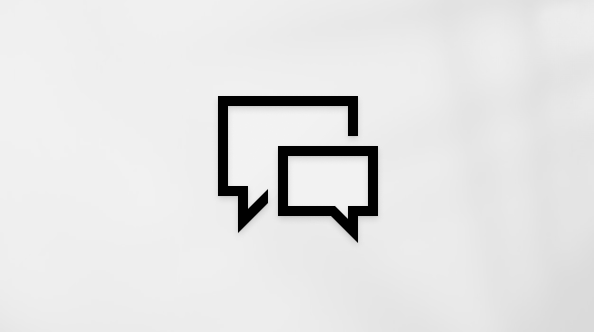Artikel ini disarankan bagi pengguna program pembaca layar seperti Windows Narator, JAWS, atau NVDA dengan alat atau fitur Windows dan produk Microsoft 365. Artikel ini merupakan bagian dari kumpulan konten Bantuan & pembelajaran aksesibilitas tempat Anda dapat menemukan informasi aksesibilitas selengkapnya di aplikasi kami. Untuk bantuan umum, kunjungi Dukungan Microsoft.
Gunakan Money di Excel dengan pembaca layar untuk melacak semua keuangan Anda di satu tempat. Money di Excel adalah templat dinamis tempat Anda dapat menyambungkan institusi keuangan dengan aman untuk mengimpor dan menyinkronkan informasi akun dan transaksi Anda. Kami telah mengujinya dengan Narator, JAWS, dan NVDA, tetapi mungkin berfungsi dengan pembaca layar lain selama mereka mengikuti standar dan teknik aksesibilitas umum.
Catatan:
-
Fitur Microsoft 365 baru dirilis secara bertahap kepadaMicrosoft 365 pelanggan, jadi aplikasi Anda mungkin belum memiliki fitur ini. Untuk mempelajari bagaimana agar dapat memperoleh fitur baru dengan lebih cepat, bergabunglah dalam program Office Insider.
-
Untuk mempelajari selengkapnya tentang pembaca layar, buka Cara kerja pembaca layar dengan Microsoft 365.
-
Money di Excel adalah templat premium yang tersedia sebagai bagian dari langganan Microsoft 365 Pribadi atau Keluarga Anda.
Dalam topik ini
Membuat buku kerja Money di Excel baru
Masuk ke langganan Microsoft 365 Pribadi atau Keluarga Anda untuk mengakses templat Money di Excel .
-
Di Excel, tekan Alt+F, N untuk membuka panel Baru .
-
Untuk mencari templat, tekan Alt+N, S, ketik uang di Excel, lalu tekan Enter.
-
Tekan Enter untuk membuka panel pratinjau templat, lalu tekan tombol Tab hingga Anda mendengar "Buat," lalu tekan Enter untuk membuat buku kerja.
-
Tekan F6 hingga Anda mendengar "Money di Excel," lalu tekan tombol Tab hingga Anda mendengar "Percayai add-in ini," lalu tekan Enter.
-
Tekan tombol Tab hingga Anda mendengar "Masuk," lalu tekan Enter. Masuk dengan akun Microsoft Anda dan berikan izin yang diperlukan.
-
Jika Anda telah masuk dengan langganan Microsoft 365Pribadi atau Keluarga, Money di Excel akan meminta Anda untuk menautkan akun keuangan Anda. Tekan tombol Tab hingga Anda mendengar "Berikutnya," lalu tekan Enter.
-
Tinjau informasi privasi yang sekarang tercantum di panel Uang di Excel . Setelah selesai, tekan tombol Tab hingga Anda mendengar "Lanjutkan," lalu tekan Enter.
-
Tekan tombol Tab hingga Anda mendengar "Cari," ketik nama institusi keuangan Anda, lalu tekan Enter. Untuk menelusuri hasil pencarian, tekan tombol Tab atau Shift+Tab hingga Anda mendengar nama institusi keuangan, lalu tekan Enter untuk memilihnya.
-
Masukkan kredensial masuk yang Anda gunakan untuk institusi keuangan yang dipilih. Tekan tombol Tab atau Shift+Tab untuk berpindah di antara bidang kredensial. Setelah selesai, tekan tombol Tab hingga Anda mendengar "Kirim," lalu tekan Enter.
Microsoft tidak akan memiliki akses ke kredensial masuk Anda. Jika lembaga keuangan Anda memerlukan autentikasi dua faktor, Anda mungkin diminta untuk memilih apakah akan memverifikasi dengan panggilan telepon teks. Untuk berpindah di antara bidang formulir, tekan tombol Tab atau Shift+Tab. Untuk membuat pilihan, tekan Enter. Saat Anda menerima kode verifikasi, masukkan kode verifikasi di bidang terkait, lalu tekan tombol Tab hingga Anda mendengar "Kirim," lalu tekan Enter.
-
Pilih akun yang ingin Anda tautkan. Money di Excel sangat membantu saat Anda menambahkan semua akun keuangan Anda. Untuk menavigasi antar akun Anda, tekan tombol Tab atau Shift+Tab. Untuk memilih akun, tekan Spacebar. Setelah selesai, tekan tombol Tab hingga Anda mendengar "Lanjutkan," lalu tekan Enter.
Catatan: Data Anda mungkin memerlukan waktu beberapa saat untuk dimuat. Ketika pemuatan selesai, transaksi terakhir Anda akan tercantum di lembar kerja Anda dan gambaran umum akun Anda di panel Uang di Excel .
Lihat juga
Tugas dasar menggunakan pembaca layar dengan Excel
Menyiapkan perangkat Anda untuk bekerja dengan aksesibilitas di Microsoft 365
Menggunakan pembaca layar untuk menelusuri dan menavigasi Excel
Gunakan Money di Excel dengan VoiceOver, pembaca layar bawaan macOS, untuk melacak semua keuangan Anda di satu tempat. Money di Excel adalah templat dinamis tempat Anda dapat menyambungkan institusi keuangan dengan aman untuk mengimpor dan menyinkronkan informasi akun dan transaksi Anda.
Catatan:
-
Fitur Microsoft 365 baru dirilis secara bertahap kepadaMicrosoft 365 pelanggan, jadi aplikasi Anda mungkin belum memiliki fitur ini. Untuk mempelajari bagaimana agar dapat memperoleh fitur baru dengan lebih cepat, bergabunglah dalam program Office Insider.
-
Topik ini menganggap Anda menggunakan pembaca layar macOS bawaan, VoiceOver. Untuk mempelajari selengkapnya tentang penggunaan VoiceOver, buka Panduan Memulai VoiceOver.
-
Money di Excel adalah templat premium yang tersedia sebagai bagian dari langganan Microsoft 365 Pribadi atau Keluarga Anda.
Dalam topik ini
Membuat buku kerja Money di Excel baru
Masuk ke langganan Microsoft 365 Pribadi atau Keluarga Anda untuk mengakses templat Money di Excel .
-
Dalam tampilan BerandaExcel, tekan tombol Tab hingga Anda mendengar "Templat lainnya," lalu tekan Return. Anda akan mendengar: "Pencarian."
-
Ketikkan Uang di Excel dalam bidang Pencarian, lalu tekan tombol Tab hingga Anda mendengar "Templat," lalu tekan Spacebar.
-
Tekan tombol Tab hingga Anda mendengar "Money di Excel, templat," lalu tekan Return. Templat diunduh ke perangkat Anda. Bila sudah selesai, buku kerja baru akan dibuka.
-
Tekan F6 hingga Anda mendengar "Money di Excel," lalu tekan tombol Tab hingga Anda mendengar "Percayai add-in ini," lalu tekan Return.
-
Tekan tombol Tab hingga Anda mendengar "Masuk," lalu tekan Return. Masuk dengan langganan Pribadi atau Keluarga Microsoft 365 anda dan berikan izin yang diperlukan.
-
Jika Anda telah masuk dengan langganan Microsoft 365Pribadi atau Keluarga, Money di Excel akan meminta Anda untuk menautkan akun keuangan Anda. Tekan tombol Tab hingga Anda mendengar "Berikutnya," lalu tekan Return.
-
Tinjau informasi privasi yang sekarang tercantum di panel Uang di Excel . Setelah selesai, tekan tombol Tab hingga Anda mendengar "Lanjutkan," lalu tekan Return.
-
Tekan tombol Tab hingga Anda mendengar "Cari," ketikkan nama institusi keuangan Anda, lalu tekan Return. Untuk menelusuri hasil pencarian, tekan tombol Tab atau Shift+Tab hingga Anda mendengar nama institusi keuangan, lalu tekan Return untuk memilihnya.
-
Masukkan kredensial masuk yang Anda gunakan untuk institusi keuangan pilihan Anda. Tekan tombol Tab atau Shift+Tab untuk berpindah di antara bidang kredensial. Setelah selesai, tekan tombol Tab hingga Anda mendengar "Kirim," lalu tekan Return.
Microsoft tidak akan memiliki akses ke kredensial masuk Anda. Jika lembaga keuangan Anda memerlukan autentikasi dua faktor, Anda mungkin diminta untuk memilih apakah akan memverifikasi dengan teks atau pesan email, atau panggilan telepon. Untuk berpindah di antara bidang formulir, tekan tombol Tab atau Shift+Tab. Untuk membuat pilihan, tekan Return. Saat Anda menerima kode verifikasi, masukkan kode verifikasi di bidang terkait, lalu tekan tombol Tab hingga Anda mendengar "Kirim," lalu tekan Return.
-
Pilih akun yang ingin Anda tautkan. Money di Excel sangat membantu saat Anda menambahkan semua akun keuangan Anda. Untuk menavigasi antar akun Anda, tekan tombol Tab atau Shift+Tab. Untuk memilih akun, tekan Spacebar. Setelah selesai, tekan tombol Tab hingga Anda mendengar "Lanjutkan," lalu tekan Return.
Catatan: Data Anda mungkin memerlukan waktu beberapa saat untuk dimuat. Ketika pemuatan selesai, transaksi terakhir Anda akan tercantum di lembar kerja Anda dan gambaran umum akun Anda di panel Uang di Excel .
Lihat juga
Tugas dasar menggunakan pembaca layar dengan Excel
Menyiapkan perangkat Anda untuk bekerja dengan aksesibilitas di Microsoft 365
Menggunakan pembaca layar untuk menelusuri dan menavigasi Excel
Gunakan Money di Excel dengan pembaca layar untuk melacak semua keuangan Anda di satu tempat. Money di Excel adalah templat dinamis tempat Anda dapat menyambungkan institusi keuangan dengan aman untuk mengimpor dan menyinkronkan informasi akun dan transaksi Anda. Kami telah mengujinya dengan Narator di Microsoft Edge dan JAWS dan NVDA di Chrome, tetapi mungkin berfungsi dengan pembaca layar dan browser web lainnya selama mereka mengikuti standar dan teknik aksesibilitas umum.
Catatan:
-
Fitur Microsoft 365 baru dirilis secara bertahap kepadaMicrosoft 365 pelanggan, jadi aplikasi Anda mungkin belum memiliki fitur ini. Untuk mempelajari bagaimana agar dapat memperoleh fitur baru dengan lebih cepat, bergabunglah dalam program Office Insider.
-
Untuk mempelajari selengkapnya tentang pembaca layar, buka Cara kerja pembaca layar dengan Microsoft 365.
-
Money di Excel adalah templat premium yang tersedia sebagai bagian dari langganan Microsoft 365 Pribadi atau Keluarga Anda.
Dalam topik ini
Membuat buku kerja Money di Excel baru
Masuk ke langganan Microsoft 365 Pribadi atau Keluarga Anda untuk mengakses templat Money di Excel .
-
Di halaman mulai Excel untuk web , tekan tombol Tab hingga Anda mendengar "Akses lebih banyak templat," lalu tekan Enter.
-
Tekan tombol Tab hingga Anda mendengar "Jelajahi lebih banyak templat," lalu tekan Enter.
-
Tekan tombol Tab atau Shift+Tab hingga Anda mendengar "Kelola dan atur keuangan Anda - semuanya di satu tempat. Unduh Money di Excel sekarang," lalu tekan Enter.
-
Tekan Ctrl+F6 hingga Anda mendengar "Money di Excel," lalu tekan tombol Tab hingga Anda mendengar "Percayai add-in ini," lalu tekan Enter.
-
Tekan tombol Tab hingga Anda mendengar "Masuk," lalu tekan Enter. Masuk dengan akun Microsoft Anda dan berikan izin yang diperlukan.
-
Jika Anda telah masuk dengan langganan Microsoft 365Pribadi atau Keluarga, Money di Excel akan meminta Anda untuk menautkan akun keuangan Anda. Tekan tombol Tab hingga Anda mendengar "Berikutnya," lalu tekan Enter.
-
Tinjau informasi privasi yang sekarang tercantum di panel Uang di Excel . Setelah selesai, tekan tombol Tab hingga Anda mendengar "Lanjutkan," lalu tekan Enter.
-
Tekan tombol Tab hingga Anda mendengar "Cari," ketik nama institusi keuangan Anda, lalu tekan Enter. Untuk menelusuri hasil pencarian, tekan tombol Tab atau Shift+Tab hingga Anda mendengar nama institusi keuangan, lalu tekan Enter untuk memilihnya.
-
Masukkan kredensial masuk yang Anda gunakan untuk institusi keuangan pilihan Anda. Tekan tombol Tab atau Shift+Tab untuk berpindah di antara bidang kredensial. Setelah selesai, tekan tombol Tab hingga Anda mendengar "Kirim," lalu tekan Enter.
Microsoft tidak akan memiliki akses ke kredensial masuk Anda. Jika lembaga keuangan Anda memerlukan autentikasi dua faktor, Anda mungkin diminta untuk memilih apakah akan memverifikasi dengan teks atau pesan email, atau panggilan telepon. Untuk berpindah di antara bidang formulir, tekan tombol Tab atau Shift+Tab. Untuk membuat pilihan, tekan Enter. Saat Anda menerima kode verifikasi, masukkan kode verifikasi di bidang terkait, lalu tekan tombol Tab hingga Anda mendengar "Kirim," lalu tekan Enter.
-
Pilih akun yang ingin Anda tautkan. Money di Excel sangat membantu saat Anda menambahkan semua akun keuangan Anda. Untuk menavigasi antar akun Anda, tekan tombol Tab atau Shift+Tab. Untuk memilih akun, tekan Spacebar. Setelah selesai, tekan tombol Tab hingga Anda mendengar "Lanjutkan," lalu tekan Enter.
Catatan: Data Anda mungkin memerlukan waktu beberapa saat untuk dimuat. Ketika pemuatan selesai, transaksi terakhir Anda akan tercantum di lembar kerja Anda dan gambaran umum akun Anda di panel Uang di Excel .
Lihat juga
Tugas-tugas dasar menggunakan pembaca layar dengan Excel
Menggunakan pembaca layar untuk menelusuri dan menavigasi Excel
Dukungan teknis untuk pelanggan difabel
Microsoft ingin memberikan pengalaman yang terbaik untuk semua pelanggan. Jika Anda merupakan difabel atau memiliki pertanyaan terkait aksesibilitas, silakan hubungi Answer Desk Disabilitas Microsoft untuk mendapatkan bantuan teknis. Tim dukungan Answer Desk Disabilitas dilatih untuk menggunakan berbagai teknologi bantuan populer dan dapat memberikan bantuan dalam bahasa Inggris, Prancis, Spanyol, dan Bahasa Isyarat Amerika. Silakan kunjungi situs Answer Desk Disabilitas Microsoft untuk mendapatkan detail kontak bagi kawasan Anda.
Jika Anda merupakan pengguna paket pemerintah, komersial, atau perusahaan, silakan hubungi Answer Desk Disabilitas perusahaan.