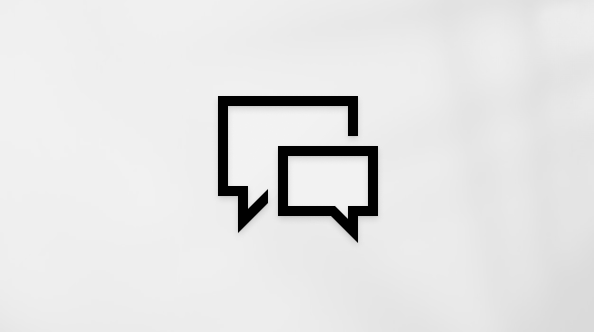Gunakan Word dengan keyboard dan pembaca layar untuk berbagi dokumen. Kami telah mengujinya dengan Narator, JAWS, dan NVDA, tetapi mungkin berfungsi dengan pembaca layar lain selama mereka mengikuti standar dan teknik aksesibilitas umum. Saat berbagi file dari OneDrive atau SharePoint, Anda dapat mengundang orang lain untuk menampilkan atau mengedit dokumen atau mengirim file sebagai lampiran email, langsung dari dokumen.
Catatan:
-
Fitur Microsoft 365 baru dirilis secara bertahap kepadaMicrosoft 365 pelanggan, jadi aplikasi Anda mungkin belum memiliki fitur ini. Untuk mempelajari bagaimana agar dapat memperoleh fitur baru dengan lebih cepat, bergabunglah dalam program Office Insider.
-
Untuk mempelajari selengkapnya tentang pembaca layar, buka Cara kerja pembaca layar dengan Microsoft 365.
-
Topik ini mengasumsikan bahwa Anda telah masuk ke akun Microsoft sehingga OneDrive tersedia.
Berbagi dokumen melalui OneDrive atau SharePoint
Masuk ke akun Microsoft Anda di Word dan simpan dokumen Anda ke OneDrive atau SharePoint, sehingga Anda bisa membagikannya dengan orang lain. Untuk instruksi tentang cara masuk, masuk ke bagian "Masuk ke akun Microsoft Anda" dalam Tugas dasar menggunakan pembaca layar dengan Word. Untuk instruksi tentang cara menyimpan dokumen ke lokasi online, buka Menggunakan pembaca layar untuk menyimpan dokumen di Word.
Dengan menyimpan dokumen anda untuk OneDrive atau SharePoint, Anda juga bisa mengontrol siapa yang mengedit file Anda, pastikan semua orang melihat perubahan terbaru secara langsung, dan mengakses dokumen Anda di salah satu perangkat Anda. Anda dapat dengan mudah mengunggah dokumen lama dan yang lebih baru ke OneDrive atau SharePoint.
-
Buka dokumen yang ingin Anda bagikan.
-
Untuk membuka panel Berbagi, tekan Alt+Z, S. Anda akan mendengar: "Orang berbagi dengan, kotak kombo yang dapat diedit."
Catatan: Jika Dokumen belum disimpan ke OneDrive atau SharePoint, Anda akan diminta untuk melakukannya sekarang.
-
Ketikkan alamat email atau nama orang yang ingin Anda ajukan berbagi dokumen, lalu tekan Enter. Ulangi untuk kontak lain yang ingin Anda bagikan dokumen.
-
Untuk menambahkan pesan opsional, tekan tombol Tab. Anda akan mendengar: "Masukkan pesan opsional Anda di sini, pengeditan." Ketik pesan ke penerima.
-
Untuk menentukan siapa tautan berbagi bekerja, tekan Shift+Tab hingga Anda mendengar opsi saat ini, misalnya, "Hanya orang di organisasi Anda yang memiliki tautan yang dapat menampilkan dan mengedit." Kemudian tekan Enter. Anda akan mendengar: "Halaman pengaturan tautan." Tekan tombol Panah Atas atau Bawah hingga Anda mendengar opsi grup akses yang diinginkan.
-
Secara default, orang-orang yang berbagi dokumen dengan Anda dapat mengeditnya. Jika Anda ingin mereka hanya dapat menampilkan dokumen, tekan tombol Tab hingga Anda mendengar "Pengaturan lain, dicentang, Perbolehkan pengeditan, kotak centang," lalu tekan Spacebar.
-
Untuk menyimpan pengaturan akses dan keluar dari halaman Pengaturan Tautan , tekan tombol Tab hingga Anda mendengar "Terapkan, tombol," lalu tekan Enter. Anda akan mendengar: "Kirim tautan, halaman."
-
Untuk berbagi dokumen, tekan tombol Tab hingga Anda mendengar "Tombol Kirim," lalu tekan Enter.
Berbagi salinan dokumen melalui email
Dengan Word, Anda bisa dengan mudah mengirim email salinan dokumen Anda untuk dibagikan dengan orang lain. Anda bisa mengirim salinan dalam format asli atau sebagai PDF. Word mengonversi dokumen Anda menjadi PDF secara otomatis, dan melampirkan file Anda ke aplikasi email default Anda, misalnya, Outlook.
Jika ingin menyimpan dokumen sebagai PDF, untuk instruksinya, buka Menggunakan pembaca layar untuk menyimpan dokumen di Word.
-
Buka dokumen yang ingin Anda bagikan.
-
Untuk membuka panel Berbagi, tekan Alt+Z, S. Anda akan mendengar: "Orang berbagi dengan, kotak kombo yang dapat diedit."
-
Tekan tombol Tab hingga Anda mendengar "Kirim salinan, tombol diciutkan," lalu tekan Enter.
-
Tekan tombol Panah bawah hingga Anda mendengar opsi tipe file yang diinginkan, misalnya, "PDF, item menu," lalu tekan Enter.
-
Word membuka pesan email baru menggunakan klien email default Anda, dengan PDF atau salinan dokumen Word yang sudah dilampirkan. Fokus berada di bidang Kepada. Ketikkan alamat email.
-
Untuk mengetik pesan, tekan tombol Tab hingga Anda mendengar "Pesan," diikuti dengan nama dokumen, dan "Pesan, pengeditan." Ketikkan pesan Anda.
-
Untuk mengirim pesan, tekan Alt+S.
Bekerja sama dalam dokumen bersama
Word menawarkan dua jenis penulisan bersama: penulisan bersama secara reguler dan real-time. Keduanya memungkinkan beberapa orang berkolaborasi dan bekerja sama pada dokumen. Ada satu perbedaan utama di antara keduanya:
-
Penulisan bersama reguler adalah saat Anda dan orang lain mengerjakan sebuah dokumen secara bersamaan tanpa mengunci satu sama lain. Paragraf yang sedang dikerjakan orang lain akan dikunci. Ketika menyimpan, Anda dapat melihat perubahan yang dibuat orang lain sejak saat terakhir Anda menyimpan.
-
Penulisan bersama secara real-time adalah ketika dua atau beberapa orang mengetik secara bersamaan dan dapat secara otomatis melihat perubahan teks orang lain saat terjadi. Jika Anda menulis bersama seseorang yang menggunakan versi yang hanya mendukung penulisan bersama reguler, Anda akan melihat bahwa mereka ada dalam dokumen, namun perubahan mereka tidak akan terlihat hingga mereka menyimpan dokumen.
Saat Anda menggunakan Word untuk bekerja dengan dokumen bersama, Anda tidak perlu mengubah apa pun tentang cara Anda bekerja. Rekan penulis Anda bisa cukup mengikuti tautan yang Anda kirimkan, dan dokumen Anda akan terbuka dalam versi Word mereka atau di Word di web. Jika mereka juga menggunakan Word atau Word di web dan telah setuju untuk berbagi perubahan secara otomatis, pekerjaan mereka diperlihatkan saat perubahan terjadi, dan Anda dapat menggunakan pembaca layar untuk membaca teks yang diubah tanpa menunggu hingga orang lain menyimpan dokumen.
Pengumuman pembaca layar
Ketika menggunakan pembaca layar saat berkolaborasi pada dokumen di Word, Anda akan mendengar pengumuman saat kejadian tertentu terjadi:
-
Saat Anda mendengar "Perubahan tidak tersinkron," artinya ada satu penulis yang sedang mengedit paragraf (dengan penulisan bersama reguler), tetapi belum menyimpan perubahannya. Area dikunci untuk rekan penulis tersebut.
-
Ketika Anda mendengar "Mengedit perubahan yang dikunci," artinya penulis lain telah mengunci area ini, biasanya paragraf, dan Anda tidak dapat mengeditnya.
-
Ketika Anda mendengar "Perubahan eksternal," artinya salah satu penulis baru saja menyimpan dokumen dan menambahkan konten baru ke dalamnya. Dalam penulisan bersama reguler, area tersebut disorot dalam warna hijau untuk orang tanpa gangguan penglihatan.
-
Saat Anda mendengar “Perubahan berkonflik,” artinya ada paragraf salah satu penulis yang berkonflik dengan perubahan yang dibuat penulis lainnya. Area ini disorot dalam warna merah untuk orang tanpa gangguan penglihatan.
-
Saat Anda mendengar "Penulis," artinya salah satu penulis saat ini berada dalam paragraf tersebut (dengan penulisan bersama secara real-time). Pemberitahuan ini membantu rekan penulis menghindari konflik pengeditan di area yang sama.
Tips: Saat Anda mulai mengerjakan dokumen dengan orang lain, sebuah kotak dialog muncul menanyakan jenis pengalaman penulisan bersama yang Anda inginkan. Tekan F6 untuk menavigasi ke kotak dialog.
Gunakan Word untuk Mac dengan keyboard dan VoiceOver, pembaca layar bawaan macOS, untuk berbagi dokumen. Saat berbagi file dari OneDrive atau SharePoint, Anda dapat mengundang orang lain untuk menampilkan atau mengedit dokumen atau mengirim file sebagai lampiran email, langsung dari dokumen.
Catatan:
-
Fitur Microsoft 365 baru dirilis secara bertahap kepadaMicrosoft 365 pelanggan, jadi aplikasi Anda mungkin belum memiliki fitur ini. Untuk mempelajari bagaimana agar dapat memperoleh fitur baru dengan lebih cepat, bergabunglah dalam program Office Insider.
-
Topik ini menganggap Anda menggunakan pembaca layar macOS bawaan, VoiceOver. Untuk mempelajari selengkapnya tentang penggunaan VoiceOver, buka Panduan Memulai VoiceOver.
Berbagi dokumen melalui OneDrive atau SharePoint
Masuk ke akun Microsoft Anda di Word untuk Mac dan simpan dokumen Anda ke OneDrive atau SharePoint, sehingga Anda bisa membagikannya dengan orang lain. Untuk instruksi tentang cara masuk, masuk ke bagian "Masuk ke akun Microsoft Anda" dalam Tugas dasar menggunakan pembaca layar dengan Word. Untuk instruksi tentang cara menyimpan dokumen ke lokasi online, buka Menggunakan pembaca layar untuk menyimpan dokumen di Word.
Dengan menyimpan dokumen anda untuk OneDrive atau SharePoint, Anda juga bisa mengontrol siapa yang mengedit file Anda, pastikan semua orang melihat perubahan terbaru secara langsung, dan mengakses dokumen Anda di salah satu perangkat Anda. Anda dapat dengan mudah mengunggah dokumen lama dan yang lebih baru ke OneDrive atau SharePoint.
-
Dalam dokumen yang ingin Dibagikan, tekan F6 hingga Anda mendengar tab yang dipilih saat ini, misalnya, "Tab Beranda."
-
Tekan Control+Option+tombol Panah kanan berulang kali hingga Anda mendengar "Bagikan, tombol menu," lalu tekan Control+Option+Spacebar untuk memilih. Anda akan mendengar: "Orang untuk dibagikan, kotak kombo. Masukkan nama atau alamat email." Fokus berada pada bidang teks kontak.
-
Ketikkan alamat email orang yang ingin Anda ajak berbagi dokumen. Jika sudah menyimpan informasi kontak orang tersebut, Cukup ketikkan namanya dan tekan Return.
Untuk berbagi dengan lebih dari satu orang, gunakan titik koma untuk memisahkan nama atau alamat email.
-
Untuk menambahkan pesan, tekan tombol Tab satu kali dan ketikkan pesan.
-
Untuk menetapkan izin, tekan tombol Tab hingga Anda mendengar opsi yang dipilih saat ini, seperti "Hanya orang yang Anda tentukan yang akan memiliki akses untuk mengedit," lalu tekan Control+Option+Spacebar. Tekan tombol panah Bawah atau Atas hingga Anda mendengar opsi izin yang diinginkan. Jika Anda tidak ingin orang mengedit dokumen, tekan tombol Tab hingga Anda mendengar: "Izinkan pengeditan, dicentang, kotak centang." Untuk mengosongkan kotak centang dan hanya menetapkan izin untuk menampilkan, tekan Control+Option+Spacebar.
Untuk menerapkan perubahan dalam izin, tekan tombol Tab hingga Anda mendengar "Terapkan, tombol" lalu tekan Control+Option+Spacebar.
-
Tekan tombol Tab berulang kali hingga Anda mendengar "Kirim, tombol," lalu tekan Control+Option+Spacebar untuk memilih tombol dan mengirim undangan.
Mengirim tautan ke dokumen Anda
Anda bisa menyalin link ke dokumen Anda dan menempelkannya ke file bersama lainnya, misalnya, presentasi PowerPoint .
-
Tekan F6 hingga Anda mendengar tab yang dipilih saat ini, misalnya, "Tab Beranda."
-
Tekan Control+Option+tombol Panah kanan berulang kali hingga Anda mendengar "Bagikan, tombol menu," lalu tekan Control+Option+Spacebar untuk memilih. Anda akan mendengar: "Orang untuk dibagikan, kotak kombo. Masukkan nama atau alamat email."
-
Tekan tombol Tab hingga Anda mendengar "Salin tautan, tombol," lalu tekan Control+Option+Spacebar. Kotak dialog tautan akan terbuka.
-
Tekan tombol Tab hingga Anda mendengar "Salin, tombol," lalu tekan Control+Option+Spacebar.
-
Tempelkan tautan ke, misalnya, file bersama yang lainnya.
Berbagi salinan dokumen melalui email
Anda juga bisa mengirim salinan dokumen melalui email atau mengirimkannya sebagai PDF langsung dari Word.
-
Tekan F6 hingga Anda mendengar tab yang dipilih saat ini, misalnya, "Tab Beranda."
-
Tekan Control+Option+tombol Panah kanan berulang kali hingga Anda mendengar "Bagikan, tombol menu," lalu tekan Control+Option+Spacebar untuk memilih. Anda akan mendengar: "Orang untuk dibagikan, kotak kombo. Masukkan nama atau alamat email."
-
Tekan tombol Tab hingga Anda mendengar "Kirim salinan," lalu tekan Control+Option+Spacebar.
-
Tekan tombol Control+Option+Panah bawah hingga Anda mendengar opsi format file yang diinginkan, lalu tekan Control+Option+Spacebar.
-
Klien email default Anda membuat pesan email baru dengan salinan file Word yang dilampirkan atau salinan PDF dokumen yang disisipkan. Fokus berada di bidang Kepada. Ketik alamat email penerima.
-
Tekan tombol Tab untuk berpindah ke bidang lain di bawah ini, seperti Cc dan Subjek.
-
Untuk mengirimkan pesan, tekan Shift+Tab hingga Anda mendengar "Kirim, tombol," lalu tekan Control+Option+Spacebar untuk memilih tombol dan mengirimkan pesan.
Berbagi link ke dokumen Anda melalui email
Anda dapat mengirimkan tautan ke dokumen melalui email langsung dari Word.
-
Tekan F6 hingga Anda mendengar tab yang dipilih saat ini, misalnya, "Tab Beranda."
-
Tekan Control+Option+tombol Panah kanan berulang kali hingga Anda mendengar "Bagikan, tombol menu," lalu tekan Control+Option+Spacebar untuk memilih. Anda akan mendengar: "Orang untuk dibagikan, kotak kombo. Masukkan nama atau alamat email."
-
Tekan tombol Tab hingga Anda mendengar "Tombol Email," lalu tekan Control+Option+Spacebar.
-
Klien email default Anda membuat pesan email baru dengan tautan ke dokumen yang disisipkan dalam isi pesan. Fokus berada di bidang Kepada. Ketik alamat email penerima.
-
Tekan tombol Tab untuk berpindah ke bidang lain di bawah ini, seperti Cc dan Subjek.
-
Untuk mengirimkan pesan, tekan Shift+Tab hingga Anda mendengar "Kirim, tombol," lalu tekan Control+Option+Spacebar untuk memilih tombol dan mengirimkan pesan.
Bekerja sama dalam dokumen bersama
Saat menggunakan Word untuk Mac untuk bekerja dengan dokumen bersama, Anda sama sekali tidak perlu mengubah cara kerja Anda. Rekan penulis Anda bisa cukup mengikuti tautan yang Anda kirimkan, dan dokumen Anda akan terbuka dalam versi Word mereka atau di Word di web.
Untuk merefresh dokumen dengan pembaruan yang dibuat penulis lain, tekan Command+S.
Mencentang dokumen
Jika ingin mengunci dokumen untuk pembaruan saja, Anda dapat mencentang file. Saat file dicentang untuk Anda, orang lain tidak dapat memperbaruinya atau melihat pengeditan yang Anda buat hingga dokumen disimpan dan dimasukkan.
-
Dengan dokumen yang terbuka, tekan Control+Option+M. Anda akan mendengar: “Bilah menu Apple.”
-
Tekan tombol Tab hingga Anda mendengar "File," lalu tekan Control+Option+Spacebar.
-
Tekan tombol Panah bawah hingga Anda mendengar "Keluarkan," lalu tekan Control+Option+Spacebar.
-
Edit dokumen, dan setelah selesai, tekan Control+Option+M.
-
Tekan tombol Tab hingga Anda mendengar "File," lalu tekan Control+Option+Spacebar.
-
Tekan tombol Panah bawah hingga Anda mendengar "Masukkan," lalu tekan Control+Option+Spacebar.
-
Anda akan mendengar: "Komentar versi." Ketikkan deskripsi singkat tentang pembaruan Anda. Setelah selesai, tekan tombol Tab hingga Anda mendengar "Check in," lalu tekan Control+Option+Spacebar.
Memblokir penulis lain
Anda dapat mencegah penulis lain mengubah bagian dokumen tertentu.
-
Dalam dokumen, pilih bagian yang Anda tidak ingin diedit oleh orang lain.
-
Tekan Control+Option+M. Anda akan mendengar: “Bilah menu Apple.”
-
Tekan tombol Tab hingga Anda mendengar "Alat," lalu tekan Control+Option+Spacebar.
-
Tekan tombol Panah bawah hingga Anda mendengar "Blokir penulis," lalu tekan Control+Option+Spacebar.
-
Untuk berhenti memblokir penulis, tekan Control+Option+M.
-
Tekan tombol Tab hingga Anda mendengar "Alat," lalu tekan Control+Option+Spacebar.
-
Tekan tombol Panah bawah hingga Anda mendengar "Buka semua area saya yang diblokir," lalu tekan Control+Option+Spacebar.
Gunakan Word untuk iOS dengan VoiceOver, pembaca layar bawaan iOS, untuk berbagi dokumen Anda. Simpan file ke OneDrive atau SharePoint dan undang orang lain untuk menampilkan atau mengedit dokumen yang Anda bagikan. Jika Anda ingin mengirimkan dokumen sebagai PDF atau dokumen Word melalui email, Anda dapat melakukannya langsung dari Word untuk iOS.
Catatan:
-
Fitur Microsoft 365 baru dirilis secara bertahap kepadaMicrosoft 365 pelanggan, jadi aplikasi Anda mungkin belum memiliki fitur ini. Untuk mempelajari bagaimana agar dapat memperoleh fitur baru dengan lebih cepat, bergabunglah dalam program Office Insider.
-
Topik ini menganggap Anda menggunakan pembaca layar iOS bawaan, VoiceOver. Untuk mempelajari selengkapnya tentang penggunaan VoiceOver, kunjungi Aksesibilitas Apple.
Berbagi dokumen melalui OneDrive atau SharePoint
Masuk ke akun Microsoft Anda di Word untuk iOS dan simpan dokumen Anda ke OneDrive atau SharePoint, sehingga Anda bisa membagikannya dengan orang lain. Untuk instruksi tentang cara masuk, masuk ke bagian "Masuk ke akun Microsoft Anda" dalam Tugas dasar menggunakan pembaca layar dengan Word. Untuk instruksi tentang cara menyimpan dokumen ke lokasi online, buka Menggunakan pembaca layar untuk menyimpan dokumen di Word.
Dengan menyimpan dokumen anda untuk OneDrive atau SharePoint, Anda juga bisa mengontrol siapa yang mengedit file Anda, pastikan semua orang melihat perubahan terbaru secara langsung, dan mengakses dokumen Anda di salah satu perangkat Anda. Anda dapat dengan mudah mengunggah dokumen lama dan yang lebih baru ke OneDrive atau SharePoint.
-
Dalam dokumen Word , geser ke kanan atau kiri hingga Anda mendengar: "Bagikan, tombol." Ketuk layar dua kali untuk memilih dan membuka menu. VoiceOver akan membacakan: "Bagikan, judul."
-
Menu Berbagi terbuka. Geser ke kanan hingga Anda mendengar "Undang Orang, tombol," lalu ketuk layar dua kali untuk memilih.
-
Kotak dialog Undang Orang akan terbuka. Geser ke kanan hingga Anda mendengar: "Ketik nama atau alamat email, bidang teks." Ketuk layar dua kali untuk memilih bidang dan mulailah mengetik.
-
Gunakan keyboard layar untuk mengetik alamat email orang yang ingin Anda ajak berbagi dokumen. Setelah selesai, navigasikan ke tombol kembali di sudut kanan bawah layar, lalu ketuk dua kali untuk memilih.
Tips: Jika Anda sudah menyimpan informasi kontak orang tersebut, Cukup geser ke kanan untuk memilih orang tersebut dari Kontak Anda. VoiceOver akan membacakan: "Tambahkan kontak, tombol." Ketuk layar dua kali untuk memilih tombol dan masuk ke Kontak Anda. Geser ke kanan berulang kali untuk menelusuri daftar kontak Anda, atau gunakan Pencarian di bagian atas. Saat berada di kontak yang ingin Anda tambahkan sebagai penerima, ketuk layar dua kali.
-
Jika Anda ingin penerima dapat menampilkan dokumen namun tidak dapat mengeditnya, geser ke kanan hingga Anda mendengar "Dapat Mengedit," lalu ketuk layar dua kali untuk menghapus hak pengeditan.
-
Untuk mengirimkan undangan, geser ke kiri atau ke kanan hingga Anda mendengar "Kirim, tombol," lalu ketuk layar dua kali.
Undangan dikirim, dan Anda kembali ke menu Berbagi.
Berbagi salinan dokumen melalui email
Anda juga bisa mengirim salinan dokumen melalui email atau mengirimkannya sebagai PDF langsung dari Word untuk iOS.
-
Dalam dokumen Word , geser ke kanan atau kiri hingga Anda mendengar: "Bagikan, tombol." Ketuk layar dua kali untuk memilih dan membuka menu. VoiceOver akan membacakan: "Bagikan, judul."
-
Menu Berbagi terbuka. Geser ke kanan hingga Anda mendengar "Kirim Salinan, tombol," lalu ketuk layar dua kali untuk memilih. Anda akan mendengar: "Tombol Bagikan, Kembali."
-
Menu Kirim Salinan akan terbuka. Geser ke kanan hingga Anda mendengar "Format," diikuti dengan format file yang dipilih saat ini, misalnya, "Word Dokumen, tombol."
-
Jika Anda ingin mengubah format file, ketuk layar dua kali. Geser ke kanan hingga Anda mendengar opsi file yang diinginkan, lalu ketuk layar dua kali untuk memilih. Fokus kembali ke menu Kirim Salinan .
-
Geser ke kanan hingga Anda mendengar aplikasi yang ingin digunakan untuk mengirim file. Untuk memilih opsi, ketuk layar dua kali.
-
Jika diperlukan, geser ke kanan sampai bidang Kepada, lalu ketuk layar dua kali untuk memilih bidang.
-
Gunakan keyboard layar untuk mengetik alamat email orang yang ingin Anda ajak berbagi dokumen.
Tips: Jika Anda sudah menyimpan informasi kontak orang tersebut, Cukup geser ke kanan untuk memilih orang tersebut dari Kontak Anda. VoiceOver akan membacakan: "Tambahkan kontak, tombol." Ketuk layar dua kali untuk memilih tombol dan masuk ke Kontak Anda. Geser ke kanan berulang kali untuk menelusuri daftar kontak Anda, atau gunakan Pencarian di bagian atas. Saat berada di kontak yang ingin Anda tambahkan sebagai penerima, ketuk layar dua kali.
-
Untuk mengubah subjek email, geser ke kanan hingga Anda mendengar "Subjek," lalu ketuk layar dua kali untuk memilih. Ketikkan subjek lain menggunakan keyboard layar. Setelah selesai, navigasikan ke tombol kembali di sudut kanan bawah layar, lalu ketuk dua kali untuk memilih.
-
Untuk menambahkan pesan, geser ke kanan dan ketuk layar dua kali. Ketikkan pesan Anda menggunakan keyboard layar. Setelah selesai, navigasikan ke tombol kembali di sudut kanan bawah layar, lalu ketuk dua kali untuk memilih.
-
Ketika selesai, geser ke kiri berulang kali hingga Anda mendengar "Kirim, tombol," lalu ketuk layar dua kali untuk mengirimkan dokumen.
Gunakan Word untuk Android dengan TalkBack, pembaca layar bawaan Android, untuk berbagi dokumen Anda. Saat berbagi file dari OneDrive, Anda dapat mengundang orang lain untuk menampilkan atau mengedit dokumen atau mengirim file sebagai lampiran email, langsung dari dokumen.
Catatan:
-
Fitur Microsoft 365 baru dirilis secara bertahap kepadaMicrosoft 365 pelanggan, jadi aplikasi Anda mungkin belum memiliki fitur ini. Untuk mempelajari bagaimana agar dapat memperoleh fitur baru dengan lebih cepat, bergabunglah dalam program Office Insider.
-
Topik ini menganggap Anda menggunakan pembaca layar Android bawaan, TalkBack. Untuk mempelajari selengkapnya tentang menggunakan TalkBack, masuk ke Aksesibilitas Android.
Berbagi dokumen melalui OneDrive
Masuk ke akun Microsoft Anda di Word untuk Android dan simpan dokumen Anda untuk OneDrive, sehingga Anda bisa membagikannya dengan orang lain. Untuk instruksi tentang cara masuk, masuk ke bagian "Masuk ke akun Microsoft Anda" dalam Tugas dasar menggunakan pembaca layar dengan Word. Untuk instruksi tentang cara menyimpan dokumen ke lokasi online, buka Menggunakan pembaca layar untuk menyimpan dokumen di Word.
Dengan menyimpan dokumen anda untuk OneDrive, Anda juga bisa mengontrol siapa yang mengedit file Anda, pastikan semua orang melihat perubahan terbaru secara langsung, dan mengakses dokumen Anda di perangkat Anda. Anda dapat dengan mudah mengunggah dokumen lama dan yang lebih baru ke OneDrive.
-
Buka dokumen yang ingin Anda bagikan di Word untuk Android.
-
Geser ke kiri hingga Anda mendengar "Tidak dicentang, Bagikan, tombol alih," lalu ketuk layar dua kali.
-
Geser ke kanan hingga Anda mendengar "Undang orang ke file ini, kotak pengeditan," lalu ketuk layar dua kali.
-
Gunakan keyboard layar untuk mengetik alamat email orang yang ingin Anda ajak berbagi dokumen.
-
Geser ke bawah lalu ke kiri untuk menutup keyboard.
-
Untuk menambahkan pesan, geser ke kanan hingga Anda mendengar "Sertakan pesan (opsional), kotak pengeditan," ketuk layar dua kali, lalu gunakan keyboard layar untuk mengetikkan pesan.
-
Untuk menetapkan izin, geser ke kanan hingga Anda mendengar "Dicentang, dapat mengedit, kotak centang." Secara default, rekan kerja Anda bisa mengedit dokumen yang Anda bagikan. Jika Anda hanya ingin mereka menampilkan dokumen, ketuk layar dua kali.
-
Geser ke kanan hingga Anda mendengar "Tombol Berbagi," lalu ketuk layar dua kali.
Berbagi salinan dokumen melalui email
Anda juga bisa mengirim salinan dokumen melalui email atau mengirimkannya sebagai PDF langsung dari Word untuk Android.
-
Buka dokumen yang ingin Anda bagikan di Word untuk Android.
-
Geser ke kiri hingga Anda mendengar "Tidak dicentang, Bagikan, tombol alih," lalu ketuk layar dua kali.
-
Geser ke kanan hingga Anda mendengar "Tombol Bagikan sebagai lampiran," lalu ketuk layar dua kali.
-
Geser ke kanan hingga Anda mendengar "Tombol dokumen" atau "Tombol PDF," tergantung pada format file yang ingin dibagikan. Ketuk layar dua kali untuk memilih format.
-
Geser ke kanan hingga Anda menemukan aplikasi email yang ingin digunakan untuk berbagi, misalnya, "Outlook" atau "Gmail," lalu ketuk layar dua kali.
-
Gunakan keyboard layar untuk mengetik alamat email orang yang ingin Anda ajak berbagi dokumen.
-
Geser ke bawah lalu ke kiri untuk menutup keyboard.
-
Geser ke kanan hingga Anda mendengar "Kirim," lalu ketuk layar dua kali.
Tips: Anda juga dapat menggunakan instruksi ini untuk mengirimkan salinan PDF ke alamat email Anda sendiri, atau untuk menyimpan PDF di Google Drive.
Gunakan Word di web dengan keyboard dan pembaca layar untuk berbagi dokumen. Kami telah mengujinya dengan Narator di Microsoft Edge, dan JAWS dan NVDA di Chrome, tetapi mungkin berfungsi dengan pembaca layar dan browser web lainnya selama mereka mengikuti standar dan teknik aksesibilitas umum. Saat berbagi file dari OneDrive, Anda bisa mengundang orang lain untuk menampilkan atau mengedit dokumen, sehingga Anda bisa bekerja sama pada saat yang sama.
Catatan:
-
Fitur Microsoft 365 baru dirilis secara bertahap kepadaMicrosoft 365 pelanggan, jadi aplikasi Anda mungkin belum memiliki fitur ini. Untuk mempelajari bagaimana agar dapat memperoleh fitur baru dengan lebih cepat, bergabunglah dalam program Office Insider.
-
Untuk mempelajari selengkapnya tentang pembaca layar, buka Cara kerja pembaca layar dengan Microsoft 365.
-
Ketika menggunakan Word di web, kami menyarankan Anda untuk menggunakan Microsoft Edge sebagai browser web Anda. Karena Word di web dijalankan di browser web, pintasan keyboardnya berbeda dengan yang ada di program desktop. Misalnya, Anda akan menggunakan Ctrl+F6, bukan F6, untuk beralih antar perintah. Selain itu, pintasan umum seperti F1 (Bantuan) dan Ctrl+O (Buka) hanya dapat digunakan di browser web, tidak di Word di web.
Berbagi dokumen melalui OneDrive
Masuk ke akun Microsoft Anda di Word di web dan simpan dokumen Anda untuk OneDrive, sehingga Anda bisa membagikannya dengan orang lain. Untuk instruksi tentang cara masuk, masuk ke bagian "Buka Word di web dan masuk" dalam Tugas dasar menggunakan pembaca layar dengan Word. Untuk instruksi tentang cara menyimpan dokumen ke lokasi online, buka Menggunakan pembaca layar untuk menyimpan dokumen di Word.
Dengan menyimpan dokumen anda untuk OneDrive, Anda juga bisa mengontrol siapa yang mengedit file Anda, pastikan semua orang melihat perubahan terbaru secara langsung, dan mengakses dokumen Anda di perangkat Anda. Anda dapat dengan mudah mengunggah dokumen lama dan yang lebih baru ke OneDrive.
-
Saat mengedit dokumen di Word di web, tekan Ctrl+F6 hingga Anda mendengar "Daftar layanan Microsoft."
-
Tekan tombol Tab hingga Anda mendengar "Bagikan, tombol," lalu tekan Enter.
-
Untuk menetapkan izin, tekan tombol Tab hingga Anda mendengar opsi izin yang dipilih saat ini, misalnya, "Hanya orang yang sudah memiliki akses yang dapat menggunakan tautan ini." “Tombol Cetak.” Lalu tekan Spacebar. Anda akan mendengar: "Halaman pengaturan tautan." Gunakan tombol panah Bawah dan Atas untuk memilih opsi yang Anda inginkan.
Untuk mengontrol hak pengeditan, tekan tombol Tab hingga Anda mendengar "Pengaturan lain, dicentang, Kotak centang Izinkan pengeditan." Jika Anda tidak ingin orang lain mengedit dokumen, tekan Spacebar.
Untuk menerapkan perubahan dalam perizinan, tekan tombol Tab hingga Anda mendengar "Terapkan, tombol," lalu tekan Enter.
-
Tekan tombol Tab hingga Anda mendengar "Orang untuk berbagi, kotak kombo yang dapat diedit," lalu ketikkan alamat email orang yang ingin Anda ajukan berbagi dokumen. Untuk berbagi dengan lebih dari satu orang, gunakan titik koma untuk memisahkan alamat email mereka.
-
Untuk menambahkan pesan, tekan tombol Tab hingga Anda mendengar "Tambahkan pesan, opsional," lalu ketikkan pesan.
-
Tekan tombol Tab hingga Anda mendengar "Tombol Berbagi," lalu tekan Enter.
Mengirim tautan ke dokumen Anda
Anda bisa menyalin link ke dokumen Anda dan menempelkannya ke file bersama lainnya, misalnya, presentasi PowerPoint .
-
Dalam dokumen Word di web , tekan Ctrl+F6 hingga Anda mendengar "Daftar layanan Microsoft."
-
Tekan tombol Tab hingga Anda mendengar "Tombol Berbagi," lalu tekan Enter. Anda akan mendengar: "Dialog, Bagikan."
-
Tekan tombol Tab hingga Anda mendengar "Cara lain untuk berbagi tautan. Salin tautan, tombol," lalu tekan Spacebar. Anda akan mendengar: "Tautan dibuat." Fokus berada di bidang teks tautan.
-
Tekan tombol Tab sekali. Anda akan mendengar "Tombol Salin," lalu tekan Spacebar. Anda akan mendengar: "Tautan disalin."
-
Untuk menutup jendela tautan, tekan Alt+C. Fokus kembali ke isi dokumen.
-
Tempelkan tautan ke, misalnya, file bersama yang lainnya.