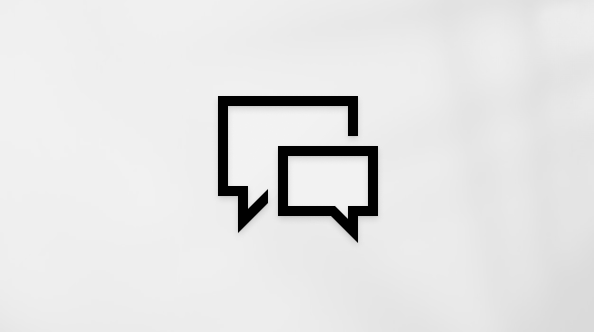Artikel ini disarankan bagi pengguna program pembaca layar seperti Windows Narator, JAWS, atau NVDA dengan alat atau fitur Windows dan produk Microsoft 365. Artikel ini merupakan bagian dari kumpulan konten Bantuan & pembelajaran aksesibilitas tempat Anda dapat menemukan informasi aksesibilitas selengkapnya di aplikasi kami. Untuk bantuan umum, kunjungi Dukungan Microsoft.
Catatan: Informasi Outlook-untuk-Mac tentang topik ini tersedia di sini.
GunakanOutlookbaru dengan keyboard dan pembaca layar untuk memeriksa potensi kesalahan ejaan dan tata bahasa secara otomatis dan untuk menelusuri kesalahan dan memperbaikinya. Kami telah mengujinya dengan Narator, JAWS, dan NVDA, tetapi mungkin berfungsi dengan pembaca layar lain selama mereka mengikuti standar dan teknik aksesibilitas umum.
Penting: Outlookbaru untukWindowsmendukung akun kerja atau sekolahMicrosoft 365yang didukung Exchange. Saat ini, Outlookbaru untuk Windowstidak mendukung tipe akun lain seperti Gmail, Yahoo!, iCloud, atau tipe akun lain yang tersambung melalui protokol POP/IMAP. Outlookbaru untukWindowssaat ini juga tidak mendukung penyebaran Lokal, Hibrid, atau Sovereign Exchange.
Catatan:
-
Fitur Microsoft 365 baru dirilis secara bertahap kepadaMicrosoft 365 pelanggan, jadi aplikasi Anda mungkin belum memiliki fitur ini. Untuk mempelajari bagaimana agar dapat memperoleh fitur baru dengan lebih cepat, bergabunglah dalam program Office Insider.
-
Untuk mempelajari selengkapnya tentang pembaca layar, buka Cara kerja pembaca layar dengan Microsoft 365.
Memeriksa ejaan dan tata bahasa dalam email
-
Dalam email draf, tekan F6 hingga Anda mendengar: "Tab pita."
-
Tekan P untuk membuka menu Opsi, lalu tekan P, R untuk membuka submenu Editor.
-
Tekan tombol Panah bawah hingga Anda mendengar "Buka editor," lalu tekan Enter. Jendela Editor akan terbuka.
-
Tekan tombol Tab hingga Anda mendengar deskripsi singkat tentang tombol Ejaan , lalu "Ejaan." Tekan Enter. Pemeriksa ejaan berpindah ke kata salah eja pertama dan membuka jendela saran Ejaan . Fokus berada pada item pertama dalam daftar saran ejaan.
-
Dalam daftar saran ejaan, lakukan salah satu hal berikut ini:
-
Tekan tombol panah Atas atau Bawah hingga Anda mendengar ejaan atau frasa alternatif yang diinginkan, lalu tekan Enter untuk mengganti kata.
-
Jika Anda ingin mengabaikan kesalahan atau menambahkan kesalahan ke kamus, tekan tombol Tab hingga Anda mendengar opsi yang diinginkan, lalu tekan Enter.
Setelah Anda mengoreksi atau mengabaikan kesalahan, fokus berpindah ke kesalahan berikutnya.
-
-
Ulangi langkah 5 untuk setiap kesalahan.
-
Ketika Outlookselesai meninjau ejaan, fokus secara otomatis berpindah ke jendela saran Tata Bahasa. Fokus berada pada saran tata bahasa dan Anda akan mendengar saran. Tekan Enter untuk menerima saran atau tekan tombol Tab untuk memilih opsi lain, misalnya, abaikan saran, lalu tekan Enter. Setelah Mengoreksi atau mengabaikan saran, fokus akan berpindah ke saran berikutnya.
Catatan: Jika terdapat kesalahan tata bahasa, pembaca layar akan membacakan saran dan alasan mengapa bagian tersebut ditandai sebagai tidak benar, misalnya, "Kata kerja bantuan atau kata kerja utama mungkin diperlukan di sini" atau "Hapus spasi ekstra antar kata."
-
Ketika pemeriksaan ejaan dan tata bahasa selesai, tekan tombol Tab hingga Anda mendengar "Tutup panel," lalu tekan Enter untuk menutup editor.
Lihat juga
Menggunakan pembaca layar untuk melakukan migrasi pengaturan Anda ke Outlook baru
Menggunakan pembaca layar untuk menata kotak masuk Anda di Outlook baru
Pintasan keyboard untuk Outlook
Tugas dasar menggunakan pembaca layar dengan email di Outlook
Menyiapkan perangkat Anda untuk bekerja dengan aksesibilitas di Microsoft 365
Menggunakan pembaca layar untuk menjelajahi dan menavigasi Email Outlook
Tugas dasar menggunakan pembaca layar dengan kalender di Outlook
Gunakan Outlook dengan keyboard dan pembaca layar untuk memeriksa potensi kesalahan ejaan dan tata bahasa secara otomatis saat Anda mengetik dan untuk menelusuri kesalahan dan memperbaikinya. Kami telah mengujinya dengan Narator, JAWS, dan NVDA, tetapi mungkin berfungsi dengan pembaca layar lain selama mereka mengikuti standar dan teknik aksesibilitas umum.

Catatan:
-
Fitur Microsoft 365 baru dirilis secara bertahap kepadaMicrosoft 365 pelanggan, jadi aplikasi Anda mungkin belum memiliki fitur ini. Untuk mempelajari bagaimana agar dapat memperoleh fitur baru dengan lebih cepat, bergabunglah dalam program Office Insider.
-
Untuk mempelajari selengkapnya tentang pembaca layar, buka Cara kerja pembaca layar dengan Microsoft 365.
Dalam topik ini
Memeriksa ejaan dan tata bahasa dalam email
-
Di email yang ingin Anda periksa ejaan atau kesalahan tata bahasanya, tekan F7. Untuk menggunakan perintah pita, tekan Alt+V, Q, G. Jendela Ejaan dan Tata Bahasa akan terbuka.
Catatan: Jika pemeriksa ejaan tidak menemukan masalah, Anda akan mendengar: "Pemeriksaan ejaan dan tata bahasa selesai." Tekan Spacebar untuk kembali ke email.
Pemeriksa ejaan berpindah ke kata salah eja pertama dan ejaan yang disarankan, atau kemungkinan kesalahan tata bahasa pertama dan revisi yang disarankan. Jika ada kesalahan tata bahasa, Anda akan mendengar alasan mengapa bagian ditandai sebagai salah, misalnya, "Pertimbangkan untuk menggunakan bahasa yang ringkas" atau "Hapus spasi ekstra antar kata."
Tips: Untuk memeriksa ejaan dan tata bahasa hanya dalam kalimat atau paragraf di email Anda, pilih teks yang ingin diperiksa lalu tekan F7.
-
Untuk berpindah ke item pertama dalam daftar Saran, tekan tombol Tab.
-
Untuk mendengarkan saran, dalam daftar Saran , tekan tombol panah Atas atau Bawah hingga Anda mendengar frasa ejaan atau alternatif yang diinginkan.
-
Untuk merespons kesalahan yang terdeteksi, tekan tombol Tab hingga mendengar opsi yang Anda inginkan, misalnya, "Ubah," lalu tekan Enter.
Untuk informasi tentang pintasan keyboard yang mana yang digunakan, lihat Pintasan Keyboard untuk jendela Ejaan dan Tata Bahasa.
-
Setelah Anda mengoreksi atau mengabaikan kesalahan, fokus berpindah ke kesalahan berikutnya. Ulangi proses untuk setiap kesalahan.
-
Ketika Outlook selesai meninjau email, Anda akan mendengar: "Pemeriksaan ejaan dan tata bahasa selesai." Untuk kembali ke email Anda, tekan Spacebar.
Jika Anda hanya mencentang bagian teks yang dipilih dan ingin kembali ke email, tekan tombol Tab hingga Anda mendengar "Tombol Tidak," lalu tekan Spacebar. Untuk memeriksa sisa email, tekan tombol Tab hingga Anda mendengar "Tombol Ya," lalu tekan Enter.
Pintasan keyboard di jendela Ejaan dan Tata Bahasa
Tabel berikut merangkum pintasan keyboard di jendela Ejaan dan Tata Bahasa.
|
Untuk melakukan ini |
Tekan |
|---|---|
|
Mengabaikan kata yang terdeteksi satu kali, tetapi memeriksanya kembali. |
Alt+I |
|
Mengabaikan kata yang terdeteksi di seluruh email. |
Alt+G |
|
Menambahkan kata yang terdeteksi ke dalam kamus program tersebut. |
Alt+A |
|
Mengubah kata yang terdeteksi untuk kata yang disarankan dalam daftar Saran. |
Alt+C |
|
Mengubah semua contoh kata yang terdeteksi menjadi kata yang disarankan. |
Alt+L |
|
Buka kotak dialog Opsi untuk memilih cara program mengoreksi ejaan dan tata bahasa untuk semua email. |
Alt+O |
|
Mengaktifkan Koreksi Otomatis. |
Alt+R |
|
Pilih atau batalkan pilihan kotak centang Periksa tata bahasa. |
Alt+K |
Memeriksa ulang ejaan dan tata bahasa dalam email
Untuk memeriksa ulang kata dan tata bahasa yang sebelumnya telah dipilih untuk diabaikan, Anda perlu mengatur ulang pemeriksa ejaan dan tata bahasa.
-
Di email yang ingin Anda periksa, tekan Alt+F, T. Fokus berpindah ke tab Email di jendela Opsi Outlook.
-
Tekan tombol Tab hingga Anda mendengar "Tombol Ejaan dan koreksi otomatis," lalu tekan Spacebar. Anda akan mendengar: "Jendela opsi editor, Memeriksa ejaan."
-
Tekan tombol Tab hingga mendengar "Tombol Periksa Ulang Email," lalu tekan Spacebar.
-
Kotak dialog konfirmasi akan terbuka, dan fokus berada pada tombol Ya . Untuk mengatur ulang pemeriksa ejaan dan tata bahasa, tekan Enter.
-
Untuk keluar dari jendela Opsi Editor, tekan tombol Tab hingga Anda mendengar "Tombol OK," lalu tekan Enter. Fokus kembali ke jendela Opsi Outlook.
-
Untuk keluar dari jendela Opsi Outlook, tekan tombol Tab hingga Anda mendengar "Tombol OK," lalu tekan Enter. Fokus kembali ke email.
-
Untuk memeriksa lagi ejaan dan tata bahasa, ikuti instruksi dalam Memeriksa ejaan dan tata bahasa dalam email.
Pintasan keyboard untuk pengaturan ejaan dan Koreksi Otomatis
Gunakan pintasan keyboard dalam tabel di bawah ini untuk mengakses dan mengubah beberapa pengaturan tata bahasa dan pemeriksa ejaan.
|
Untuk melakukan hal ini |
Tekan |
|---|---|
|
Dari email, buka tab Email di jendela Opsi Outlook. |
Alt+F, T, lalu tombol Tab |
|
Di tab Email, arahkan ke tombol Ejaan dan Koreksi Otomatis. |
Alt+S |
|
Pilih tombol Ejaan dan Koreksi Otomatis, lalu buka tab Pemeriksa Ejaan di jendela Opsi Editor. |
Spacebar, lalu tombol Tab |
|
Di tab Pemeriksa Ejaan: |
|
|
Pindahkan ke dan pilih atau kosongkan kotak centang Periksa ejaan saat Anda mengetik . |
Alt+P |
|
Pindahkan ke dan pilih atau kosongkan kotak centang Tandai kesalahan tata bahasa saat Anda mengetik . |
Alt+M dua kali, lalu Spacebar |
|
Arahkan ke tombol Periksa Ulang Email. |
Alt+K |
|
Arahkan ke tombol Opsi Koreksi Otomatis, lalu buka jendela Koreksi Otomatis dalam Email. |
Alt+A |
Mengaktifkan atau menonaktifkan pemeriksaan ejaan dan tata bahasa otomatis
Anda dapat menonaktifkan pemeriksaan ejaan dan tata bahasa otomatis, kemudian memeriksa email setelah selesai. Memeriksa semua ejaan dan tata bahasa dalam email pada saat yang sama sangat berguna ketika ingin memeriksa ejaan teks Anda dengan cepat.
-
Di email, tekan Alt+F, T. Fokus berpindah ke tab Email di jendela Opsi Outlook.
-
Tekan tombol Tab hingga Anda mendengar "Tombol Ejaan dan Koreksi Otomatis," lalu tekan Spacebar. Anda akan mendengar: "Jendela opsi editor, Memeriksa ejaan."
-
Tekan Alt+P untuk berpindah ke kotak centang Periksa ejaan saat Anda mengetik dan untuk memilih atau mengosongkan opsi ini.
-
Tekan Alt+M dua kali. Anda akan mendengar: "Tandai kesalahan tata bahasa saat Anda mengetikkan kotak centang." Tekan Spacebar untuk memilih atau menghapus opsi ini.
-
Untuk keluar dari jendela Opsi Editor, tekan tombol Tab hingga Anda mendengar "Tombol OK," lalu tekan Enter. Fokus kembali ke jendela Opsi Outlook.
-
Untuk keluar dari jendela Opsi Outlook, tekan tombol Tab hingga Anda mendengar "Tombol OK," lalu tekan Enter. Fokus kembali ke email.
Lihat juga
Menggunakan pembaca layar untuk memformat teks di email Anda di Outlook
Menggunakan pembaca layar untuk menyisipkan gambar atau gambar dalam email di Outlook
Menggunakan pembaca layar untuk menyiapkan akun email Anda di Outlook
Pintasan keyboard untuk Outlook
Tugas dasar menggunakan pembaca layar dengan email di Outlook
Menyiapkan perangkat Anda untuk bekerja dengan aksesibilitas di Microsoft 365
Menggunakan pembaca layar untuk menjelajahi dan menavigasi Email Outlook
Gunakan Outlook untuk iOS dengan VoiceOver, pembaca layar bawaan iOS, untuk memeriksa potensi kesalahan ejaan dan tata bahasa secara otomatis saat Anda mengetik dan untuk menelusuri kesalahan dan memperbaikinya.
Catatan:
-
Fitur Microsoft 365 baru dirilis secara bertahap kepadaMicrosoft 365 pelanggan, jadi aplikasi Anda mungkin belum memiliki fitur ini. Untuk mempelajari bagaimana agar dapat memperoleh fitur baru dengan lebih cepat, bergabunglah dalam program Office Insider.
-
Topik ini menganggap Anda menggunakan pembaca layar iOS bawaan, VoiceOver. Untuk mempelajari selengkapnya tentang penggunaan VoiceOver, kunjungi Aksesibilitas Apple.
Memeriksa ejaan
Periksa email terkait kesalahan ejaan lalu memutuskan jika Anda sepakat dengan pemeriksa ejaan.
-
Dalam email yang ingin Anda periksa kesalahan ejaannya, geser ke bawah hingga Anda mendengar kata yang salah eja, diikuti dengan "salah eja."
Tips: VoiceOver membacakan kesalahan ejaan saat Anda mengetik. Anda akan mendengar kata yang salah eja, diikuti dengan "salah eja."
-
Untuk mengoreksi kata yang salah eja, gunakan keyboard di layar untuk menghapus kata salah eja dan ketikkan koreksinya.
Abaikan pengumuman VoiceOver tentang kesalahan ejaan, lanjutkan mengetik tanpa tindakan perbaikan apa pun.
Lihat juga
Menggunakan pembaca layar untuk memformat teks di email Anda di Outlook
Menggunakan pembaca layar untuk menyisipkan gambar atau gambar dalam email di Outlook
Tugas dasar menggunakan pembaca layar dengan email di Outlook
Menyiapkan perangkat Anda untuk bekerja dengan aksesibilitas di Microsoft 365
Menggunakan pembaca layar untuk menjelajahi dan menavigasi Email Outlook
Gunakan Outlook di web dengan keyboard dan pembaca layar untuk memeriksa potensi kesalahan ejaan secara otomatis saat Anda mengetik dan menelusuri kesalahan dan memperbaikinya. Kami telah mengujinya dengan Narator di Microsoft Edge dan JAWS dan NVDA di Chrome, tetapi mungkin berfungsi dengan pembaca layar lain selama mereka mengikuti standar dan teknik aksesibilitas umum.
Catatan:
-
Fitur Microsoft 365 baru dirilis secara bertahap kepadaMicrosoft 365 pelanggan, jadi aplikasi Anda mungkin belum memiliki fitur ini. Untuk mempelajari bagaimana agar dapat memperoleh fitur baru dengan lebih cepat, bergabunglah dalam program Office Insider.
-
Untuk mempelajari selengkapnya tentang pembaca layar, buka Cara kerja pembaca layar dengan Microsoft 365.
-
Topik ini menganggap bahwa Panel baca tidak aktif.
-
Ketika menggunakan Outlook di web, kami menyarankan Anda untuk menggunakan Microsoft Edge sebagai browser web Anda. Karena Outlook di web berjalan di browser web Anda, pintasan keyboard berbeda dengan keyboard yang ada di program desktop. Sebagai contoh, untuk berganti perintah, Anda menggunakan Ctrl+F6, bukan F6. Selain itu, pintasan umum seperti F1 (Bantuan) dan Ctrl+O (Buka) diterapkan di browser web – bukan Outlook di web.
-
Saat ini kami sedang memperbarui Outlook.office.com (Outlook di Web). Beberapa pengguna sudah menggunakan Outlook yang baru, dan bagi lainnya, versi klasik akan menjadi pengalaman default hingga pembaruan selesai. Untuk informasi selengkapnya, buka Dapatkan bantuan dengan Outlook di web yang baru. Karena instruksi dalam topik ini berlaku untuk pengalaman yang baru, kami menyarankan Anda untuk beralih dari pengalaman klasik ke Outlook yang baru. Untuk beralih ke Outlook yang baru, tekan Ctrl+F6 hingga Anda mendengar "Perintah, Coba Outlook yang baru," lalu tekan Enter. Jika Anda mendengar "Toolbar Perintah" dan bukan "Perintah, Coba Outlook yang baru," berarti Anda menggunakan Outlook yang baru.
Memeriksa ejaan
-
Saat menulis email yang ingin Anda periksa kesalahan ejaannya, tekan Ctrl+tombol panah Kiri atau Kanan untuk membaca teks satu kata dalam satu waktu.
-
Saat pembaca layar membacakan kata yang salah eja, tekan Shift+F10. Menu konteks dengan ejaan yang disarankan terbuka. Fokus berada pada saran dan Anda akan mendengar saran tersebut.
-
Jika ada lebih dari satu ejaan yang disarankan, tekan tombol Panah bawah hingga Anda mendengar ejaan yang ingin digunakan, lalu tekan Spacebar.
-
Jika Anda tidak ingin mengubah ejaan, tekan Esc.
-
Untuk berpindah ke kesalahan ejaan berikutnya, tekan Ctrl+tombol Panah Kiri atau Kanan hingga Anda mendengar kata salah eja berikutnya.
-
Ulangi proses peninjauan untuk setiap kesalahan hingga Anda selesai meninjau seluruh email.
Lihat juga
Menggunakan pembaca layar untuk memformat teks di email Anda di Outlook
Menggunakan pembaca layar untuk menyisipkan gambar atau gambar dalam email di Outlook
Menggunakan pembaca layar untuk menyiapkan akun email Anda di Outlook
Pintasan keyboard untuk Outlook
Tugas dasar menggunakan pembaca layar dengan email di Outlook
Menggunakan pembaca layar untuk menjelajahi dan menavigasi Email Outlook
Dukungan teknis untuk pelanggan difabel
Microsoft ingin memberikan pengalaman yang terbaik untuk semua pelanggan. Jika Anda merupakan difabel atau memiliki pertanyaan terkait aksesibilitas, silakan hubungi Answer Desk Disabilitas Microsoft untuk mendapatkan bantuan teknis. Tim dukungan Answer Desk Disabilitas dilatih untuk menggunakan berbagai teknologi bantuan populer dan dapat memberikan bantuan dalam bahasa Inggris, Prancis, Spanyol, dan Bahasa Isyarat Amerika. Silakan kunjungi situs Answer Desk Disabilitas Microsoft untuk mendapatkan detail kontak bagi kawasan Anda.
Jika Anda merupakan pengguna paket pemerintah, komersial, atau perusahaan, silakan hubungi Answer Desk Disabilitas perusahaan.