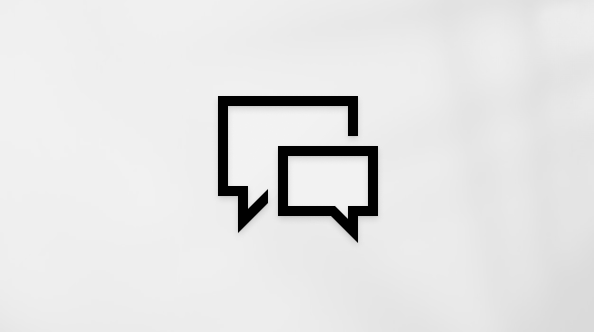Artikel ini disarankan bagi pengguna program pembaca layar seperti Windows Narator, JAWS, atau NVDA dengan alat atau fitur Windows dan produk Microsoft 365. Artikel ini merupakan bagian dari kumpulan konten Bantuan & pembelajaran aksesibilitas tempat Anda dapat menemukan informasi aksesibilitas selengkapnya di aplikasi kami. Untuk bantuan umum, kunjungi Dukungan Microsoft.
Gunakan Excel dengan keyboard dan pembaca layar untuk memfilter data dalam PivotTable. Kami telah mengujinya dengan Narator, NVDA, dan JAWS, tetapi mungkin berfungsi dengan pembaca layar lain selama mereka mengikuti standar dan teknik aksesibilitas umum.
Dengan PivotTable, Anda bisa membuat ringkasan detail mendalam dari kumpulan data yang besar. Untuk memfilter data lebih jauh ke sebagian kecil PivotTable, Anda bisa menyisipkan satu atau beberapa pemotong atau menerapkan filter manual.
Catatan:
-
Fitur Microsoft 365 baru dirilis secara bertahap kepadaMicrosoft 365 pelanggan, jadi aplikasi Anda mungkin belum memiliki fitur ini. Untuk mempelajari bagaimana agar dapat memperoleh fitur baru dengan lebih cepat, bergabunglah dalam program Office Insider.
-
Untuk mempelajari selengkapnya tentang pembaca layar, buka Cara kerja pembaca layar dengan Microsoft 365.
Dalam topik ini
Memfilter data dengan pemotong
-
Di PivotTable Anda, pilih sel mana saja.
-
Tekan Alt+J, T, lalu S, dan F. Kotak dialog Sisipkan Pemotong akan terbuka.
-
Kini Anda dapat memilih bidang yang ingin digunakan untuk memfilter PivotTable. Untuk menelusuri daftar bidang, gunakan tombol Panah Bawah atau Atas. Untuk memilih bidang untuk PivotTable, tekan Spacebar. Excelmenyisipkan satu pemotong untuk setiap bidang yang dipilih. Untuk menyisipkan pemotong yang dipilih, tekan Enter.
-
Fokus berpindah ke pemotong paling atas pada lembar kerja. Untuk beralih ke pemotong lain, tekan tombol Tab hingga Anda mendengar pemotong yang diinginkan. Anda akan mendengar nama pemotong, diikuti dengan "Pemotong."
-
Saat fokus berada di pemotong kanan, tekan tombol Tab hingga Anda mendengar "Item pemotong," diikuti dengan nama item pemotong. Tekan tombol Panah bawah hingga Anda mendengar item pemotong yang ingin digunakan untuk pemfilteran, lalu tekan Enter. PivotTable disesuaikan sesuai dengan pilihan Anda.
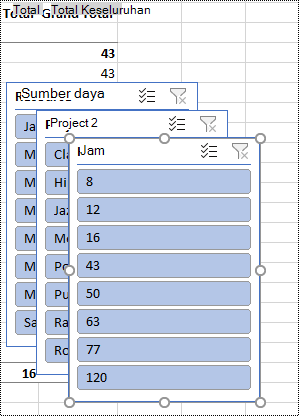
-
Untuk menghapus filter dan menampilkan PivotTable yang tidak difilter, navigasikan ke pemotong yang Anda gunakan untuk pemfilteran, lalu tekan Alt+C.
Memfilter data secara manual
-
Di PivotTable, navigasikan ke header kolom atau baris yang ingin Anda gunakan untuk pemfilteran. Anda akan mendengar, misalnya, "Label kolom, Tidak ada filter yang diterapkan, tombol turun bawah."
-
Tekan Alt+tombol Panah bawah untuk memperluas menu filter.
-
Tekan tombol Tab hingga Anda mendengar: "Filter manual, Pilih semua." Fokus berada pada kotak centang (Pilih Semua). Tekan Spacebar untuk mengosongkan kotak centang.
-
Tekan tombol Panah bawah untuk berpindah ke bawah pada daftar filter yang tersedia. Untuk memilih satu atau beberapa filter, tekan Spacebar. Setelah memilih filter yang diinginkan, tekan Enter untuk menerapkan filter. PivotTable disesuaikan sesuai dengan pilihan Anda.
-
Untuk menghapus filter manual, navigasikan ke header kolom atau baris yang digunakan untuk pemfilteran. Anda akan mendengar, misalnya, "Label kolom, filter diterapkan, tombol turun bawah." Tekan Alt+tombol Panah bawah, lalu tekan tombol Tab hingga Anda mendengar "Hapus filter," lalu tekan Spacebar. Filter dihapus dan PivotTable yang tidak difilter ditampilkan.
Lihat juga
Menggunakan pembaca layar untuk mengelompokkan atau memisahkan grup data dalam PivotTable di Excel
Menggunakan pembaca layar untuk membuat dan memilih bagan di Excel
Tugas dasar menggunakan pembaca layar dengan Excel
Menyiapkan perangkat Anda untuk bekerja dengan aksesibilitas di Microsoft 365
Menggunakan pembaca layar untuk menelusuri dan menavigasi Excel
Gunakan Excel dengan VoiceOver, pembaca layar bawaan macOS, untuk memfilter data dalam PivotTable. Dengan PivotTable, Anda bisa membuat ringkasan detail mendalam dari kumpulan data yang besar. Untuk memfilter data lebih jauh ke sebagian kecil PivotTable, Anda bisa menyisipkan satu atau beberapa pemotong atau menerapkan filter manual.
Catatan:
-
Fitur Microsoft 365 baru dirilis secara bertahap kepadaMicrosoft 365 pelanggan, jadi aplikasi Anda mungkin belum memiliki fitur ini. Untuk mempelajari bagaimana agar dapat memperoleh fitur baru dengan lebih cepat, bergabunglah dalam program Office Insider.
-
Topik ini menganggap Anda menggunakan pembaca layar macOS bawaan, VoiceOver. Untuk mempelajari selengkapnya tentang penggunaan VoiceOver, buka Panduan Memulai VoiceOver.
Dalam topik ini
Memfilter data dengan pemotong
-
Di PivotTable Anda, letakkan fokus ke dalam sel mana pun.
-
Tekan F6 hingga Anda mendengar nama tab pita saat ini, tekan tombol Tab hingga Anda mendengar "Analisis tabel pivot," lalu tekan Control+Option+Spacebar.
-
Tekan tombol Tab hingga Anda mendengar "Sisipkan Pemotong, tombol," lalu tekan Control+Option+Spacebar. Kotak dialog Sisipkan Pemotong akan terbuka.
-
Kini Anda dapat memilih bidang yang ingin digunakan untuk memfilter PivotTable. Untuk memasukkan tabel bidang yang tersedia, tekan Shift+Control+Option+tombol Panah bawah. Untuk menelusuri bidang, gunakan tombol panah Bawah atau Atas. Untuk memilih bidang untuk PivotTable, tekan Control+Option+Spacebar. Excelmenyisipkan satu pemotong untuk setiap pilihan yang Anda buat. Untuk menyisipkan pemotong yang dipilih, tekan Return.
-
Fokus berpindah ke pemotong paling atas pada lembar kerja. Untuk beralih ke pemotong lain, tekan tombol Tab hingga Anda mendengar pemotong yang diinginkan. Anda akan mendengar "Memasukkan," diikuti dengan nama pemotong, dan "Pemotong."
-
Ketika berada di pemotong kanan, tekan tombol Tab hingga Anda mendengar "Meninggalkan," diikuti dengan nama pemotong saat ini dan nama item pemotong pertama. Tekan tombol Panah bawah hingga Anda mendengar item pemotong yang ingin digunakan untuk pemfilteran, lalu tekan Return. PivotTable disesuaikan sesuai dengan pilihan Anda.
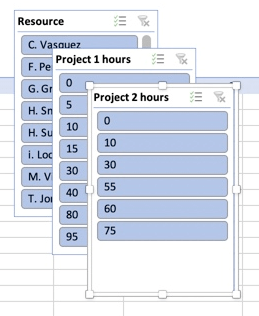
-
Untuk menghapus filter dan menampilkan PivotTable yang tidak difilter, navigasikan ke pemotong yang Anda gunakan untuk pemfilteran, tekan tombol Tab hingga Anda mendengar "Hapus filter," lalu tekan Return.
Memfilter data secara manual
-
Di PivotTable Anda, navigasikan ke header kolom atau baris yang ingin Anda gunakan untuk pemfilteran.
-
Tekan Option+tombol Panah bawah untuk memperluas menu filter. Anda akan mendengar nilai header, diikuti dengan "Jendela." Menu opsi urutkan dan filter yang tersedia akan terbuka.
-
Tekan tombol Tab hingga Anda mendengar: "Memasukkan tabel, pilih semua." Fokus berada pada kotak centang (Pilih Semua). Tekan Spacebar untuk mengosongkan kotak centang.
-
Tekan tombol Panah bawah untuk berpindah ke bawah pada daftar filter yang tersedia. Untuk memilih satu atau beberapa filter, tekan Spacebar. Setelah memilih filter yang diinginkan, tekan Esc untuk menutup menu. PivotTable disesuaikan sesuai dengan pilihan Anda.
-
Untuk menghapus filter manual, navigasikan ke header kolom atau baris yang Anda gunakan untuk pemfilteran. Tekan Option+tombol Panah bawah, lalu tekan tombol Tab hingga Anda mendengar "Meninggalkan tabel, Hapus filter, tombol," lalu tekan Control+Option+Spacebar. Filter dihapus dan PivotTable yang tidak difilter ditampilkan. Tekan Esc untuk menutup menu.
Lihat juga
Menggunakan pembaca layar untuk membuat PivotTable atau PivotChart di Excel
Menggunakan pembaca layar untuk mencetak buku kerja Excel
Tugas dasar menggunakan pembaca layar dengan Excel
Menyiapkan perangkat Anda untuk bekerja dengan aksesibilitas di Microsoft 365
Menggunakan pembaca layar untuk menelusuri dan menavigasi Excel
Gunakan Excel untuk web dengan keyboard dan pembaca layar untuk memfilter data dalam PivotTable. Kami telah mengujinya dengan Narator diMicrosoft Edgedan JAWS dan NVDA di Chrome, tetapi mungkin berfungsi dengan pembaca layar dan browser web lainnya selama mereka mengikuti standar dan teknik aksesibilitas umum.
Dengan PivotTable, Anda bisa membuat ringkasan detail mendalam dari kumpulan data yang besar. Untuk memfilter data lebih jauh ke sebagian kecil PivotTable, Anda bisa menggunakan pemotong yang Anda buat di versi desktop penuh Excel, atau menerapkan filter manual.
Catatan:
-
Jika menggunakan Narator dengan Windows 10 Fall Creators Update, Anda harus menonaktifkan mode pindai agar dapat mengedit dokumen, lembar bentang, atau presentasi dengan Microsoft 365 untuk web. Untuk informasi selengkapnya, lihat Menonaktifkan mode telusur atau virtual dalam pembaca layar di Windows 10 Fall Creators Update.
-
Fitur Microsoft 365 baru dirilis secara bertahap kepadaMicrosoft 365 pelanggan, jadi aplikasi Anda mungkin belum memiliki fitur ini. Untuk mempelajari bagaimana agar dapat memperoleh fitur baru dengan lebih cepat, bergabunglah dalam program Office Insider.
-
Untuk mempelajari selengkapnya tentang pembaca layar, buka Cara kerja pembaca layar dengan Microsoft 365.
-
Ketika menggunakan Excel untuk web, sebaiknya gunakan Microsoft Edge sebagai browser web Anda. Karena Excel untuk web dijalankan di browser web, pintasan keyboard-nya berbeda dengan yang ada dalam program desktop. Misalnya, Anda akan menggunakan Ctrl+F6, bukan F6, untuk beralih antar perintah. Selain itu, pintasan umum seperti F1 (Bantuan) dan Ctrl+O (Buka) hanya dapat digunakan di browser web, tidak di Excel untuk web.
Dalam topik ini
Memfilter data dengan pemotong
Gunakan versi desktop lengkap Exceluntuk menyisipkan pemotong yang ingin Digunakan dalam PivotTable. Anda tidak dapat membuat pemotong baru diExcel untuk web. Untuk instruksi tentang cara menyisipkan pemotong, buka Menggunakan pembaca layar untuk memfilter data dalam PivotTable di Excel.
-
DiExcel untuk web, tekan F11 untuk beralih ke mode layar penuh.
-
Tekan Ctrl+F6 hingga Anda mendengar nama pemotong. Untuk beralih ke pemotong lain, tekan tombol Tab hingga Anda mendengar pemotong yang diinginkan. Anda akan mendengar nama pemotong, diikuti dengan "Pemotong."
-
Saat fokus berada di pemotong kanan, tekan tombol Tab hingga Anda mendengar "Item pemotong," diikuti dengan nama item pemotong. Tekan tombol Panah Bawah atau Kanan hingga Anda mendengar item pemotong yang ingin digunakan untuk pemfilteran, lalu tekan Enter. PivotTable disesuaikan sesuai dengan pilihan Anda.
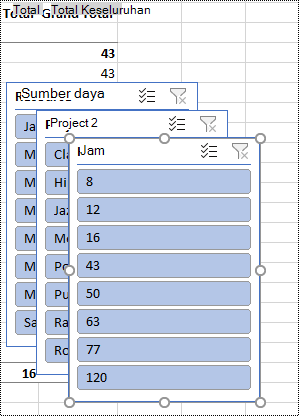
-
Untuk menghapus filter dan menampilkan PivotTable yang tidak difilter, navigasikan ke pemotong yang Anda gunakan untuk pemfilteran. Anda akan mendengar nama pemotong, diikuti dengan "Pemotong, tombol Hapus filter." Tekan Spacebar.
Memfilter data secara manual
-
Di PivotTable, navigasikan ke header kolom atau baris yang ingin Anda gunakan untuk pemfilteran. Anda akan mendengar, misalnya, "Label kolom, Tidak ada filter yang diterapkan, Memiliki menu menurun pengurutan dan filter."
-
Tekan Alt+tombol Panah bawah untuk memperluas menu filter.
-
Tekan tombol Panah atas hingga Anda mendengar "Filter," lalu tekan Enter. Kotak dialog Filter akan terbuka.
-
Tekan tombol Tab hingga Anda mendengar "Pilih semua, Kotak Centang dicentang," lalu tekan Spacebar untuk mengosongkan kotak centang.
-
Tekan tombol Panah bawah untuk berpindah ke bawah pada daftar filter yang tersedia. Untuk memilih satu atau beberapa filter, tekan Spacebar. Setelah memilih filter yang diinginkan, tekan Enter untuk menerapkan filter. PivotTable disesuaikan sesuai dengan pilihan Anda.
-
Untuk menghapus filter manual, navigasikan ke header kolom atau baris yang digunakan untuk pemfilteran. Anda akan mendengar, misalnya, "Label kolom, Filter diterapkan, Memiliki menu menurun pengurutan dan filter." Tekan Alt+tombol Panah bawah, lalu tekan tombol Tab hingga Anda mendengar "Hapus filter," lalu tekan Spacebar. Filter dihapus dan PivotTable yang tidak difilter ditampilkan.
Lihat juga
Menggunakan pembaca layar untuk membuat PivotTable atau PivotChart di Excel
Tugas-tugas dasar menggunakan pembaca layar dengan Excel
Menggunakan pembaca layar untuk menelusuri dan menavigasi Excel
Dukungan teknis untuk pelanggan difabel
Microsoft ingin memberikan pengalaman yang terbaik untuk semua pelanggan. Jika Anda merupakan difabel atau memiliki pertanyaan terkait aksesibilitas, silakan hubungi Answer Desk Disabilitas Microsoft untuk mendapatkan bantuan teknis. Tim dukungan Answer Desk Disabilitas dilatih untuk menggunakan berbagai teknologi bantuan populer dan dapat memberikan bantuan dalam bahasa Inggris, Prancis, Spanyol, dan Bahasa Isyarat Amerika. Silakan kunjungi situs Answer Desk Disabilitas Microsoft untuk mendapatkan detail kontak bagi kawasan Anda.
Jika Anda merupakan pengguna paket pemerintah, komersial, atau perusahaan, silakan hubungi Answer Desk Disabilitas perusahaan.