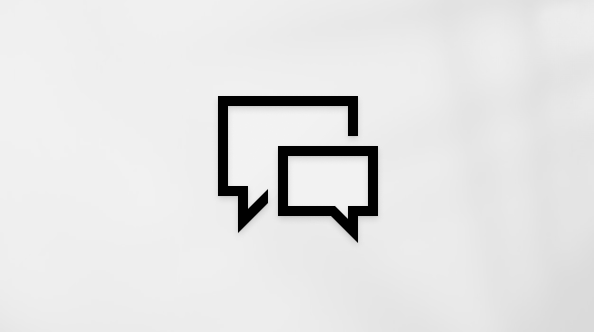Artikel ini disarankan bagi pengguna program pembaca layar seperti Windows Narator, JAWS, atau NVDA dengan alat atau fitur Windows dan produk Microsoft 365. Artikel ini merupakan bagian dari kumpulan konten Bantuan & pembelajaran aksesibilitas tempat Anda dapat menemukan informasi aksesibilitas selengkapnya di aplikasi kami. Untuk bantuan umum, kunjungi Dukungan Microsoft.
Gunakan Microsoft Planner dengan keyboard dan pembaca layar untuk menambahkan dan memperbarui detail tugas. Kami telah mengujinya dengan Narator, namun mungkin dapat berfungsi dengan pembaca layar lain asalkan pembaca layar mengikuti standar dan teknik aksesibilitas umum. Anda akan mempelajari cara menambahkan komentar atau daftar periksa, menandai tugas, atau memperbarui kemajuan tugas.
Catatan:
-
Fitur Microsoft 365 baru dirilis secara bertahap kepadaMicrosoft 365 pelanggan, jadi aplikasi Anda mungkin belum memiliki fitur ini. Untuk mempelajari bagaimana agar dapat memperoleh fitur baru dengan lebih cepat, bergabunglah dalam program Office Insider.
-
Untuk mempelajari selengkapnya tentang pembaca layar, buka Cara kerja pembaca layar dengan Microsoft 365.
-
Ketika menggunakan Planner, sebaiknya gunakan Microsoft Edge sebagai browser web Anda. Karena Planner berjalan di browser web, pintasan keyboard yang berfungsi di browser Anda juga berfungsi di Planner.
Dalam topik ini
Menambahkan komentar
Menambahkan komentar ke tugas untuk memulai percakapan dengan orang yang mengerjakan tugas tersebut.
-
Navigasikan dan buka tugas yang ingin Anda tambahi komentar.
-
Tekan tombol Tab hingga Anda mendengar: "Komentar baru." Fokus berada di bidang teks Komentar.
-
Ketikkan komentar Anda.
-
Setelah Anda selesai, tekan tombol Tab hingga Anda mendengar "Kirim," lalu tekan Enter.
Menandai tugas dengan label
Anda bisa menggunakan label untuk menandai, menata, atau mengelompokkan tugas.
-
Navigasi dan buka tugas yang ingin Anda benderai dengan label.
-
Tekan Shift+Tab hingga Anda mendengar label pertama yang tidak bernama, misalnya, "Beri label dua, pengeditan."
Tips: Jika Anda sudah memiliki label bernama dalam tugas, lanjutkan ke langkah 4.
-
Ketikkan nama label.
-
Tekan tombol Tab sekali. Anda akan mendengar "Tidak dicentang," diikuti dengan nama label.
-
Untuk memilih dan menambahkan label, tekan Enter. Anda akan mendengar: "Dicentang."
Mengatur dan memperbarui perkembangan tugas
-
Navigasikan dan buka tugas yang kemajuannya ingin Anda perbarui.
-
Tekan tombol Tab hingga Anda mendengar "Kemajuan," diikuti oleh status tugas saat ini.
-
Untuk memperluas menu status, tekan Alt+tombol panah Bawah.
-
Tekan tombol panah Atas atau Bawah hingga Anda mendengar status yang diinginkan, lalu tekan Enter. Anda akan mendengar status baru.
Membuat daftar periksa untuk tugas
Untuk tetap mengikuti daftar tugas Anda, tambahkan daftar periksa ke tugas.
-
Navigasikan dan buka tugas yang ingin Anda tambahkan daftar periksa.
-
Tekan tombol Tab hingga Anda mendengar: "Tambahkan item daftar periksa."
-
Ketik teks Anda untuk item pertama pada daftar periksa Anda, lalu tekan Enter.
-
Baris item daftar periksa kosong baru dibuat. Ketikkan teks untuk item berikut, lalu tekan Enter. Ulangi langkah ini hingga Anda menambahkan semua item ke daftar periksa.
-
Untuk mencentang item dari daftar periksa, tekan tombol Tab hingga Anda mendengar "Tidak dicentang," diikuti dengan item, lalu tekan Spacebar.
Lihat juga
Menggunakan pembaca layar untuk mengelompokkan dan memfilter tugas di papan di Microsoft Planner
Pintasan keyboard di Microsoft Planner
Menggunakan pembaca layar untuk menjelajahi dan menavigasi Microsoft Planner
Gunakan Planner untuk iOS dengan VoiceOver, pembaca layar bawaan iOS, untuk menambahkan dan memperbarui detail tugas. Anda akan mempelajari cara menambahkan komentar atau daftar periksa, menandai tugas, atau memperbarui kemajuan tugas.
Catatan:
-
Fitur Microsoft 365 baru dirilis secara bertahap kepadaMicrosoft 365 pelanggan, jadi aplikasi Anda mungkin belum memiliki fitur ini. Untuk mempelajari bagaimana agar dapat memperoleh fitur baru dengan lebih cepat, bergabunglah dalam program Office Insider.
-
Topik ini menganggap Anda menggunakan pembaca layar iOS bawaan, VoiceOver. Untuk mempelajari selengkapnya tentang penggunaan VoiceOver, kunjungi Aksesibilitas Apple.
Dalam topik ini
Menambahkan komentar
Menambahkan komentar ke tugas untuk memulai percakapan dengan orang yang mengerjakan tugas tersebut.
-
Navigasikan dan buka tugas yang ingin Anda tambahi komentar.
-
Geser ke kanan hingga Anda mendengar "Tambahkan komentar," lalu ketuk layar dua kali.
-
Gunakan keyboard layar untuk mengetikkan komentar Anda.
-
Setelah Anda selesai, geser satu jari di bagian bawah layar hingga Anda mendengar "Kirim," lalu ketuk layar dua kali.
Menandai tugas dengan label
Anda bisa menggunakan label untuk menandai, menata, atau mengelompokkan tugas.
-
Navigasikan dan buka tugas yang ingin Anda benderai dengan label.
-
Geser ke kanan hingga Anda mendengar "Bidang label, Atur label," lalu ketuk layar dua kali.
Tips: Jika sudah ada label yang ditambahkan pada tugas, Anda akan mendengar "Bidang label," diikuti dengan nama label. Anda dapat melanjutkan ke langkah 5.
-
Untuk memberi nama label, geser ke kanan hingga Anda mendengar label tanpa nama, misalnya, "Nama label, label tiga," lalu ketuk layar dua kali.
-
Gunakan keyboard layar untuk mengetikkan nama label. Setelah Anda selesai, geser satu jari di bagian bawah layar hingga Anda mendengar "Selesai," lalu ketuk layar dua kali.
-
Untuk menambahkan label ke tugas, geser ke kiri atau kanan hingga Anda mendengar "Kotak centang," diikuti dengan nama label dan "Tidak dicentang." Ketuk layar dua kali untuk memilih dan menambahkan label pada tugas.
Mengatur dan memperbarui perkembangan tugas
-
Navigasikan dan buka tugas yang kemajuannya ingin Anda ubah.
-
Geser ke kanan hingga Anda mendengar "Bidang Status," diikuti dengan status saat ini.
-
Ketuk layar dua kali. Menu Status akan terbuka.
-
Geser ke kiri atau kanan hingga Anda mendengar status yang diinginkan, lalu ketuk layar dua kali.
Membuat daftar periksa untuk tugas
Untuk tetap mengikuti daftar tugas Anda, tambahkan daftar periksa ke tugas.
-
Navigasikan dan buka tugas yang ingin Anda tambahkan daftar periksa.
-
Geser ke kanan hingga Anda mendengar "Bidang Daftar Periksa, Tambahkan daftar periksa," lalu ketuk layar dua kali. Anda akan mendengar: "Nama item."
-
Gunakan keyboard layar untuk mengetikkan teks untuk item daftar periksa pertama. Setelah Anda selesai, geser satu jari di bagian bawah layar hingga Anda mendengar "Selesai," lalu ketuk layar dua kali.
Item pertama ditambahkan ke daftar periksa dan fokus berpindah ke item daftar periksa kosong yang baru. Ulangi langkah ini hingga semua item daftar periksa telah ditambahkan.
-
Untuk kembali ke tugas, geser satu jari di bagian atas layar hingga Anda mendengar "Tombol Kembali," lalu ketuk layar dua kali.
-
Untuk memeriksa item selesai dari daftar periksa, geser ke kanan hingga Anda mendengar "Bidang Daftar Periksa," diikuti oleh jumlah item yang selesai. Ketuk layar dua kali. Geser ke kanan hingga Anda mendengar "Kotak centang," diikuti dengan item yang Anda inginkan, dan "Tidak dicentang." Ketuk layar dua kali untuk menandai item sebagai selesai.
Lihat juga
Menggunakan pembaca layar untuk mengelompokkan dan memfilter tugas di papan di Microsoft Planner
Menggunakan pembaca layar untuk menjelajahi dan menavigasi Microsoft Planner
Menyiapkan perangkat Anda agar dapat digunakan dengan aksesibilitas di Microsoft 365
Gunakan Planner untuk Android dengan TalkBack, pembaca layar bawaan Android, untuk menambahkan dan memperbarui detail tugas. Anda akan mempelajari cara menambahkan komentar atau daftar periksa, menandai tugas, atau memperbarui kemajuan tugas.
Catatan:
-
Fitur Microsoft 365 baru dirilis secara bertahap kepadaMicrosoft 365 pelanggan, jadi aplikasi Anda mungkin belum memiliki fitur ini. Untuk mempelajari bagaimana agar dapat memperoleh fitur baru dengan lebih cepat, bergabunglah dalam program Office Insider.
-
Topik ini menganggap Anda menggunakan pembaca layar Android bawaan, TalkBack. Untuk mempelajari selengkapnya tentang menggunakan TalkBack, masuk ke Aksesibilitas Android.
Dalam topik ini
Menambahkan komentar
Menambahkan komentar ke tugas untuk memulai percakapan dengan orang yang mengerjakan tugas tersebut.
-
Navigasikan dan buka tugas yang ingin Anda tambahi komentar.
-
Geser ke kanan hingga Anda mendengar "Tambahkan komentar," lalu ketuk layar dua kali.
-
Gunakan keyboard layar untuk mengetikkan komentar Anda.
-
Setelah selesai, geser ke kanan hingga Anda mendengar "Kirim komentar," lalu ketuk layar dua kali.
Menandai tugas dengan label
Anda bisa menggunakan label untuk menandai, menata, atau mengelompokkan tugas.
-
Navigasikan dan buka tugas yang ingin Anda benderai dengan label.
-
Geser ke kanan hingga Anda mendengar "Bidang label," lalu ketuk layar dua kali.
Tips: Jika sudah memiliki label yang ditambahkan pada tugas, Anda akan mendengar: "Bidang label," diikuti oleh jumlah set label. Anda dapat melanjutkan ke langkah 5.
-
Untuk memberi nama label, geser ke kanan hingga Anda mendengar "Label nama, kotak pengeditan," lalu ketuk layar dua kali.
-
Gunakan keyboard layar untuk mengetikkan nama label. Setelah Anda selesai, geser satu jari di bagian bawah layar hingga Anda mendengar "Selesai," lalu ketuk layar dua kali.
-
Untuk menambahkan label ke tugas Anda, geser ke kiri atau kanan hingga Anda mendengar label yang diinginkan. Lalu geser ke kiri satu kali. Anda akan mendengar: "Tidak dicentang, Kotak centang." Ketuk layar dua kali untuk memilih dan menambahkan label pada tugas.
-
Untuk kembali ke tampilan tugas, geser ke bawah lalu ke kiri.
Mengatur dan memperbarui perkembangan tugas
-
Navigasikan dan buka tugas yang kemajuannya ingin Anda ubah.
-
Geser ke kanan hingga Anda mendengar "Bidang Status," diikuti dengan status saat ini.
-
Ketuk layar dua kali untuk membuka menu status.
-
Geser ke kiri atau kanan hingga Anda mendengar status yang diinginkan, lalu ketuk layar dua kali.
Membuat daftar periksa untuk tugas
Untuk tetap mengikuti daftar tugas Anda, tambahkan daftar periksa ke tugas.
-
Navigasikan dan buka tugas yang ingin Anda tambahkan daftar periksa.
-
Geser ke kanan hingga Anda mendengar "Bidang Daftar Periksa, Tambahkan daftar periksa," lalu ketuk layar dua kali.
-
Geser ke kanan hingga Anda mendengar "Tambahkan item," lalu ketuk layar dua kali.
-
Gunakan keyboard layar untuk mengetikkan teks untuk item daftar periksa pertama. Setelah Anda selesai, geser satu jari di bagian bawah layar hingga Anda mendengar "Selesai," lalu ketuk layar dua kali.
Item pertama ditambahkan ke daftar periksa dan fokus berpindah ke item daftar periksa kosong yang baru. Ulangi langkah ini hingga semua item daftar periksa telah ditambahkan.
-
Untuk kembali ke tampilan tugas, geser ke bawah lalu ke kiri.
-
Untuk memeriksa item selesai dari daftar periksa, geser ke kanan hingga Anda mendengar "Bidang Daftar Periksa," diikuti oleh jumlah item yang selesai. Ketuk layar dua kali. Geser ke kanan hingga mendengar item yang diinginkan. Lalu geser ke kiri satu kali. Anda akan mendengar: "Tidak dicentang, Kotak centang." Ketuk layar dua kali untuk menandai item sebagai selesai.
Lihat juga
Menggunakan pembaca layar untuk mengelompokkan dan memfilter tugas di papan di Microsoft Planner
Menggunakan pembaca layar untuk menjelajahi dan menavigasi Microsoft Planner
Menyiapkan perangkat Anda agar dapat digunakan dengan aksesibilitas di Microsoft 365
Dukungan teknis untuk pelanggan difabel
Microsoft ingin memberikan pengalaman yang terbaik untuk semua pelanggan. Jika Anda merupakan difabel atau memiliki pertanyaan terkait aksesibilitas, silakan hubungi Answer Desk Disabilitas Microsoft untuk mendapatkan bantuan teknis. Tim dukungan Answer Desk Disabilitas dilatih untuk menggunakan berbagai teknologi bantuan populer dan dapat memberikan bantuan dalam bahasa Inggris, Prancis, Spanyol, dan Bahasa Isyarat Amerika. Silakan kunjungi situs Answer Desk Disabilitas Microsoft untuk mendapatkan detail kontak bagi kawasan Anda.
Jika Anda merupakan pengguna paket pemerintah, komersial, atau perusahaan, silakan hubungi Answer Desk Disabilitas perusahaan.