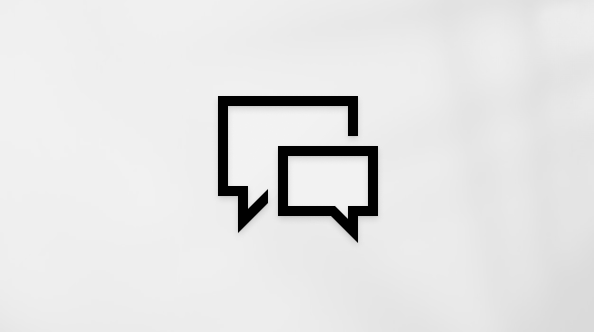Artikel ini disarankan bagi pengguna program pembaca layar seperti Windows Narator, JAWS, atau NVDA dengan alat atau fitur Windows dan produk Microsoft 365. Artikel ini merupakan bagian dari kumpulan konten Bantuan & pembelajaran aksesibilitas tempat Anda dapat menemukan informasi aksesibilitas selengkapnya di aplikasi kami. Untuk bantuan umum, kunjungi Dukungan Microsoft.
Gunakan Excel dengan keyboard dan pembaca layar untuk menata data ke dalam tabel untuk analisis yang lebih cepat. Kami telah mengujinya dengan Narator, JAWS, dan NVDA, tetapi mungkin berfungsi dengan pembaca layar lain selama mereka mengikuti standar dan teknik aksesibilitas umum. Anda akan mempelajari cara membuat tabel, menambahkan baris dan kolom ke tabel, dan menghapus baris dan kolom dari tabel.
Catatan:
-
Fitur Microsoft 365 baru dirilis secara bertahap kepadaMicrosoft 365 pelanggan, jadi aplikasi Anda mungkin belum memiliki fitur ini. Untuk mempelajari bagaimana agar dapat memperoleh fitur baru dengan lebih cepat, bergabunglah dalam program Office Insider.
-
Untuk mempelajari selengkapnya tentang pembaca layar, buka Cara kerja pembaca layar dengan Microsoft 365.
Dalam topik ini
Membuat tabel
-
Pada lembar kerja, pilih sel yang ingin Anda sertakan di tabel. Sel dapat kosong atau berisi data.
-
Tekan Ctrl+T (atau Ctrl+L). Kotak dialog Buat Tabel akan terbuka dan Anda akan mendengar: "Buat tabel."
-
Tekan tombol Tab hingga Anda mendengar "Tabel saya memiliki header," lalu lakukan salah satu hal berikut:
Catatan: Header tabel sangat penting untuk aksesibilitas. Pembaca layar menggunakan informasi dalam header untuk navigasi, dan judul kolom yang bermakna dapat membantu pembaca memahami data.
-
Jika rentang sel yang dipilih berisi data yang ingin Anda tampilkan sebagai header tabel, tekan Spacebar untuk memilih kotak centang.
-
Jika Anda ingin menggunakan nama default yang Excel sediakan (misalnya, Kolom 1, Kolom 2, dan seterusnya), jangan pilih kotak centang.
Tips: Anda selalu bisa mengubah nama kolom default nanti dengan memilih teks di header kolom dan mengetikkan nama yang Anda inginkan.
-
-
Untuk menutup kotak dialog Buat Tabel dan kembali ke lembar kerja, tekan tombol Tab hingga Anda mendengar "OK," lalu tekan Enter.
Pintasan keyboard untuk tabel
Berikut adalah referensi praktis untuk pintasan keyboard yang berlaku untuk tabel di Excel.
|
Untuk melakukan hal ini |
Tekan |
|---|---|
|
Membuat tabel dalam gaya default |
Ctrl+T atau Ctrl+L |
|
Membuat tabel dengan memilih gaya dari menu Format sebagai Tabel |
Alt+H, T |
|
Menyisipkan baris di atas |
Alt+H, I, A |
|
Menyisipkan kolom baru ke kiri |
Alt+H, I, L |
|
Menghapus satu baris atau beberapa baris |
Alt+H, D, L |
|
Menghapus satu kolom atau beberapa kolom |
Alt+H, D, M |
|
Membuka tab Desain Tabel |
Alt+J, T |
|
Membuat atau menghapus header tabel |
Alt+J, T, O |
|
Buka menu konteks |
Shift+F10 atau tombol Menu Windows |
Menambahkan baris atau kolom ke tabel
-
Navigasikan ke lokasi tempat Anda ingin menambahkan baris atau kolom baru.
-
Tekan Alt+H, I. Menu Sisipkan akan terbuka dan Anda akan mendengar: "Sisipkan sel."
-
Lakukan salah satu langkah berikut:
-
Untuk menyisipkan baris di atas, tekan A.
-
Untuk menyisipkan baris di bawah ini, tekan B. Opsi ini hanya tersedia jika Anda berada di baris terakhir dalam tabel.
-
Untuk menyisipkan kolom ke kiri, tekan L.
-
Untuk menyisipkan kolom ke kanan, tekan T. Opsi ini hanya tersedia jika Anda berada di kolom terakhir dalam tabel.
-
Menghapus baris atau kolom dari tabel
-
Navigasikan ke baris atau kolom yang ingin Anda hapus.
-
Tekan Alt+H, D. Menu Hapus akan terbuka dan Anda akan mendengar: "Hapus sel."
-
Lakukan salah satu hal berikut:
-
Untuk menghapus baris saat ini, tekan L.
-
Untuk menghapus kolom saat ini, tekan M.
-
Lihat juga
Menggunakan pembaca layar untuk mengurutkan atau memfilter tabel di Excel
Tugas dasar menggunakan pembaca layar dengan Excel
Menyiapkan perangkat Anda untuk bekerja dengan aksesibilitas di Microsoft 365
Menggunakan pembaca layar untuk menelusuri dan menavigasi Excel
Gunakan Excel untuk Mac dengan keyboard dan VoiceOver, pembaca layar bawaan macOS, untuk menata data ke dalam tabel agar analisis lebih cepat.
Catatan:
-
Fitur Microsoft 365 baru dirilis secara bertahap kepadaMicrosoft 365 pelanggan, jadi aplikasi Anda mungkin belum memiliki fitur ini. Untuk mempelajari bagaimana agar dapat memperoleh fitur baru dengan lebih cepat, bergabunglah dalam program Office Insider.
-
Topik ini menganggap Anda menggunakan pembaca layar macOS bawaan, VoiceOver. Untuk mempelajari selengkapnya tentang penggunaan VoiceOver, buka Panduan Memulai VoiceOver.
Dalam topik ini
Membuat tabel
Saat Anda memiliki lembar kerja dengan beberapa data, mudah untuk mengubah sel menjadi tabel.
-
Di lembar kerja Anda, pilih sel yang ingin Anda sertakan dalam tabel. Untuk memilih sel, gunakan tombol panah untuk menavigasi ke sel yang anda inginkan menjadi sudut kiri atas tabel, tahan Shift, lalu gunakan tombol panah Bawah dan Kanan untuk memilih lebih banyak baris dan kolom. VoiceOver akan membacakan rentang sel yang dipilih setelah setiap tombol ditekan, misalnya, "A1 hingga C2, dipilih."
Tips: Jika Anda ingin memilih semua sel yang berisi data dengan cepat, tekan Command+A saat Anda berada di salah satu sel yang berisi data.
-
Tekan Command+T. Anda akan mendengar: "Buat tabel."
-
Tekan tombol Tab hingga Anda mendengar "Tabel saya memiliki header, kotak centang tidak dicentang," lalu lakukan salah satu hal berikut:
-
Jika rentang sel yang dipilih berisi data yang ingin Anda tampilkan sebagai header tabel, tekan Spacebar untuk memilih kotak centang.
-
Jika Anda ingin menggunakan nama default yang Excel sediakan (misalnya, Kolom 1, Kolom 2, dan seterusnya), jangan pilih kotak centang. Tekan Spacebar untuk menghapus opsi jika dipilih.
Catatan: Header tabel sangat penting untuk aksesibilitas. Pembaca layar menggunakan informasi dalam header untuk navigasi, dan judul kolom yang bermakna dapat membantu pembaca memahami data.
-
-
Untuk menutup kotak dialog Buat Tabel dan mengembalikan fokus ke lembar kerja, tekan tombol Tab hingga Anda mendengar "OK, default, tombol," lalu tekan Return.
Menambahkan baris atau kolom ke tabel
-
Dalam tabel, navigasikan ke lokasi tempat Anda ingin menambahkan baris atau kolom baru.
-
Tekan F6 hingga Anda mendengar nama tab yang dipilih saat ini, misalnya, "Beranda, dipilih, tab." Jika Anda tidak berada di tab Beranda , tekan Control+Option+tombol Panah kiri hingga Anda mendengar "Beranda, tab," lalu tekan Control+Option+Spacebar untuk memilih tab.
-
Tekan tombol Tab hingga Anda mendengar "Sisipkan, tombol menu," lalu tekan tombol Panah bawah untuk membuka menu.
-
Lakukan salah satu dari langkah berikut ini:
-
Untuk menyisipkan baris di atas baris saat ini, tekan tombol Tab hingga Anda mendengar "Sisipkan baris tabel di atas," lalu tekan Control+Option+Spacebar.
-
Untuk menyisipkan baris di bawah baris saat ini, tekan tombol Tab hingga Anda mendengar "Sisipkan baris tabel di bawah ini," lalu tekan Control+Option+Spacebar. Opsi ini hanya tersedia jika Anda berada di baris terakhir dalam tabel.
-
Untuk menyisipkan kolom di sebelah kiri kolom saat ini, tekan tombol Tab hingga Anda mendengar "Sisipkan kolom tabel di sebelah kiri," lalu tekan Control+Option+Spacebar.
-
Untuk menyisipkan kolom di sebelah kanan kolom saat ini, tekan tombol Tab hingga Anda mendengar "Sisipkan kolom tabel di sebelah kanan," lalu tekan Control+Option+Spacebar. Opsi ini hanya tersedia jika Anda berada di kolom terakhir dalam tabel.
-
Lihat juga
Menggunakan pembaca layar untuk mengurutkan atau memfilter tabel di Excel
Tugas dasar menggunakan pembaca layar dengan Excel
Menyiapkan perangkat Anda untuk bekerja dengan aksesibilitas di Microsoft 365
Menggunakan pembaca layar untuk menelusuri dan menavigasi Excel
Gunakan Excel untuk Android dengan TalkBack, pembaca layar Android bawaan, untuk menyisipkan dan mengubah tabel di buku kerja Anda. Jadikan tabel Anda lebih mudah diakses dengan menambahkan teks alternatif ke tabel. Anda juga bisa memperluas tabel dengan menambahkan baris dan kolom baru, atau Anda bisa memperlihatkan data Anda sebagai bagan.
Catatan:
-
Fitur Microsoft 365 baru dirilis secara bertahap kepadaMicrosoft 365 pelanggan, jadi aplikasi Anda mungkin belum memiliki fitur ini. Untuk mempelajari bagaimana agar dapat memperoleh fitur baru dengan lebih cepat, bergabunglah dalam program Office Insider.
-
Topik ini menganggap Anda menggunakan pembaca layar Android bawaan, TalkBack. Untuk mempelajari selengkapnya tentang menggunakan TalkBack, masuk ke Aksesibilitas Android.
Dalam topik ini
Menyisipkan tabel
Tambahkan tabel untuk menyajikan data Anda dalam cara yang efektif dan sistematis. Anda dapat menyisipkan tabel di lembar kerja kosong dan mengisi data Anda. Alternatifnya, Anda dapat dengan cepat membuat tabel menggunakan data dalam kluster sel yang sudah ada.
-
Untuk berpindah ke sel tempat Anda ingin menyisipkan tabel, seret satu jari di layar hingga Anda mendengar sel yang diinginkan. Jika Ingin mengubah data yang sudah ada dalam sel menjadi tabel, cukup masuk ke salah satu sel dalam kluster sel. Lalu ketuk layar dua kali.
-
Seret satu jari di sekitar sudut kanan bawah layar hingga Anda mendengar "Nonaktif, Sakelar Opsi lainnya," lalu ketuk layar dua kali. Anda akan mendengar "Menu tab," diikuti dengan tab yang dipilih saat ini, misalnya, "Beranda, dipilih."
-
Ketuk layar dua kali. Menu tab akan terbuka. Geser ke kanan atau kiri hingga Anda mendengar "Tab Sisipkan," lalu ketuk layar dua kali.
-
Geser ke kanan hingga Anda mendengar "Tabel, tombol," lalu ketuk layar dua kali. Anda akan mendengar: "Tidak dicentang, Tabel memiliki header, kotak centang."
-
Lakukan salah satu langkah berikut:
-
Jika tabel Anda memiliki data yang ingin Ditampilkan sebagai header tabel, geser ke kiri hingga Anda mendengar: "Tidak dicentang, Tabel memiliki header, kotak centang, ketuk dua kali untuk beralih." Lalu ketuk layar dua kali. Anda akan mendengar: "Dicentang."
-
Jika Anda ingin menggunakan nama default yang Excelsediakan (misalnya, Kolom1, Kolom2, dan seterunya), jangan pilih kotak centang dan lanjutkan ke langkah berikutnya.
Catatan: Header tabel sangat penting untuk aksesibilitas. Pembaca layar menggunakan informasi dalam header untuk navigasi, dan judul kolom yang bermakna dapat membantu pembaca memahami data.
-
-
Untuk keluar dari kotak centang, ketuk layar di mana saja dengan dua jari.
Tabel sekarang ditambahkan ke lembar kerja Anda.
Menambahkan teks alternatif ke tabel
Agar tabel Anda dalam Excel mudah diakses oleh audiens yang lebih luas, tambahkan teks alt yang singkat dan deskriptif ke dalamnya.
-
Dalam lembar kerja, geser satu jari di layar hingga Anda mendengar "Memasukkan tabel," diikuti dengan detail tabel dan sel, lalu ketuk layar dua kali. Fokus dapat terletak di mana saja di dalam tabel.
-
Seret satu jari di sekitar sudut kanan bawah layar hingga Anda mendengar "Nonaktif, Sakelar Opsi lainnya," lalu ketuk layar dua kali. Anda akan mendengar "Menu tab," diikuti dengan tab yang dipilih saat ini, misalnya, "Beranda, dipilih."
-
Ketuk layar dua kali. Menu tab akan terbuka. Geser ke kanan atau kiri hingga Anda mendengar "Tab Tabel," lalu ketuk layar dua kali.
-
Geser ke kanan hingga Anda mendengar "Teks alt, menu," lalu ketuk layar dua kali. Anda akan mendengar: "Teks alt."
-
Geser ke kanan hingga Anda mendengar: "Kotak edit untuk, jelaskan objek ini untuk seseorang yang buta." Lalu ketuk layar dua kali.
-
Gunakan keyboard layar untuk mengetikkan teks alt pendek untuk tabel Anda. Untuk menutup keyboard, geser ke bawah lalu ke kiri.
-
Untuk kembali ke menu tab Tabel , geser ke bawah lalu ke kiri.
Menambahkan baris atau kolom ke tabel
Anda bisa dengan mudah memperluas tabel Anda dengan menambahkan lebih banyak baris atau kolom ke dalamnya.
-
Dalam lembar kerja, geser satu jari di layar hingga Anda mendengar "Memasukkan tabel," diikuti dengan detail tabel dan sel.
-
Geser ke kiri atau kanan hingga Anda mendengar lokasi tempat Anda ingin menambahkan baris atau kolom baru, lalu ketuk layar dua kali.
-
Seret satu jari di sekitar sudut kanan bawah layar hingga Anda mendengar "Nonaktif, Sakelar Opsi lainnya," lalu ketuk layar dua kali. Anda akan mendengar "Menu tab," diikuti dengan tab yang dipilih saat ini, misalnya, "Beranda, dipilih."
-
Ketuk layar dua kali. Menu tab akan terbuka. Geser ke kanan atau kiri hingga Anda mendengar "Tab Tabel," lalu ketuk layar dua kali.
-
Lakukan salah satu langkah berikut:
-
Untuk menyisipkan baris di atas lokasi saat ini, geser ke kanan atau kiri hingga Anda mendengar "Sisipkan di atas, tombol," lalu ketuk layar dua kali.
-
Untuk menyisipkan baris di bawah lokasi saat ini, geser ke kanan atau kiri hingga Anda mendengar "Sisipkan di bawah, tombol," lalu ketuk layar dua kali.
-
Untuk menyisipkan kolom di sebelah kiri lokasi saat ini, geser ke kanan atau kiri hingga Anda mendengar "Sisipkan ke kiri, tombol," lalu ketuk layar dua kali.
-
Untuk menyisipkan kolom di sebelah kanan lokasi saat ini, geser ke kanan atau kiri hingga Anda mendengar "Sisipkan ke kanan, tombol," lalu ketuk layar dua kali.
-
Menghapus baris atau kolom dari tabel
Anda dapat dengan cepat menghapus baris atau kolom yang tidak diperlukan dari tabel.
-
Dalam lembar kerja, geser satu jari di layar hingga Anda mendengar "Memasukkan tabel," diikuti dengan detail tabel dan sel.
-
Geser ke kiri atau kanan hingga Anda mendengar baris atau kolom yang ingin dihapus.
-
Seret satu jari di sekitar sudut kanan bawah layar hingga Anda mendengar "Nonaktif, Sakelar Opsi lainnya," lalu ketuk layar dua kali. Anda akan mendengar "Menu tab," diikuti dengan tab yang dipilih saat ini, misalnya, "Beranda, dipilih."
-
Ketuk layar dua kali. Menu tab akan terbuka. Geser ke kanan atau kiri hingga Anda mendengar "Tab Tabel," lalu ketuk layar dua kali.
-
Geser ke kanan hingga Anda mendengar "Hapus baris, tombol" atau "Hapus kolom, tombol," lalu ketuk layar dua kali.
Menerapkan pemformatan ke tabel Anda
Anda bisa memilih gaya yang sudah ditentukan sebelumnya untuk tabel Anda.
-
Dalam lembar kerja, geser satu jari di layar hingga Anda mendengar "Memasukkan tabel," diikuti dengan detail tabel dan sel.
-
Seret satu jari di sekitar sudut kanan bawah layar hingga Anda mendengar "Nonaktif, Sakelar Opsi lainnya," lalu ketuk layar dua kali. Anda akan mendengar "Menu tab," diikuti dengan tab yang dipilih saat ini, misalnya, "Beranda, dipilih."
-
Ketuk layar dua kali. Menu tab akan terbuka. Geser ke kanan atau kiri hingga Anda mendengar "Tab Tabel," lalu ketuk layar dua kali.
-
Geser ke kanan hingga Anda mendengar "Gaya tabel, menu," lalu ketuk layar dua kali. Anda akan mendengar: "Gaya tabel."
-
Geser ke kanan atau kiri hingga Anda mendengar gaya yang diinginkan. Gaya diatur ke dalam tiga kategori: Terang, Sedang, dan Gelap. Untuk memilih gaya, ketuk layar dua kali.
Memperlihatkan data Anda di bagan
Anda dapat menampilkan data di tabel Anda dalam format bagan.
-
Dalam lembar kerja, geser satu jari di layar hingga Anda mendengar "Memasukkan tabel," diikuti dengan detail tabel dan sel.
-
Seret satu jari di sekitar sudut kanan bawah layar hingga Anda mendengar "Nonaktif, Sakelar Opsi lainnya," lalu ketuk layar dua kali. Anda akan mendengar "Menu tab," diikuti dengan tab yang dipilih saat ini, misalnya, "Beranda, dipilih."
-
Ketuk layar dua kali. Menu tab akan terbuka. Geser ke kanan atau kiri hingga Anda mendengar "Tab Sisipkan," lalu ketuk layar dua kali.
-
Geser ke kiri atau kanan hingga Anda mendengar: "Menu bagan." Ketuk layar dua kali. Anda akan mendengar: "Bagan."
-
Geser ke kiri atau kanan hingga Anda mendengar tipe bagan yang ingin dipilih, misalnya, "Pai, menu." Ketuk layar dua kali. Anda akan mendengar nama tipe bagan yang dipilih, misalnya, "Pai." Daftar tipe bagan akan terbuka.
-
Dalam daftar tipe bagan, geser ke kanan atau kiri untuk menelusuri daftar. Anda akan mendengar nama item daftar, misalnya, "Pai 3D, item daftar." Untuk memilih tipe bagan, ketuk layar dua kali.
Bagan dihasilkan pada lembar kerja.
Lihat juga
Menggunakan pembaca layar untuk mengurutkan atau memfilter tabel di Excel
Tugas-tugas dasar menggunakan pembaca layar dengan Excel
Menyiapkan perangkat Anda untuk bekerja dengan aksesibilitas di Microsoft 365
Menggunakan pembaca layar untuk menelusuri dan menavigasi Excel
Gunakan Excel untuk web dengan keyboard dan pembaca layar untuk menata data ke dalam tabel untuk analisis yang lebih cepat. Kami telah mengujinya dengan Narator di Microsoft Edgedan JAWS dan NVDA di Chrome, tetapi mungkin berfungsi dengan pembaca layar dan browser web lainnya selama mereka mengikuti standar dan teknik aksesibilitas umum. Tabel memungkinkan Anda memfilter data dan menghitung total dengan mudah.
Catatan:
-
Jika menggunakan Narator dengan Windows 10 Fall Creators Update, Anda harus menonaktifkan mode pindai agar dapat mengedit dokumen, lembar bentang, atau presentasi dengan Microsoft 365 untuk web. Untuk informasi selengkapnya, lihat Menonaktifkan mode telusur atau virtual dalam pembaca layar di Windows 10 Fall Creators Update.
-
Fitur Microsoft 365 baru dirilis secara bertahap kepadaMicrosoft 365 pelanggan, jadi aplikasi Anda mungkin belum memiliki fitur ini. Untuk mempelajari bagaimana agar dapat memperoleh fitur baru dengan lebih cepat, bergabunglah dalam program Office Insider.
-
Untuk mempelajari selengkapnya tentang pembaca layar, buka Cara kerja pembaca layar dengan Microsoft 365.
-
Ketika menggunakan Excel untuk web, sebaiknya gunakan Microsoft Edge sebagai browser web Anda. Karena Excel untuk web dijalankan di browser web, pintasan keyboard-nya berbeda dengan yang ada dalam program desktop. Misalnya, Anda akan menggunakan Ctrl+F6, bukan F6, untuk beralih antar perintah. Selain itu, pintasan umum seperti F1 (Bantuan) dan Ctrl+O (Buka) hanya dapat digunakan di browser web, tidak di Excel untuk web.
-
Saat Anda menggunakan Excel untuk web dengan pembaca layar, beralihlah ke mode layar penuh. Tekan F11 untuk mengaktifkan dan menonaktifkan mode layar penuh.
Dalam topik ini
Membuat tabel
-
Di Excel untuk web, pilih sel yang ingin Anda sertakan dalam tabel. Sel bisa kosong atau bisa berisi data.
-
Tekan Ctrl+L untuk membuka kotak dialog Buat Tabel. Anda akan mendengar: "Buat tabel."
-
Tekan Shift+Tab hingga Anda mendengar "Tabel saya memiliki header, kotak centang tidak dicentang," lalu lakukan salah satu hal berikut:
-
Jika rentang sel yang dipilih berisi data yang ingin Anda tampilkan sebagai header tabel, tekan Spacebar untuk memilih kotak centang Tabel saya memiliki header .
-
Jika Anda ingin menggunakan nama default yang Excelsediakan (misalnya, Kolom1, Kolom2, dan seterunya), jangan pilih kotak centang dan lanjutkan ke langkah berikutnya.
Catatan: Header tabel sangat penting untuk aksesibilitas. Pembaca layar menggunakan informasi dalam header untuk navigasi, dan judul kolom yang bermakna dapat membantu pembaca memahami data.
-
-
Tekan tombol Tab hingga Anda mendengar "OK, tombol," lalu tekan Enter.
-
Sekarang Anda bisa memasukkan data Anda ke tabel. Untuk memasukkan atau mengganti data dalam sel, pindahkan ke sel yang Anda inginkan dan ketikkan teks, angka, atau rumus.
Tips: Untuk mempelajari selengkapnya tentang menambahkan atau mengedit data Anda, lihat Tugas dasar menggunakan pembaca layar dengan Excel.
Menambahkan baris atau kolom ke tabel
-
Navigasikan ke baris di atas yang ingin Anda tambahkan baris baru atau ke kolom di sebelah kiri yang ingin Anda tambahkan kolom baru.
-
Tekan alt+tombol logo Windows, H, lalu I. Menu Sisipkan akan terbuka dan Anda akan mendengar: "Sisipkan sel yang disalin."
-
Lakukan salah satu langkah berikut:
-
Untuk menyisipkan baris di atas, tekan A.
-
Untuk menyisipkan kolom ke kiri, tekan L.
-
Menghapus baris atau kolom dari tabel
-
Navigasikan ke baris atau kolom yang ingin Anda hapus.
-
Tekan alt+tombol logo Windows, H, lalu D. Menu Hapus akan terbuka dan Anda akan mendengar: "Hapus Baris Lembar."
-
Lakukan salah satu dari langkah berikut ini:
-
Untuk menghapus baris saat ini, tekan L.
-
Untuk menghapus kolom saat ini, tekan M.
-
Lihat juga
Menggunakan pembaca layar untuk mengurutkan atau memfilter tabel di Excel
Menggunakan pembaca layar untuk menemukan dan mengganti data di Excel
Tugas-tugas dasar menggunakan pembaca layar dengan Excel
Menggunakan pembaca layar untuk menelusuri dan menavigasi Excel
Dukungan teknis untuk pelanggan difabel
Microsoft ingin memberikan pengalaman yang terbaik untuk semua pelanggan. Jika Anda merupakan difabel atau memiliki pertanyaan terkait aksesibilitas, silakan hubungi Answer Desk Disabilitas Microsoft untuk mendapatkan bantuan teknis. Tim dukungan Answer Desk Disabilitas dilatih untuk menggunakan berbagai teknologi bantuan populer dan dapat memberikan bantuan dalam bahasa Inggris, Prancis, Spanyol, dan Bahasa Isyarat Amerika. Silakan kunjungi situs Answer Desk Disabilitas Microsoft untuk mendapatkan detail kontak bagi kawasan Anda.
Jika Anda merupakan pengguna paket pemerintah, komersial, atau perusahaan, silakan hubungi Answer Desk Disabilitas perusahaan.