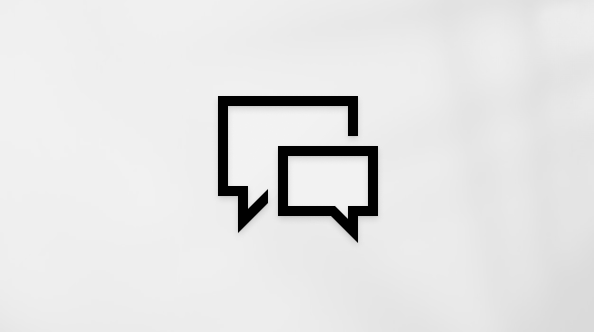Artikel ini disarankan bagi pengguna program pembaca layar seperti Windows Narator, JAWS, atau NVDA dengan alat atau fitur Windows dan produk Microsoft 365. Artikel ini merupakan bagian dari kumpulan konten Bantuan & pembelajaran aksesibilitas tempat Anda dapat menemukan informasi aksesibilitas selengkapnya di aplikasi kami. Untuk bantuan umum, kunjungi Dukungan Microsoft.
Gunakan Outlookdengan keyboard dan pembaca layar untuk membuat dan mengedit tabel dalam pesan email Anda. Kami telah mengujinya dengan Narator, JAWS, dan NVDA, tetapi mungkin berfungsi dengan pembaca layar lain selama mereka mengikuti standar dan teknik aksesibilitas umum.
Catatan:
-
Fitur Microsoft 365 baru dirilis secara bertahap kepadaMicrosoft 365 pelanggan, jadi aplikasi Anda mungkin belum memiliki fitur ini. Untuk mempelajari bagaimana agar dapat memperoleh fitur baru dengan lebih cepat, bergabunglah dalam program Office Insider.
-
Untuk mempelajari selengkapnya tentang pembaca layar, buka Cara kerja pembaca layar dengan Microsoft 365.
Dalam topik ini
Mengonversi teks menjadi tabel
Jika Anda memiliki blok teks yang menggunakan pemisah konsisten, sangatlah mudah untuk mengonversinya menjadi tabel.
-
Pilih bagian teks yang ingin Anda konversi menjadi tabel.
-
Untuk membuka kotak dialog Konversi Teks ke Tabel , tekan Alt+N, T, V.
-
Lakukan salah satu hal berikut ini:
-
Jika teks Anda menggunakan paragraf sebagai pemisah, tekan Alt+P.
-
Jika teks Anda menggunakan koma sebagai pemisah, tekan Alt+M.
-
Jika teks Anda menggunakan tab sebagai pemisah, tekan Alt+T.
-
-
Tekan tombol Tab hingga Anda mendengar "Tombol OK," kemudian tekan tombol Enter. Tabel dibuat dan fokus kembali ke pesan dengan tabel yang dipilih.
Mengonversi tabel menjadi teks
-
Letakkan kursor di mana saja dalam tabel yang ingin Anda konversi menjadi teks.
-
Tekan Alt+J, L untuk membuka tab Tata Letak dari Alat Tabel.
-
Tekan V untuk membuka kotak dialog Konversi Tabel ke Teks , lalu lakukan salah satu hal berikut:
-
Jika Anda ingin agar teks menggunakan paragraf sebagai pemisah, tekan P.
-
Jika Anda ingin agar teks menggunakan koma sebagai pemisah, tekan M.
-
Jika Anda ingin agar teks menggunakan tab sebagai pemisah, tekan T.
-
-
Tekan tombol Tab hingga Anda mendengar "Tombol OK," kemudian tekan tombol Enter. Fokus kembali ke pesan dengan teks yang dipilih.
Menyisipkan tabel
Anda dapat menentukan dimensi tabel, seperti jumlah kolom dan baris, serta tinggi dan lebarnya. Outlook menyisipkan tabel tipe kisi dasar untuk digunakan.
Catatan: Agar tabel dapat diakses semudah mungkin, sangatlah penting untuk memberi baris header pada tabel.
-
Saat menulis pesan, tempatkan kursor di tempat Anda ingin menyisipkan tabel baru.
-
Untuk membuka kotak dialog Sisipkan Tabel , tekan Alt+N, T, I.
-
Ketikkan jumlah kolom yang Anda inginkan.
-
Tekan tombol Tab, lalu ketik jumlah baris yang Anda inginkan.
-
Jika Anda ingin menggunakan dimensi ini lain kali, tekan Alt+S untuk memilih opsi Ingat dimensi untuk tabel baru.
-
Untuk menutup kotak dialog Sisipkan Tabel , tekan tombol Tab hingga Anda mendengar "Tombol OK," lalu tekan Enter. Outlook menambahkan tabel ke pesan Anda dan fokus berpindah ke kolom pertama baris pertama.
-
Untuk memeriksa apakah tabel Anda memiliki baris header, tekan Alt+J, T untuk membuka tab Desain dari Alat Tabel.
-
Tekan tombol Tab hingga Anda mendengar: "Dicentang, Kotak centang Baris header." Dengan JAWS dan NVDA, Anda akan mendengar: "Kotak grup opsi gaya tabel, kotak centang baris header, dicentang." Jika Anda mendengar "Tidak dicentang," tekan Spacebar untuk mengaktifkan baris header, jika tidak tekan tombol Esc untuk mengembalikan fokus ke tabel.
-
Gunakan tombol panah untuk berpindah ke sekeliling tabel, lalu ketikkan informasi Anda dalam sel tersebut.
Menggunakan gaya tabel bawaan
Setelah membuat tabel, Anda bisa dengan cepat mengubah tampilannya menggunakan gaya bawaan di Outlook.
-
Letakkan kursor di mana saja dalam tabel.
-
Tekan Alt+J, T untuk membuka tab Desain dari Alat Tabel.
-
Tekan S untuk membuka menu Gaya Tabel.
-
Gunakan tombol panah untuk menjelajahi daftar gaya hingga Anda menemukan gaya yang diinginkan, misalnya, "Tabel kisi 1, terang."
-
Untuk memilih gaya yang Anda inginkan, tekan Enter. Gaya yang dipilih diterapkan pada tabel Anda dan fokus kembali ke tabel.
Menghapus tabel
-
Saat menulis pesan, tempatkan kursor di mana saja dalam tabel yang ingin Anda hapus.
-
Tekan Alt+J, L untuk membuka tab Tata Letak dari Alat Tabel.
-
Untuk menghapus seluruh tabel, tekan D, T. Tabel dihapus, dan fokus kembali ke pesan.
Mengatur properti tabel
Gunakan kotak dialog Properti Tabel untuk memberi judul dan deskripsi pada tabel agar lebih mudah diakses, atau untuk mengubah perataan tabel.
-
Saat menulis pesan, tempatkan kursor di mana saja dalam tabel yang ingin Anda edit.
-
Untuk membuka kotak dialog Properti Tabel , tekan Alt+J, L, O.
-
Untuk mengatur perataan tabel sesuai isi teks pesan, lakukan salah satu hal berikut ini:
-
Untuk meratakan tabel dengan tepi kiri teks, tekan Alt+L.
-
Untuk meratakan tabel dengan bagian tengah teks, tekan Alt+C.
-
Untuk meratakan tabel dengan tepi kanan teks, tekan Alt+H.
-
-
Untuk memilih bagaimana isi teks mengelilingi tabel, lakukan salah satu hal berikut ini:
-
Untuk membuat teks mengelilingi sisi tabel, tekan Alt+A.
-
Untuk membuat tabel terpisah dari teks, tekan Alt+N.
-
-
Untuk memberi judul dan deskripsi pada tabel, tekan Alt+T, lalu tekan tombol Panah kanan hingga Anda mendengar: "Dipilih, item tab Teks Alt." Dengan JAWS, Anda akan mendengar: "Tab teks alt" dan dengan NVDA Anda akan mendengar: "Item tab Teks Alt, dipilih."
-
Tekan tombol Tab dan ketikkan judul tabel, lalu tekan tombol Tab dan ketikkan deskripsi.
-
Tekan tombol Tab hingga Anda mendengar "Tombol OK," kemudian tekan tombol Enter. Fokus kembali ke pesan.
Menambahkan kolom atau baris ke tabel
-
Saat menulis pesan, letakkan kursor pada titik dalam tabel tempat Anda ingin menambahkan kolom atau baris.
-
Tekan Alt+J, L untuk membuka tab Tata Letak dari Alat Tabel.
-
Lakukan salah satu hal berikut ini:
-
Untuk menambahkan baris di atas titik yang dipilih, tekan A.
-
Untuk menambahkan baris di bawah titik yang dipilih, tekan B, E.
-
Untuk menambahkan kolom di sebelah kiri titik yang dipilih, tekan L.
-
Untuk menambahkan kolom di sebelah kanan titik yang dipilih, tekan R.
-
-
Menu akan tertutup, dan fokus akan kembali ke tabel.
Lihat juga
Menggunakan pembaca layar untuk memformat teks di email Anda di Outlook
Menggunakan pembaca layar untuk menyisipkan gambar atau gambar dalam email di Outlook
Menggunakan pembaca layar untuk menyiapkan akun email Anda di Outlook
Pintasan keyboard untuk Outlook
Tugas dasar menggunakan pembaca layar dengan email di Outlook
Menyiapkan perangkat Anda untuk bekerja dengan aksesibilitas di Microsoft 365
Menggunakan pembaca layar untuk menjelajahi dan menavigasi Email Outlook
Gunakan Outlook di web dengan keyboard dan pembaca layar untuk membuat tabel saat menulis pesan dengan Email. Kami telah mengujinya dengan Narator di Microsoft Edge dan JAWS dan NVDA di Chrome, tetapi mungkin berfungsi dengan pembaca layar lain selama mereka mengikuti standar dan teknik aksesibilitas umum.
Catatan:
-
Fitur Microsoft 365 baru dirilis secara bertahap kepadaMicrosoft 365 pelanggan, jadi aplikasi Anda mungkin belum memiliki fitur ini. Untuk mempelajari bagaimana agar dapat memperoleh fitur baru dengan lebih cepat, bergabunglah dalam program Office Insider.
-
Untuk mempelajari selengkapnya tentang pembaca layar, buka Cara kerja pembaca layar dengan Microsoft 365.
-
Topik ini menganggap bahwa Panel baca tidak aktif.
-
Ketika menggunakan Outlook di web, kami menyarankan Anda untuk menggunakan Microsoft Edge sebagai browser web Anda. Karena Outlook di web berjalan di browser web Anda, pintasan keyboard berbeda dengan keyboard yang ada di program desktop. Sebagai contoh, untuk berganti perintah, Anda menggunakan Ctrl+F6, bukan F6. Selain itu, pintasan umum seperti F1 (Bantuan) dan Ctrl+O (Buka) diterapkan di browser web – bukan Outlook di web.
-
Saat ini kami sedang memperbarui Outlook.office.com (Outlook di Web). Beberapa pengguna sudah menggunakan Outlook yang baru, dan bagi lainnya, versi klasik akan menjadi pengalaman default hingga pembaruan selesai. Untuk informasi selengkapnya, buka Dapatkan bantuan dengan Outlook di web yang baru. Karena instruksi dalam topik ini berlaku untuk pengalaman yang baru, kami menyarankan Anda untuk beralih dari pengalaman klasik ke Outlook yang baru. Untuk beralih ke Outlook yang baru, tekan Ctrl+F6 hingga Anda mendengar "Perintah, Coba Outlook yang baru," lalu tekan Enter. Jika Anda mendengar "Toolbar Perintah" dan bukan "Perintah, Coba Outlook yang baru," berarti Anda menggunakan Outlook yang baru.
Menyisipkan tabel
Saat menyisipkan tabel dalam pesan, Anda bisa menentukan jumlah kolom dan baris. Outlook di web menyisipkan tabel tipe kisi dasar untuk digunakan.
-
Saat menulis pesan, letakkan kursor di tempat Anda ingin menyisipkan tabel baru.
-
Tekan tombol Tab sekali. Anda akan mendengar: "Opsi pemformatan, Pewarna format." Lalu tekan tombol Panah kanan hingga Anda mendengar "Sisipkan tabel," lalu tekan Enter. Kotak dialog pilihan ukuran tabel akan terbuka.
Catatan: Jika menekan Enter tidak membuka kotak dialog, tekan tombol PL+Spacebar untuk menonaktifkan mode pemindaian, lalu coba lagi.
-
Untuk memilih jumlah kolom dalam tabel, gunakan tombol panah Kanan dan Kiri. Pembaca layar Anda membacakan kolom dan baris yang dipilih saat ini, misalnya, "Tabel 3 kali 1."
-
Untuk memilih jumlah baris dalam tabel, gunakan tombol Panah Bawah dan Atas. Pembaca layar Anda membacakan kolom dan baris yang dipilih saat ini, misalnya, "Tabel 3 kali 3."
-
Setelah selesai, untuk menyisipkan tabel, tekan Enter. Kotak dialog akan tertutup dan fokus berpindah ke sel pertama tabel dalam isi pesan email.
Lihat juga
Menggunakan pembaca layar untuk menyisipkan tabel di Outlook untuk Mac
Menggunakan pembaca layar untuk memformat teks di email Anda di Outlook
Menggunakan pembaca layar untuk menyisipkan gambar atau gambar dalam email di Outlook
Menggunakan pembaca layar untuk menyiapkan akun email Anda di Outlook
Tugas dasar menggunakan pembaca layar dengan email di Outlook
Pintasan keyboard untuk Outlook
Menggunakan pembaca layar untuk menjelajahi dan menavigasi Email Outlook
Dukungan teknis untuk pelanggan difabel
Microsoft ingin memberikan pengalaman yang terbaik untuk semua pelanggan. Jika Anda merupakan difabel atau memiliki pertanyaan terkait aksesibilitas, silakan hubungi Answer Desk Disabilitas Microsoft untuk mendapatkan bantuan teknis. Tim dukungan Answer Desk Disabilitas dilatih untuk menggunakan berbagai teknologi bantuan populer dan dapat memberikan bantuan dalam bahasa Inggris, Prancis, Spanyol, dan Bahasa Isyarat Amerika. Silakan kunjungi situs Answer Desk Disabilitas Microsoft untuk mendapatkan detail kontak bagi kawasan Anda.
Jika Anda merupakan pengguna paket pemerintah, komersial, atau perusahaan, silakan hubungi Answer Desk Disabilitas perusahaan.