Menghapus pustaka dokumen di SharePoint
Applies To
SharePoint Server 2016 SharePoint Server 2013 Enterprise SharePoint dalam Microsoft 365 SharePoint Server 2010 Windows SharePoint Services 3.0Anda bisa menghapus pustaka Microsoft SharePoint saat Anda tidak lagi membutuhkannya. Saat Menghapus pustaka, Anda juga menghapus dokumen, metadata tentang dokumen, riwayat versi, pengaturan pustaka, dan tingkat izin tertentu yang terkait dengan pustaka. Untuk informasi tentang menghapus file, lihat Menghapus file di pustaka.
Jika Anda menghapus pustaka secara tidak sengaja atau berubah pikiran, bergantung pada cara situs Anda disetel, Anda bisa memulihkan pustaka dokumen dari Keranjang Sampah SharePoint situs. Untuk informasi selengkapnya, lihat Memulihkan item di Keranjang Sampah situs SharePoint Anda.
Untuk membuat pustaka, lihat Membuat pustaka dokumen di SharePoint.
Catatan: Jika Tidak melihat opsi yang tercantum dalam prosedur di bawah ini, seperti perintah, tombol, atau tautan, hubungi administrator. Untuk membuat atau menghapus pustaka, Anda harus memiliki izin untuk mengelola daftar. Jika Anda memiliki izin, Anda bisa SharePoint tampilan dan navigasi situs.
Menghapus pustaka di SharePoint
-
Di bilah Buka Cepat di sisi kiri layar, navigasi ke pustaka yang ingin Anda hapus.
-
Pilih Pengaturan
-
Di halaman Pengaturan, di kolom tengah di bawah Izin dan Manajemen, pilih Hapus pustaka dokumen ini. (Jika Anda tidak melihat opsi ini dicantumkan, maka Anda tidak memiliki izin untuk menghapus pustaka ini dan Anda perlu menghubungi administrator situs.)
-
Jika Anda yakin ingin menghapus pustaka, pilih OK.
Catatan: Judul dialog mungkin berbeda, apakah Anda menggunakan SharePoint Online, atau SharePoint Server 2019.
Menghapus pustaka di SharePoint Server 2016 atau SharePoint Server 2013
-
Lakukan salah satu dari hal berikut ini:
-
Navigasikan ke pustaka yang ingin Anda hapus.
Di pita, pilih tab Pustaka, lalu pilih Pengaturan pustaka.
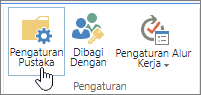
-
Pilih Pengaturan

Untuk pustaka yang ingin Anda hapus, arahkan mouse dan pilih elipsis (...), lalu pilih Pengaturan.
-
-
Di halaman pengaturan, di bawah Izin dan Manajemen, pilihHapus pustaka dokumen ini.
-
Jika Anda yakin ingin menghapus pustaka, pilih OK.
Menghapus pustaka di SharePoint Server 2010
-
Di Buka Cepat, pilih nama pustaka, atau pilih Tindakan Situs

-
Lakukan salah satu dari hal berikut ini:
-
Untuk pustaka gambar, di menu Pengaturan ,

-
Untuk pustaka lainnya, di bawah AlatPustaka,pilih tab Pustaka, lalu dalam grup Pengaturan, pilih Pustaka Pengaturan .
-
-
Di bawah Izin dan Manajemen,pilih Hapus <pustaka> pustaka.
-
Saat diminta mengonfirmasi penghapusan, jika Anda yakin ingin menghapus pustaka, pilih OK.
Menghapus pustaka di SharePoint Server 2007
-
Jika pustaka belum terbuka, di Buka Cepat, pilih nama pustaka.
Jika nama pustaka Anda tidak muncul di Buka Cepat, pilih Tindakan Situs

-
Pada menu Pengaturan yang

Misalnya, dalam pustaka dokumen, pilih Pustaka Dokumen Pengaturan.
-
Di bawah Izin danManajemen, pilih opsi untuk menghapus tipe pustaka Anda. Misalnya, di pustaka dokumen, pilih Hapus pustaka dokumen ini.
-
Saat diminta mengonfirmasi penghapusan, jika Anda yakin ingin menghapus pustaka, pilih OK.















