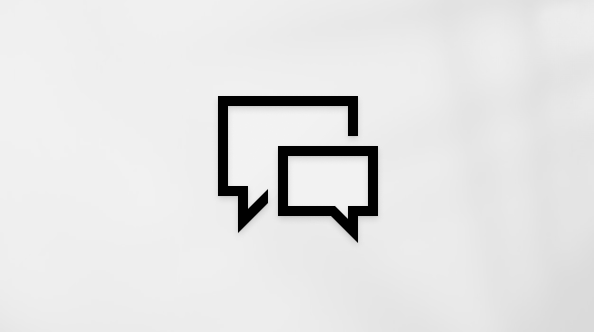Jika Anda tidak dapat menginstal Microsoft 365 karena tombol Instal tidak berfungsi, hal ini mungkin disebabkan oleh masalah berikut.
Tombol instal berwarna abu-abu
Jika tombol Instal berwarna abu-abu, langganan Microsoft 365 mungkin telah kedaluwarsa. Pilih langganan Anda dari daftar di bawah ini untuk melihat langkah-langkah cara memperpanjangnya.
-
Memperpanjang Microsoft 365 untuk bisnis (hanya Microsoft 365 admin yang bisa memperpanjang tipe langganan ini)
Tidak ada yang terjadi ketika saya memilih tombol Instal
Jika tidak ada yang terjadi ketika Anda memilih tombol Instal, cobalah salah satu opsi berikut ini.
Opsi 1 - Pilih Jalankan untuk memulai instalasi
Anda mungkin perlu memilih tombol Jalankan (atau tombol serupa tergantung browser yang Anda gunakan) di bagian bawah layar untuk mulai menginstal. Lihat Mengunduh dan menginstal atau menginstal Office ulang untuk mendapatkan bantuan langkah demi langkah.
Opsi 2 - Gunakan penjelajahan InPrivate
Coba opsi penjelajahan privat untuk browser Anda.
-
Klik kanan browser dari bilah tugas dan pilih Jendela InPrivate baru (atau tergantung pada browser Anda, Jendela inkognito baru atau Jendela privat baru).
-
Di jendela baru, masuk ke office.com, masuk dengan Akun Microsoft atau akun kerja atau sekolah Anda.
-
Pilih Instal, lalu Instal lagi.
Opsi 3 - Mulai Internet Explorer tanpa add-on
-
Temukan versi Windows yang Anda jalankan dalam tabel di bawah ini, dan ikuti langkah itu untuk membuka perintah Jalankan.
Dalam versi Windows ini
Lakukan ini untuk membuka perintah Jalankan
Di Windows 10
Klik kanan tombol Mulai

Di Windows 8
Pada layar Mulai ketik Jalankan, lalu pilih Jalankan dalam daftar hasil.
Dalam Windows 7
Pilih Mulai > Jalankan.
-
Ketik iexplore-extoff dan pilih OK.
-
Instal Office.
Untuk menginstal ulang Office, pilih versi yang ingin Anda instal dan ikuti langkah-langkah tersebut.
Opsi 4 - Hapus file internet sementara Anda
Saat Anda menghapus file internet sementara, link dan favorit Anda tidak akan dihapus. Namun, daftar situs web yang telah Anda kunjungi, cookie, informasi yang dimasukkan ke dalam formulir web, kata sandi, dan informasi lain yang disimpan sementara akan dihapus.
-
Di Internet Explorer, ketik Alt + X, lalu pilih Opsi Internet.
-
Pada tab Umum, di bawah Riwayat penelusuran, pilih Hapus.
-
Pilih kotak centang di samping setiap kategori yang ingin Anda hapus, lalu pilih Hapus. Ini mungkin memerlukan waktu jika Anda memiliki banyak file.
-
Setelah file dihapus, masuk untuk menginstal Office.
Opsi 5 - Atur ulang pengaturan Microsoft Edge atau Internet Explorer
Penting: Saat Anda mereset pengaturan Internet Explorer, link dan Favorit Anda akan dihapus dan Internet Explorer akan kembali ke status saat Anda pertama kali menginstalnya. Mereset Internet Explorer tidak dapat dikembalikan.
-
Ikuti instruksi dalam Apa yang harus dilakukan jika Microsoft Edge tidak berfungsi atau Mengubah atau mengatur ulang pengaturan Internet Explorer.
-
Instal Office.
Untuk menginstal ulang Office, pilih versi yang ingin Anda instal dan ikuti langkah-langkah tersebut.