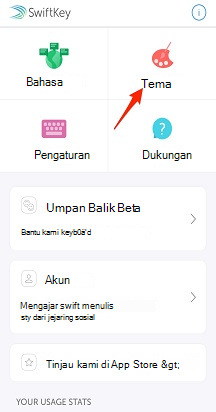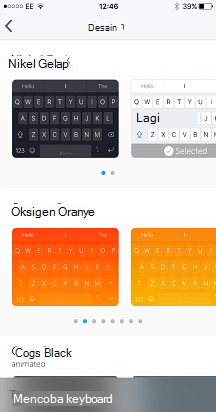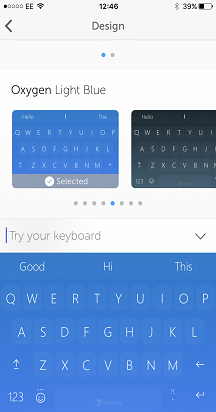Panduan untuk 'Menggunakan Keyboard' ini akan membawa Anda melalui hal berikut:
1. Mengetik dengan Keyboard Microsoft SwiftKey Anda
1 - Mengetik dengan Keyboard Microsoft SwiftKey Anda
Bagaimana cara kerjanya?
Microsoft SwiftKey dirancang untuk meningkatkan kemudahan dan akurasi pengetikan Anda, tidak peduli bagaimana (atau apa) anda mengetik!
Kami menggunakan koreksi kesalahan tingkat lanjut untuk membuat kesalahan tata bahasa dan ejaan menjadi sesuatu dari masa lalu.
Kami memprediksi kata NEXT Anda sehingga Anda tidak perlu menekan lebih dari dua huruf!
Kami belajar saat Anda mengetik dan mengingat cara Anda menulis. Ini berarti bahwa seiring waktu mesin prediksi kami menciptakan pemahaman kontekstual dinamis tentang gaya penulisan Anda untuk meningkatkan akurasi dan kecepatan prediksi.Baca selengkapnya: Bagaimana cara kerja bilah prediksi?
Navigasi Keyboard
Kami tidak ingin Anda mencari kunci persentase, atau bertanya-tanya ke mana hashtag pergi. Jadi, berikut ini adalah sedikit pembulatan di mana berbagai hal berada di keyboard untuk tata letak QWERTY menggunakan Bahasa Inggris AS (tergantung pada apakah Anda telah menambahkan baris angka, tombol panah dll. keyboard Anda mungkin terlihat berbeda).
Panel keyboard pertama:




Panel keyboard kedua (diakses dengan mengetuk tombol '123'):
Panel keyboard ketiga (diakses dengan mengetuk tombol '{&='):

Emoji Panel (diakses dengan mengetuk/lama menekan tombol enter/emoji):

Apakah Anda tahu? Dengan mengetuk dan menahan spacebar, Anda dapat memindahkan kursor.
Pelajari selengkapnya tentang kontrol kursor.
Menggunakan Flow
Flow pada dasarnya memungkinkan Anda mengetik dengan meluncurkan jari Anda di keyboard. Saat meluncur melintasi huruf, Anda akan melihat prediksi muncul di bilah prediksi - segera setelah Anda melihat kata yang Anda cari, angkat jari Anda dan kata tersebut akan disisipkan!
Flow juga memungkinkan Anda untuk meluncur melalui ruang, artinya Anda dapat mengalirkan kata, berpindah ke bilah spasi, dan mengalirkan kata berikutnya - semua tanpa mengangkat jari.
Tips: Anda bisa beralih dengan mulus antara mengalir dan mengetuk - tidak perlu mengubah mode.
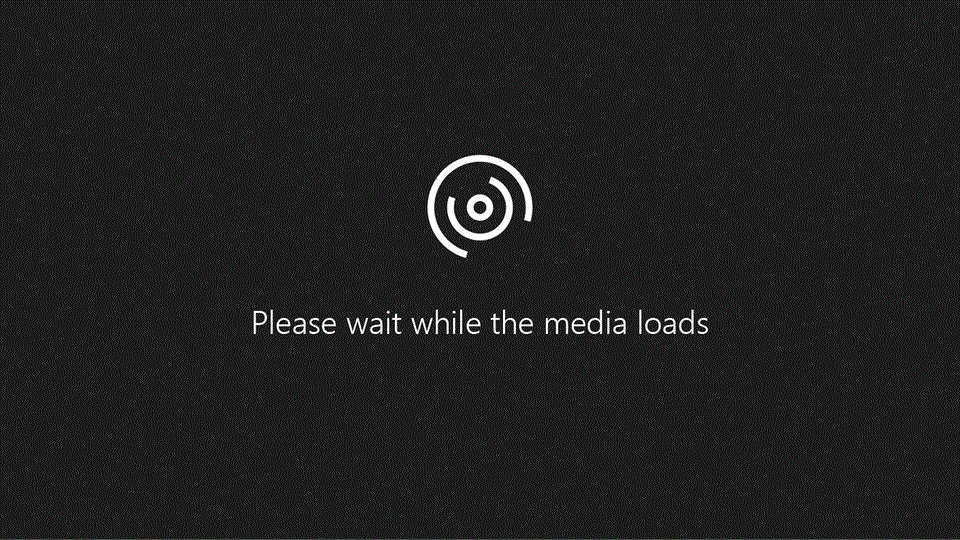
Baca selengkapnya: Apa itu Flow dan bagaimana cara mengaktifkannya dengan Microsoft SwiftKey Keyboard untuk Android?
Gerakan
Jika Anda bukan penggemar Flow dan telah menonaktifkannya (lihat cara melakukannya di sini), maka Anda akan memiliki opsi untuk menggunakan gerakan berikut ini dengan Keyboard Microsoft SwiftKey Sebagai gantinya:
1. Geser ke atas pada tombol untuk mengapitalkan (seperti mengetuk tombol shift).
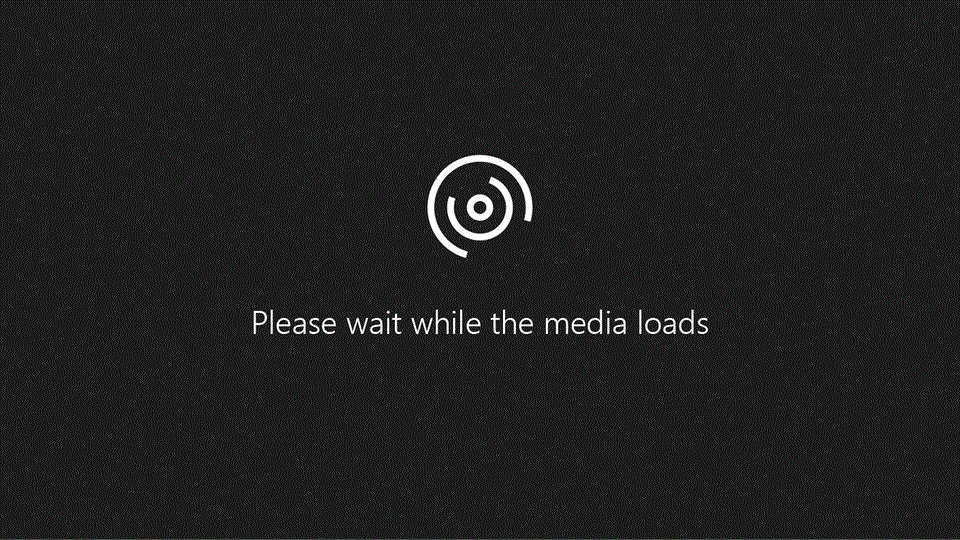
2. Geser dari kanan ke kiri pada tombol untuk menghapus kata demi kata.
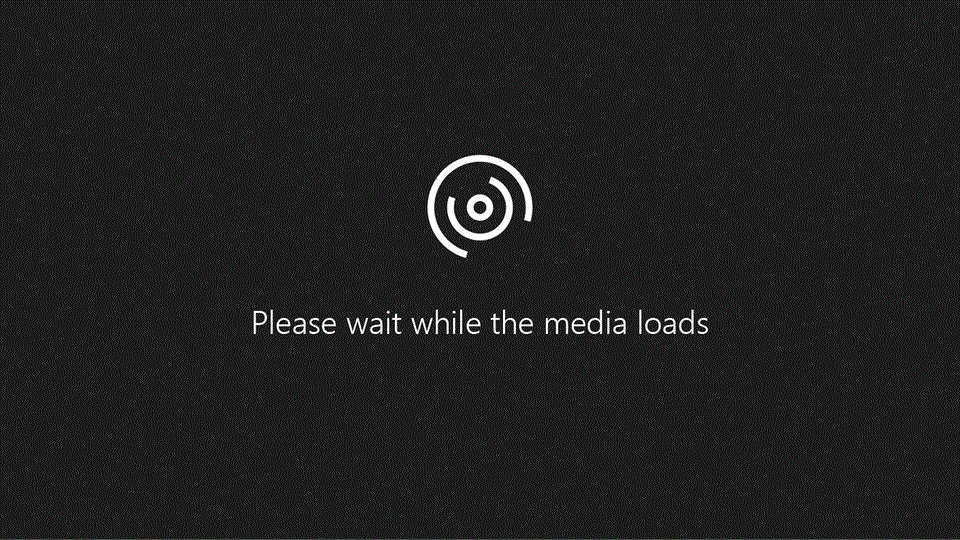
3. Geser ke bawah pada tombol untuk meminimalkan keyboard.
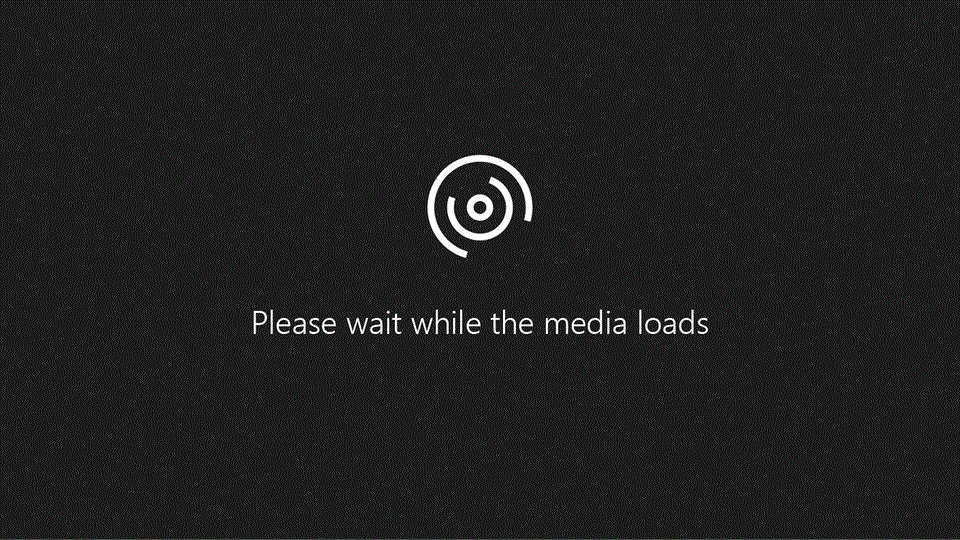
Selain itu, jika lebih dari satu bahasa sedang digunakan, dan keduanya menggunakan tata letak atau alfabet yang berbeda, Anda bisa menggeser ke kiri atau kanan di spacebar untuk mengubah tata letak (misalnya dari Bahasa Inggris ke Yunani). Catatan: Ini masih dapat digunakan dengan Flow diaktifkan.
Tips: Gerakan diaktifkan dengan kecepatan gerakan, bukan jarak. Jika Anda mengalami masalah dengan gerakan Anda, silakan coba geser jari Anda sedikit lebih cepat di keyboard Anda.Baca selengkapnya: Gerakan apa yang dapat saya gunakan di Keyboard Microsoft SwiftKey di Android?
Menghapus/Menambahkan kata
Klik di sini untuk watch video YouTube kami: Cara menambahkan atau menghapus kata dengan SwiftKey - YouTube
Microsoft SwiftKey Keyboard Anda cerdas secara default, tetapi terkadang kata-kata aneh, menyinggung atau hanya aneh menyelinap melalui internet. Jangan panik - sangat mudah untuk menghapus kata-kata yang tidak ingin Anda lihat.
Saat berikutnya kata ini muncul sebagai prediksi, cukup tekan lama prediksi dan Anda akan melihat pemberitahuan pop up yang menanyakan apakah Anda ingin menghapus prediksi. Cukup tekan 'OK' dan kata tersebut akan dihapus dari model bahasa Anda.
Kata ini tidak akan diprediksi lagi kecuali Anda mengetik ulang kata tersebut.

Beberapa Bahasa
Kami tahu Anda adalah sekelompok pintar, dan banyak dari Anda berbicara dua, tiga atau bahkan lebih bahasa. Microsoft SwiftKey Keyboard memungkinkan Anda mengetik dengan mudah hingga lima bahasa sekaligus.
Jika bahasa yang Anda pilih menggunakan alfabet yang sama dan Anda telah memilih tata letak yang sama untuk semuanya (misalnya QWERTY), maka yang perlu Anda lakukan hanyalah... Jenis! Tidak masalah bahasa mana yang Anda ketikkan, Microsoft SwiftKey dapat mendeteksi bahasa yang Anda gunakan dan menawarkan prediksi/koreksi yang sesuai.
Bahkan jika Anda menggunakan bahasa dengan tata letak atau alfabet yang berbeda, Anda bisa beralih di antaranya hanya dengan mengusap jari. Cukup tekan di spacebar lalu geser ke kiri atau kanan untuk mengubah bahasa/tata letak Anda.Pelajari selengkapnya: Dapatkah saya menggunakan Microsoft SwiftKey dengan lebih dari satu bahasa?
Tips: Jika Anda menginginkan akses yang mudah ke semua karakter beraksen, cukup navigasikan ke halaman pengaturan 'Tata Letak & tombol' di aplikasi dan centang 'Karakter Beraksen'.
2 - Mode/Ukuran Keyboard
Microsoft SwiftKey menyediakan opsi untuk mengubah ukuran, memosisikan ulang, dan mengubah mode keyboard.
Dalam pengaturan defaultnya, Microsoft SwiftKey menyajikan dirinya sebagai keyboard lebar penuh tradisional. Ada opsi mode keyboard lain yang tersedia untuk Anda - dan untuk mendapatkannya Anda hanya perlu membuka Toolbar Anda, ketuk tiga titik ... lalu pilih 'Mode'.

Mode satu tangan
Ini adalah keyboard yang ringkas dan lebarnya berkurang, dirancang untuk satu pengetikan tangan.
Pelajari selengkapnya tentang mode One Handed.
Keyboard mengambang/melepas tambatan
Opsi ini memungkinkan Anda 'mengapungkan' keyboard dari dasar layar, sehingga memberikan kebebasan untuk berpindah dan memosisikan keyboard di mana pun Anda suka.
Pelajari selengkapnya tentang mode mengambang/melepas tambatan keyboard Anda
Mode keyboard jempol/pisahkan
Tata letak jempol menawarkan keyboard terpisah.
Pelajari selengkapnya tentang keyboard jempol/pisahkan.
Tata letak tablet
Jika menggunakan SwiftKey di tablet atau perangkat layar besar, Anda juga memiliki opsi tambahan 'Tata Letak Diperpanjang' dan 'Tata Letak Jempol Numpad' yang dapat diakses dari pengaturan 'Tata Letak & tombol'.
Pelajari selengkapnya tentang menggunakan Microsoft SwiftKey di tablet
Mengubah ukuran
Microsoft SwiftKey memungkinkan Anda menentukan ukuran keyboard Sendiri - cukup buka Toolbar, ketuk tiga titik ... lalu pilih 'Ubah ukuran'.

Pelajari selengkapnya tentang mengubah ukuran Microsoft SwiftKey Keyboard Anda
3 - Tema Keyboard
Tentang Tema
Kami benar-benar ingin memfasilitasi Anda dalam mengekspresikan keunikan Anda, sehingga kami memutuskan untuk berinvestasi dalam mendesain dan menciptakan tema berkualitas terbaik untuk keyboard Anda.
Microsoft SwiftKey memiliki sejumlah besar tema untuk keyboard Anda, apa pun gaya Anda! Kami punya indah, bergaya, minimal, menyenangkan, gila, dan segala sesuatu di antaranya.

Bagi Anda yang sudah mendaftar ke Akun Microsoft SwiftKey, cukup buka Toolbar, masuk ke panel 'Tema', lalu ketuk 'Tampilkan tema lainnya'. Dari sini Anda dapat menelusuri tema kami sesuai dengan isi hati Anda, dan saat Anda melihat tema yang Anda sukai, cukup ketuk untuk mengunduh. Lain kali Anda membuka keyboard, tema baru Anda akan bersinar kembali pada Anda dalam segala kemuliaannya.
Jika Anda belum membuat Akun Microsoft SwiftKey, sekarang saat yang tepat untuk melakukannya - terutama jika Anda ingin mencoba tema kami yang indah.
Jika ingin membaca selengkapnya tentang Akun Microsoft SwiftKey sebelum mendaftar, Anda dapat melakukannya di sini.
Mengubah Tema
Buka Toolbar, masuk ke panel Tema dan Anda akan melihat carousel tema kami. Di sini, Anda dapat menelusuri beberapa tema yang diunduh, lalu mengetuk gambar untuk beralih ke tema baru.
-
Ketuk tiga titik ...
-
Ketuk opsi 'Tema'

Ingin mempelajari selengkapnya tentang Microsoft SwiftKey Keyboard Anda? Ikuti tutorial praktis ini.
Panduan untuk 'Menggunakan Keyboard' ini akan membawa Anda melalui hal berikut:
-
Bagaimana cara kerjanya?
-
Navigasi Keyboard
-
Menggunakan Flow
-
Menambahkan menghapus kata
-
Beberapa Bahasa
-
Mengubah Tema
1 - Mengetik dengan Keyboard Microsoft SwiftKey
Bagaimana cara kerjanya?
Microsoft SwiftKey dirancang untuk meningkatkan kemudahan dan akurasi pengetikan Anda, tidak peduli bagaimana (atau apa) anda mengetik!
Jika Anda ingin mengetahui sisi teknis dari berbagai hal, berikut ini adalah deskripsi singkat (sangat) tentang bagaimana Microsoft SwiftKey membantu Anda:
-
Keyboard menggunakan koreksi kesalahan tingkat lanjut, yang berarti kesalahan tata bahasa dan ejaan adalah hal dari masa lalu.
-
Microsoft SwiftKey memprediksi >kata berikutnya<. Kata-kata berikutnya diprediksi dengan akurasi seperti itu sehingga 33% saran tepat untuk pertama kalinya dan biasanya (84% dari waktu itu) Anda tidak perlu menekan lebih dari dua huruf.
-
Ini dilakukan dengan menganalisis konteks perilaku kalimat dan input pengguna, yang dicapai melalui mesin prediksi kami, yang menggunakan model bahasa statistik yang dihasilkan dengan menganalisis miliaran kata teks latar belakang.
-
Microsoft SwiftKey tidak hanya memprediksi kata-kata biasa – Microsoft SwiftKey belajar selagi Anda mengetik dan mengingat cara Anda menulis. Saat Anda memilih kata dan kalimat seiring waktu, mesin prediksi kami menciptakan pemahaman kontekstual dinamis tentang gaya penulisan Anda untuk meningkatkan akurasi dan kecepatan prediksi.
Jadi, apa artinya ini bagi Anda dan pengetikan Anda?
-
Bashing keyboard dan mengharapkan semacam output sensical.
-
Mengetuk prediksi tengah (atau ketuk spasi) akan sering menghasilkan prosa unik.
-
Microsoft SwiftKey selalu mengetahui respons yang sempurna dan praktis akan mengetikkannya untuk Anda.
Navigasi Keyboard
Kami tidak ingin Anda mencari kunci persentase, atau bertanya-tanya ke mana hashtag pergi. Jadi, berikut ini adalah sedikit pembulatan di mana berbagai hal berada di keyboard untuk tata letak QWERTY menggunakan bahasa Inggris AS.
Panel keyboard pertama:


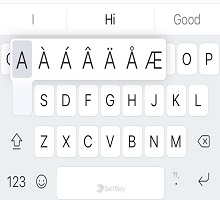
Panel keyboard kedua (diakses dengan mengetuk tombol '123'):
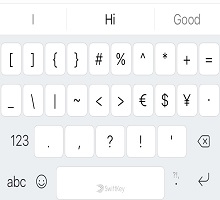
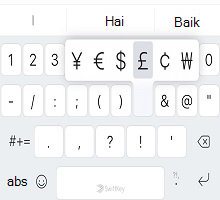
Panel keyboard ketiga (diakses dengan mengetuk tombol '#+='):
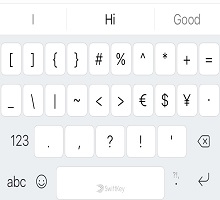
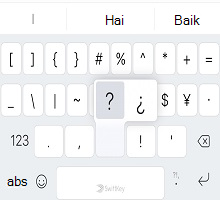
Keyboard emoji dapat diakses oleh mengetuk tombol emoji (tersenyum) dari panel mana pun. Anda juga dapat menekan lama untuk memunculkan menu opsi keyboard.
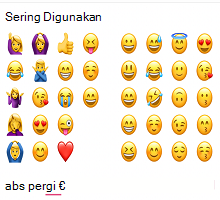

Menggunakan Flow
Flow pada dasarnya memungkinkan Anda mengetik dengan meluncurkan jari Anda di keyboard. Saat meluncur melintasi huruf, Anda akan melihat prediksi muncul di bilah prediksi - segera setelah Anda melihat kata yang Anda cari, angkat jari Anda dan kata tersebut akan disisipkan!
Flow juga memungkinkan Anda untuk meluncur melalui ruang, artinya Anda dapat mengalirkan kata, berpindah ke bilah spasi, dan mengalirkan kata berikutnya - semua tanpa mengangkat jari.
Tips: Anda bisa beralih dengan mulus antara mengalir dan mengetuk - tidak perlu mengubah mode.
Menghapus/Menambahkan Kata
Microsoft SwiftKey Keyboard Anda cerdas secara default, tetapi terkadang kata-kata aneh, menyinggung atau hanya aneh menyelinap melalui internet. Jangan panik - sangat mudah untuk menghapus kata-kata yang tidak ingin Anda lihat.
Saat berikutnya kata ini muncul sebagai prediksi, cukup tekan lama prediksi dan Anda akan melihat pemberitahuan pop up yang menanyakan apakah Anda ingin menghapus prediksi. Cukup tekan 'OK' dan kata tersebut akan dihapus dari model bahasa Anda.
Kata ini tidak akan diprediksi lagi kecuali Anda mengetik ulang kata tersebut.
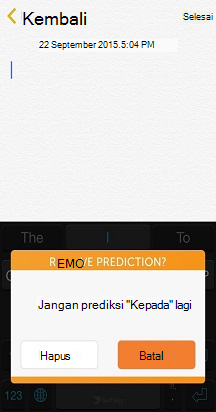
Beberapa Bahasa
Kami tahu Anda adalah sekelompok pintar, dan banyak dari Anda berbicara dua, tiga atau bahkan lebih bahasa. Microsoft SwiftKey Keyboard memungkinkan Anda mengetik dengan mudah hingga dua bahasa sekaligus.
Jika bahasa yang Anda pilih menggunakan alfabet yang sama dan Anda telah memilih tata letak yang sama untuk semuanya (misalnya QWERTY), maka yang perlu Anda lakukan hanyalah... Jenis! Tidak masalah bahasa mana yang Anda ketikkan, Keyboard Microsoft SwiftKey Anda dapat mendeteksi bahasa yang Anda gunakan dan menawarkan prediksi/koreksi yang sesuai.
Bahkan jika Anda menggunakan bahasa dengan tata letak atau alfabet yang berbeda, Anda bisa beralih di antaranya hanya dengan mengusap jari. Cukup tekan di spacebar lalu geser ke kiri atau kanan, atau pilih dari popup untuk mengubah bahasa/tata letak Anda!
Tips: Untuk mengakses karakter beraksen tambahan, cukup tekan tombol dan slide untuk memilih tombol yang Anda cari.
2. Tema Keyboard
Kami benar-benar ingin memfasilitasi Anda dalam mengekspresikan keunikan Anda, sehingga kami memutuskan untuk berinvestasi dalam mendesain dan menciptakan tema berkualitas terbaik untuk keyboard Anda.
Mengubah Tema
Kami memiliki banyak tema indah dan gratis (termasuk animasi seperti 'Zig Zag' dan 'Cogs', ditambah warna-warni dan bersemangat 'Oksigen') untuk keyboard Anda, apa pun gaya Anda!
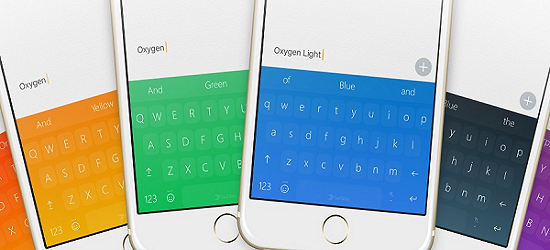
Anda dapat mengakses tema dengan membuka Microsoft SwiftKey dan mengetuk 'Tema'. Saat Anda melihat salah satu yang Anda sukai, cukup ketuk untuk memilih. Lain kali Anda membuka keyboard, tema baru Anda akan bersinar kembali pada Anda dalam segala kemuliaannya.
Jika Anda menyukai perubahan, cukup pilih yang lain dari desain yang tersedia.