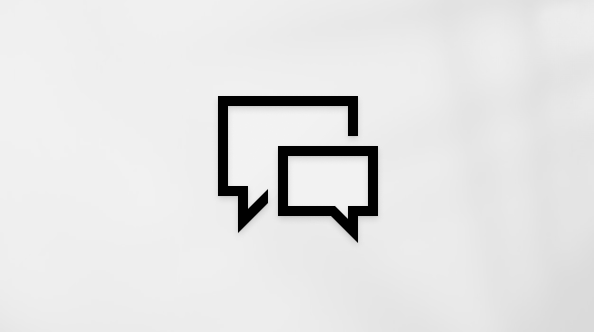Ruang Penyimpanan membantu melindungi data Anda dari kegagalan drive dan memperluas penyimpanan seiring waktu saat Anda menambahkan drive ke PC Anda. Anda dapat menggunakan Ruang Penyimpanan untuk mengelompokkan dua drive atau lebih secara bersamaan dalam kumpulan penyimpanan lalu menggunakan kapasitas dari kumpulan tersebut untuk membuat drive virtual yang disebut ruang penyimpanan. Ruang penyimpanan ini biasanya menyimpan dua salinan data Anda sehingga jika salah satu drive gagal, Anda masih memiliki salinan data yang utuh. Jika kapasitas Anda hampir habis, cukup tambahkan lebih banyak drive ke kumpulan penyimpanan.
Anda memerlukan setidaknya dua drive tambahan (selain drive tempat Windows diinstal). Drive ini dapat berupa hard drive internal atau eksternal, atau solid state drive. Anda dapat menggunakan berbagai jenis drive dengan Ruang Penyimpanan, termasuk drive USB, SATA, dan SAS.
-
Tambahkan atau sambungkan drive yang ingin Anda kelompokkan bersama dengan Ruang Penyimpanan.
-
Masuk ke taskbar, ketikKan Ruang Penyimpanan dalam kotak pencarian, dan pilih Ruang Penyimpanan dari daftar hasil pencarian.
-
Pilih Buat kumpulan dan ruang penyimpanan baru.
-
Pilih drive yang ingin Anda tambahkan ke ruang penyimpanan baru, lalu pilih Buat kumpulan.
-
Beri nama dan huruf pada drive, lalu pilih tata letak. Cermin dua arah, Cermin tiga arah, dan Paritas dapat membantu melindungi file di ruang penyimpanan dari kegagalan drive.
-
Masukkan ukuran maksimum yang dapat dijangkau ruang penyimpanan, lalu pilih Buat ruang penyimpanan.
-
Ruang sederhana dirancang untuk meningkatkan kinerja, tetapi tidak melindungi file Anda dari kegagalan drive. Cara terbaik untuk data sementara (seperti file penyajian video), file coretan editor gambar, dan file objek kompiler perantara. Spasi sederhana memerlukan setidaknya dua drive agar berguna.
-
Ruang cermin dirancang untuk meningkatkan kinerja dan melindungi file Anda dari kegagalan drive dengan menyimpan beberapa salinan. Ruang cermin dua arah membuat dua salinan file Anda dan dapat mentolerir kegagalan satu drive, sementara ruang cermin tiga arah dapat mentoleransi dua kegagalan drive. Ruang cermin bagus untuk menyimpan berbagai data, dari berbagi file tujuan umum hingga pustaka VHD. Ketika ruang cermin diformat dengan Resilient File System (ReFS), Windows akan secara otomatis mempertahankan integritas data Anda, yang membuat file Anda lebih tahan terhadap kegagalan drive. Ruang cermin dua arah memerlukan setidaknya dua drive, dan ruang cermin tiga arah memerlukan setidaknya lima.
-
Ruang paritas dirancang untuk efisiensi penyimpanan dan melindungi file Anda dari kegagalan drive dengan menyimpan beberapa salinan. Ruang paritas paling sesuai untuk pengarsipan data dan streaming media, seperti musik dan video. Tata letak penyimpanan ini memerlukan setidaknya tiga drive untuk melindungi Anda dari kegagalan drive tunggal dan setidaknya tujuh drive untuk melindungi Anda dari dua kegagalan drive.
Setelah memutakhirkan ke Windows, kami menyarankan agar Anda meningkatkan kumpulan yang sudah ada. Dengan kumpulan yang ditingkatkan, Anda dapat mengoptimalkan penggunaan drive dan menghapus drive dari pool tanpa memengaruhi perlindungan pool dari kegagalan drive.
Catatan: Kumpulan yang dimutakhirkan tidak kompatibel dengan versi Windows sebelumnya.
Saat Anda menambahkan drive baru ke kumpulan yang sudah ada, sebaiknya optimalkan penggunaan drive. Tindakan ini akan memindahkan beberapa data Anda ke drive yang baru ditambahkan untuk memanfaatkan kapasitas kumpulan dengan baik. Ini akan terjadi secara default saat Anda menambahkan drive baru ke kumpulan yang dimutakhirkan di Windows, Anda akan melihat kotak centang Untuk Mengoptimalkan untuk menyebarkan data yang sudah ada di semua drive yang dipilih saat Anda menambahkan drive. Namun, jika Anda mengosongkan kotak centang atau menambahkan drive sebelum memutakhirkan kumpulan, Anda harus mengoptimalkan penggunaan drive secara manual. Untuk melakukannya, ketikkan Ruang Penyimpanan dalam kotak pencarian di taskbar, pilih Ruang Penyimpanan dari daftar hasil pencarian, lalu pilih Optimalkan penggunaan drive.
Jika Anda membuat kumpulan di Windows atau memutakhirkan kolam yang sudah ada, Anda akan dapat menghapus drive darinya. Data yang disimpan di drive tersebut akan dipindahkan ke drive lain dalam kumpulan, dan Anda akan bebas menggunakan drive untuk hal lain.
-
Masuk ke taskbar, ketikKan Ruang Penyimpanan dalam kotak pencarian, dan pilih Ruang Penyimpanan dari daftar hasil pencarian.
-
Pilih Ubah pengaturan > Drive fisik untuk melihat semua drive di kumpulan Anda.
-
Temukan drive yang ingin dihapus dan pilih Bersiap untuk penghapusan > Bersiap untuk penghapusan. Biarkan PC Anda terpasang hingga drive siap untuk dihapus. Ini bisa memakan waktu beberapa jam, tergantung pada berapa banyak data yang telah Anda simpan di sana.
-
(Opsional) Untuk mempercepat persiapan drive, cegah PC Anda tertidur. Pilih Mulai Pengaturan >> Sistem > Daya & baterai > Layar dan tidur. Di samping Ketika dicolokkan, letakkan perangkat saya untuk tidur setelah memilih Jangan Pernah.
-
Ketika drive tercantum sebagai Siap dihapus, pilih Hapus > Hapus drive. Sekarang, Anda dapat memutuskan sambungan drive dari PC.
Catatan: Jika Anda mengalami masalah saat Anda mencoba menyiapkan drive untuk dihapus, itu mungkin karena Anda tidak memiliki cukup ruang kosong di kumpulan untuk menyimpan semua data dari drive yang ingin Anda hapus. Coba tambahkan drive baru ke kumpulan yang sebesar drive yang ingin Anda hapus, lalu coba lagi.