Con le cassette postali condivise un gruppo di persone può monitorare e inviare messaggi da un alias di posta elettronica pubblico, ad esempio info@contoso.com. Quando un utente del gruppo risponde a un messaggio inviato alla cassetta postale condivisa, il messaggio risulta inviato dalla cassetta postale condivisa, non dal singolo membro. Nella Outlook classica è anche possibile usare la cassetta postale condivisa come calendario condiviso del team. Una cassetta postale condivisa è adatta anche per l'uso come account di posta elettronica "noreply".
Suggerimento: Per altre informazioni su come configurare Microsoft 365 per le piccole imprese, visitare Piccole imprese guida e formazione.
Una cassetta postale condivisa non è progettata per consentire agli utenti che condividono la cassetta postale di accedere direttamente all'account. L'account della cassetta postale condivisa deve rimanere in uno stato disabilitato.
Suggerimento: Prima che un utente possa usare una cassetta postale condivisa, l'Amministrazione di Microsoft 365 dell'organizzazione deve crearla e aggiungerlo come membro. Per ulteriori informazioni, vedere Creare una cassetta postale condivisa, che descrive quali procedure deve eseguire l’amministratore.
Seleziona un'opzione della scheda di seguito per la versione di Outlook in uso. Qual è la versione di Outlook in uso?
Nota: Se i passaggi descritti in questa scheda Nuovo Outlook non funzionano, è possibile che non si stia ancora usando il nuovo Outlook per Windows. Selezionare la scheda Outlook classica e seguire invece questa procedura.
Suggerimento: Ecco alcuni suggerimenti per aiutare i dirigenti e i delegati a esplorare meglio la gestione delle cassette postali nel nuovo Outlook.
Aggiungere una cassetta postale condivisa a nuovo Outlook
Dopo che si è stati aggiunti dall'amministratore come membro di una cassetta postale condivisa, chiudere e riavviarenuovo Outlook. La cassetta postale condivisa dovrebbe essere visualizzata automaticamente nel riquadro delle cartelle.
Se non ha funzionato?
Se si è appena stati aggiunti dall'amministratore a una cartella condivisa, possono essere necessari alcuni minuti perché venga visualizzata la cassetta postale condivisa. Attendi un attimo, quindi chiudi e riavvia di nuovo ilnuovo Outlook. In alternativa, aggiungere manualmente la casella condivisa.
-
Selezionare Posta dal riquadro di spostamento innuovo Outlook.
-
Nel riquadro delle cartelle fare clic con il pulsante destro del mouse sul nome dell'account e scegliere Aggiungi cartella o cassetta postale condivisa.
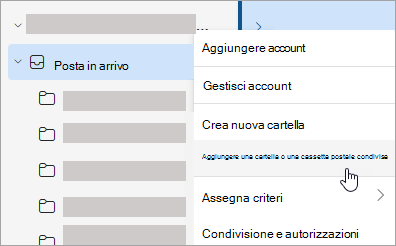
-
Nella finestra Aggiungi cartella condivisa o cassetta postale digitare il nome della cassetta postale a cui si vuole accedere, ad esempio info@contoso.com.
Nota: È possibile aggiungere la cassetta postale condivisa in qualsiasi momento, ma prima di iniziare a usarla, l'amministratore IT deve aggiungere l'utente come membro.
Trovare la cassetta postale condivisa nel riquadro delle cartelle
Nel riquadro delle cartelle a sinistra individuare la cartella Condivisi con me . Fare clic sulla cartella per espanderla. La cassetta postale condivisa è una sottocartella in Condivisi con me. Quando si seleziona il nome della cassetta postale condivisa, questa si espanderà per visualizzare le cartelle di posta elettronica standard, ad esempio Posta in arrivo, Bozze e Posta inviata.
Inviare messaggi dalla cassetta postale condivisa
-
Selezionare Posta dal riquadro di spostamento innuovo Outlook per Windows.
-
Nella scheda Home selezionare Nuovo > Posta.
-
Se il campo Da non è visualizzato nella parte superiore del messaggio (accanto a Invia), nella scheda Opzioni selezionare Mostra da.
-
Fare clic su Da nel messaggio e modificare inserendo l’indirizzo di posta elettronica condiviso. Se non viene visualizzato l'indirizzo condiviso scegliere Altro indirizzo di posta elettronica e quindi digitare l'indirizzo condiviso.
-
Completare la digitazione del messaggio, quindi scegliere Invia.
D'ora in avanti, quando si vuole inviare un messaggio dalla cassetta postale condivisa, l'indirizzo sarà disponibile nell'elenco a discesa Da .
Ogni volta che si invia un messaggio da una cassetta postale condivisa, i destinatari vedono solo l'indirizzo di posta elettronica condiviso nel messaggio.
Rispondere ai messaggi inviati alla cassetta postale condivisa
-
Aprire nuovo Outlook per Windows.
-
Aprire il messaggio di posta elettronica a cui si vuole rispondere.
-
Nel campo Da nella parte superiore del messaggio dovrebbe essere visualizzato il nome della cassetta postale condivisa. In caso contrario, scegliere la casella di riepilogo a discesa Da e scegliere la cassetta postale condivisa.
-
Completare la digitazione del messaggio, quindi scegliere Invia.
Quando si vuole inviare un messaggio dalla cassetta postale condivisa, l'indirizzo sarà disponibile nell'elenco a discesa Da .
Quando si invia un messaggio dalla cassetta postale condivisa i destinatari vedranno solo l'indirizzo di posta elettronica condiviso nel messaggio.
Cercare nella cassetta postale condivisa
Dopo aver aggiunto una cassetta postale condivisa al nuovo Outlook, la ricerca al suo interno è simile alla ricerca in una cassetta postale principale.
-
Aprire nuovo Outlook per Windows.
-
Selezionare una cartella all'interno della cassetta postale condivisa nel riquadro delle cartelle.
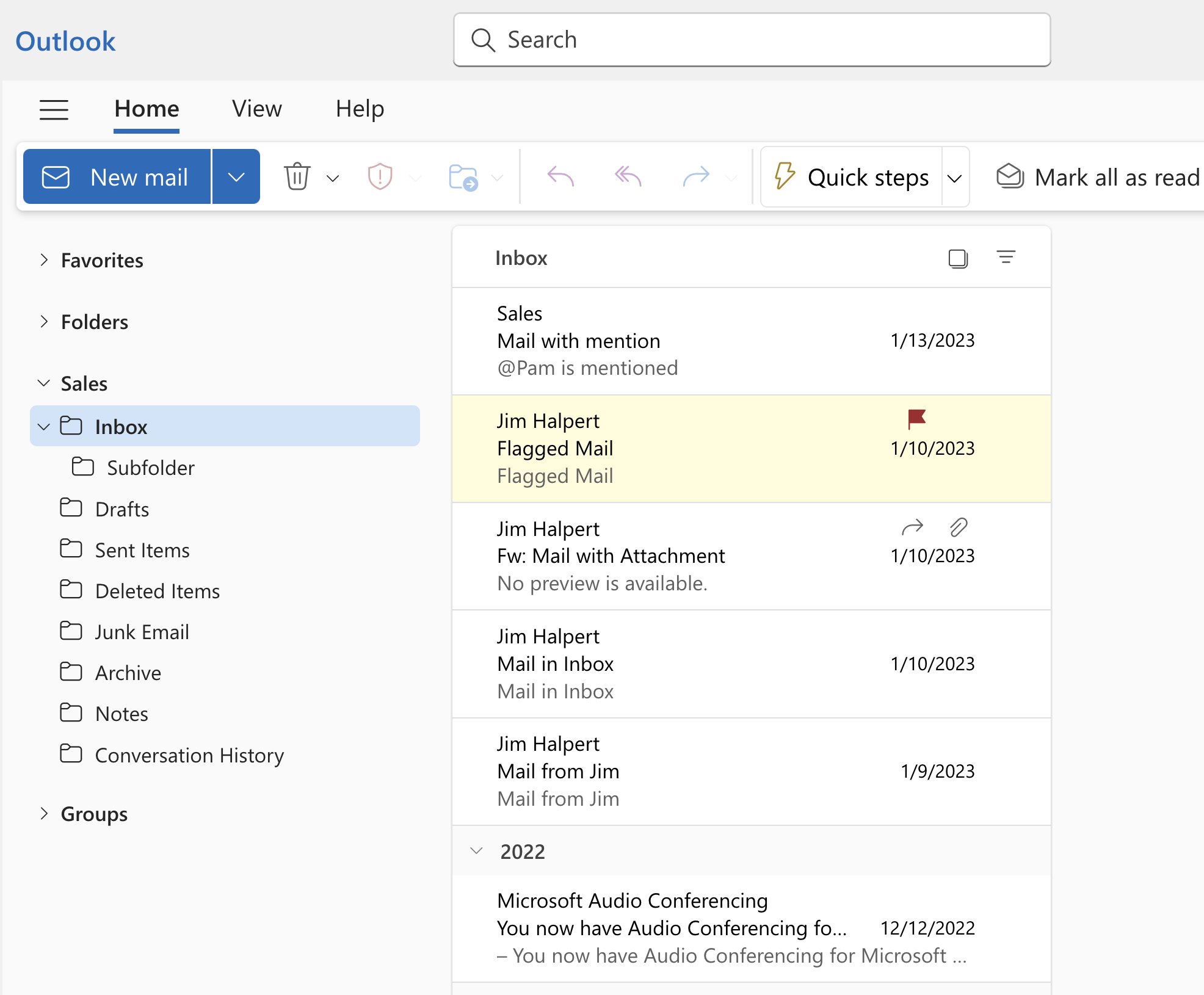
-
Nella casella Cerca nella parte superiore della finestra Outlook digitare la query da usare per la ricerca, quindi premere INVIO.
L'elenco dei messaggi mostrerà i risultati in base alla ricerca nella cartella selezionata nella cassetta postale condivisa.
Usare il calendario condiviso dalla cassetta postale condivisa
Dopo che si è stati aggiunti dall'amministratore come membro di una cassetta postale condivisa, chiudere e riavviare Outlook. Il Calendario condiviso associato alla cassetta postale condivisa viene automaticamente aggiunto all'elenco dei Calendari.
-
Innuovo Outlook passare alla visualizzazione Calendario e scegliere la cassetta postale condivisa.
Quando si immette un appuntamento, ogni membro della cassetta postale condivisa potrà vederlo.
-
Qualsiasi membro della cassetta postale condivisa può creare, visualizzare e gestire gli appuntamenti nel calendario, come gli appuntamenti personali. Tutti i membri della cassetta postale condivisa possono vedere le modifiche apportate al calendario condiviso.
Usare l'elenco contatti condiviso nella cassetta postale
I contatti per le cassette postali condivise e le cassette postali di altri utenti non sono attualmente disponibili in nuovo Outlook. L'organizzazione di Microsoft Outlook sta lavorando attivamente all'aggiornamento.
Altre informazioni utili sulle cassette postali condivise nelnuovo Outlook
Attualmente, le cassette postali condivise possono essere aggiunte come risorse. In un prossimo aggiornamento, la possibilità di aggiungere cassette postali condivise come account consentirà un maggiore accesso per usare e gestire le impostazioni della cassetta postale. L'aggiunta di una cassetta postale condivisa come account includerà il supporto per le funzionalità seguenti:
|
Notifiche |
Numero non letto |
Risposte automatiche |
|
Categorie |
Preferenza per contenuti accessibili |
Posta in arrivo evidenziata |
|
Formato del messaggio |
Preferenza per gli allegati |
Regole |
|
Formattazione condizionale |
Spazzare |
Posta indesiderata |
|
Azioni rapide |
Inoltro |
Criteri di conservazione |
|
Eventi e inviti |
Ore lavorative |
Altre funzionalità non disponibili oggi per le cassette postali condivise, ma che verranno aggiunte in un aggiornamento futuro:
-
Accesso all'archivio online/all'archivio In-Place della cassetta postale condivisa
-
Concessione di un nuovo accesso delegato a una cassetta postale
Ecco alcuni suggerimenti per la posta elettronica che aiutano i delegati e gli assistenti dirigenti a esplorare meglio la gestione delle cassette postali nelnuovo Outlook.
Filtri della posta e regole per amministratori dirigenti
Nel nuovo Outlook, gli amministratori dirigenti possono usare il filtro per la posta elettronica con inviti al calendario per trovare facilmente gli inviti alle riunioni.
È anche possibile configurare una regola Email ricevuta per altri utenti per l'account del proprio dirigente e spostarla automaticamente in una cartella separata e categorizzarla come si preferisce.
Trascinare i messaggi di posta elettronica per creare attività
È facile restare aggiornati trascinando i messaggi di posta elettronica in La mia giornata per trasformarli in attività.
Aggiungere messaggi di posta elettronica per l'accesso rapido
Ora è possibile aggiungere un messaggio di posta elettronica da visualizzare nella parte superiore della posta in arrivo, risparmiando tempo dalla necessità di tornare indietro e cercarlo. Passa il puntatore del mouse o fai clic con il pulsante destro del mouse sul messaggio e seleziona Aggiungi per aggiungerlo.
Pianificare l'invio di messaggi di posta elettronica
Nel mondo del lavoro ibrido di oggi, la giornata potrebbe essere la notte di qualcun altro, quindi non si vuole inviare un messaggio di posta elettronica a qualcuno nel cuore della notte. Con il nuovo Outlook, è semplice inviare un messaggio di posta elettronica quando si vuole. Basta selezionare la freccia a discesa accanto a Invia e scegliere Pianifica invio.
Posponi e-mail
A volte la posta elettronica è molto importante, ma non ancora. Con la funzionalità Posponi è possibile pianificare il recapito della posta elettronica nella posta in arrivo, visualizzata nel momento desiderato, in modo da poterla gestire quando è il momento giusto. Basta fare clic con il pulsante destro del mouse su un messaggio e scegliere Posponi oppure selezionare Posponi sulla barra multifunzione. Scegli quindi l'ora in cui vuoi che venga recapitata.
Aggiungere una cassetta postale condivisa alla versione classica di Outlook

Dopo che si è stati aggiunti dall'amministratore come membro di una cassetta postale condivisa, è necessario chiudere e riavviare Outlook. La cassetta postale condivisa dovrebbe essere visualizzata automaticamente nel riquadro delle cartelle nella versione classicaOutlook.
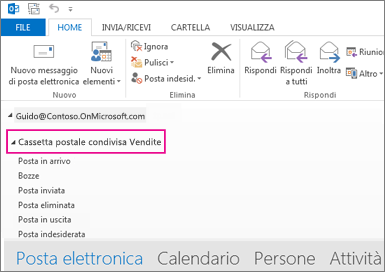
Se non ha funzionato?
-
Se si è appena stati aggiunti dall'amministratore a una cartella condivisa, possono essere necessari alcuni minuti perché venga visualizzata la cassetta postale condivisa. Attendere qualche istante, quindi chiudere e riavviare Outlook nuovamente.
-
Se queste soluzioni non funzionano, aggiungere manualmente la cassetta postale condivisa in Outlook:
-
Apri laOutlook classica .
-
Selezionare la scheda File sulla barra multifunzione e quindi selezionare Impostazioni account > Impostazioni account.
-
Selezionare la scheda Posta elettronica.
-
Verificare che l'account risulti evidenziato, quindi scegliere Modifica.
-
Scegliere Altre impostazioni > Avanzate > Aggiungi.
-
Digitare l'indirizzo email condiviso, ad esempio info@contoso.com.
-
Scegliere OK > OK.
-
Scegliere Avanti > Fine > Chiudi.
-
Inviare messaggi dalla cassetta postale condivisa
-
Apri laOutlook classica .
-
Scegliere Nuovo messaggio di posta elettronica.
-
Se non è presente il campo Da nella parte superiore del messaggio scegliere Opzioni > Da.
-
Fare clic su Da nel messaggio e modificare inserendo l’indirizzo di posta elettronica condiviso. Se non viene visualizzato l'indirizzo condiviso scegliere Altro indirizzo di posta elettronica e quindi digitare l'indirizzo condiviso.
-
Scegliere OK.
-
Completare il messaggio e quindi scegliere Invia.
D'ora in poi quando si vuole inviare un messaggio dalla cassetta postale condivisa, l'indirizzo sarà disponibile nella casella a discesa Da.
Quando si invia un messaggio dalla cassetta postale condivisa i destinatari vedranno solo l'indirizzo di posta elettronica condiviso nel messaggio.
Rispondere ai messaggi inviati alla cassetta postale condivisa
-
Apri laOutlook classica .
-
Aprire il messaggio di posta elettronica a cui si vuole rispondere.
-
Nel campo Da nella parte superiore del messaggio dovrebbe essere visualizzato il nome della cassetta postale condivisa. In caso contrario, selezionare la casella a discesa Da e scegliere la cassetta postale condivisa.
-
Completare il messaggio e quindi scegliere Invia.
Quando si vuole inviare un messaggio dalla cassetta postale condivisa l'indirizzo sarà disponibile nella casella a discesa Da.
Quando si invia un messaggio dalla cassetta postale condivisa i destinatari vedranno solo l'indirizzo di posta elettronica condiviso nel messaggio.
Cercare nella cassetta postale condivisa
Dopo aver aggiunto una cassetta postale condivisa a Outlook, la ricerca al suo interno è simile alla ricerca in una cassetta postale principale.
-
Apri laOutlook classica .
-
Selezionare una cartella all'interno della cassetta postale condivisa nel riquadro delle cartelle a sinistra.
-
Digitare la query nella casella di ricerca sopra la barra multifunzione (barra degli strumenti).
-
Inizia la ricerca premendo INVIO o facendo clic sul pulsante Lente di ingrandimento a destra della casella di ricerca.
L'elenco dei messaggi restituisce i risultati in base alla ricerca dalla cartella selezionata nella cassetta postale condivisa.
Usare il calendario condiviso
Dopo che si è stati aggiunti dall'amministratore come membro di una cassetta postale condivisa, chiudere e riavviare Outlook. Il Calendario condiviso associato alla cassetta postale condivisa viene automaticamente aggiunto all'elenco dei Calendari.
-
Nella versione classicaOutlook passare alla visualizzazione Calendario e scegliere la cassetta postale condivisa.
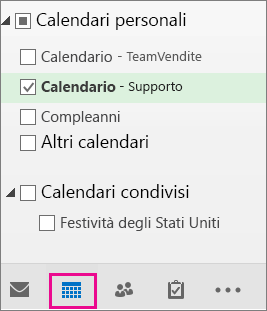
-
Quando si immette un appuntamento, ogni membro della cassetta postale condivisa potrà vederlo.
-
Qualsiasi membro della cassetta postale condivisa può creare, visualizzare e gestire gli appuntamenti nel calendario, come gli appuntamenti personali. Tutti i membri della cassetta postale condivisa possono vedere le modifiche apportate al calendario condiviso.
Usare l'elenco contatti condiviso
Dopo che si è stati aggiunti dall'amministratore come membro di una cassetta postale condivisa, chiudere e riavviare Outlook. L'elenco contatti condiviso associato alla cassetta postale condivisa viene automaticamente aggiunto all'elenco dei Contatti personali.
-
NellaOutlook classica scegliere Persone.
-
In Contatti personali selezionare la cartella dei contatti per l'elenco contatti condiviso.
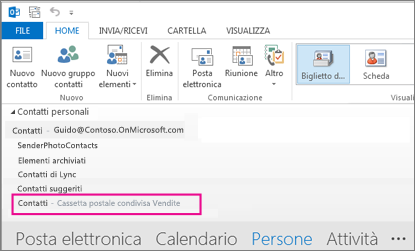
Con una cassetta postale condivisa un gruppo di persone può monitorare e inviare messaggi da un indirizzo di posta elettronica pubblico, ad esempio info@contoso.com. Quando un utente del gruppo risponde a un messaggio inviato alla cassetta postale condivisa, la risposta sembra provenire dall'indirizzo condiviso, non dal singolo utente. Si può inoltre usare la cassetta postale condivisa come calendario condiviso del team.

Suggerimento: Prima che un utente possa usare una cassetta postale condivisa, l'Amministrazione di Microsoft 365 dell'organizzazione deve crearla e aggiungerlo come membro. Per altre informazioni, chiedere all'amministratore di vedere Creare una cassetta postale condivisa, che descrive le operazioni che l'amministratore deve eseguire.
Aggiungere la cassetta postale condivisa in modo che venga visualizzata sotto la cassetta postale principale
Questo metodo è consigliato se si desidera monitorare la posta elettronica della cassetta postale principale e di quella condivisa contemporaneamente. Dopo aver completato questa attività, la cassetta postale condivisa e le relative cartelle vengono visualizzate nel riquadro di spostamento sinistro ogni volta che si apre Outlook sul Web.
-
Accedere con il proprio account in Outlook sul Web.
-
Per Exchange Online cassette postali, fare clic con il pulsante destro del mouse su Cartelle nel riquadro di spostamento sinistro e quindi scegliere Aggiungi cartella o cassetta postale condivisa. Per le cassette postali locali di Exchange, fare clic con il pulsante destro del mouse sul nome della cassetta postale principale, ad esempio Valeria Romano, nel riquadro di spostamento sinistro e quindi scegliere Aggiungi cartella o cassetta postale condivisa.
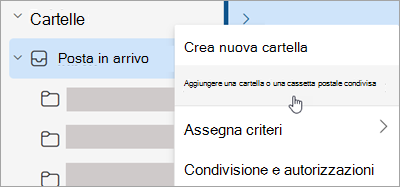
-
Nella finestra di dialogo Aggiungi cartella condivisa digitare il nome della cassetta postale condivisa di cui si è membri, ad esempio info@contoso.com.
La cassetta postale condivisa verrà visualizzata nell'elenco delle cartelle di Outlook sul Web. È possibile espandere o comprimere le cartelle della cassetta postale condivisa come con la cassetta postale principale. È anche possibile rimuovere la cassetta postale condivisa dall'elenco delle cartelle. Per rimuoverla, fare clic con il pulsante destro del mouse sulla cassetta postale condivisa e quindi fare clic su Elimina cartella condivisa.
Ricevere notifiche dei nuovi messaggi in una cassetta postale condivisa
Per ricevere notifiche dei nuovi messaggi nella Posta in arrivo di una cassetta postale condivisa, è necessario aprire la cassetta postale condivisa in una finestra del browser separata.
Aprire la cassetta postale condivisa in una finestra separata del browser
È consigliabile usare questo metodo se si vuole visualizzare e gestire la posta elettronica per la cassetta postale condivisa in un'apposita finestra del browser. Questo metodo consente anche di ricevere notifiche di nuovi elementi nella Posta in arrivo della cassetta postale condivisa.
-
Accedere con il proprio account in Outlook sul Web.
-
Fare clic sul proprio nome nella barra di spostamento di Outlook sul Web. Verrà visualizzato un elenco.
-
Fare clic su Apri un'altra cassetta postale.
-
Digitare l'indirizzo di posta elettronica dell'altra cassetta postale da aprire e quindi fare clic su Apri. Verrà aperta un'altra sessione di Outlook sul Web in una finestra diversa per consentire l'accesso all'altra cassetta postale.
Suggerimento: Se si digita erroneamente l'indirizzo di posta elettronica della cassetta postale, il risultato è "Non è stata trovata alcuna corrispondenza". Provare a digitare di nuovo l'indirizzo di posta elettronica.
Nota: Se si apre una cassetta postale condivisa con l'opzione Apri un'altra cassetta postale, potrebbero verificarsi problemi durante l'accesso ai componenti aggiuntivi per Office dalla cassetta postale. Per assicurarsi che i componenti aggiuntivi funzionino come previsto nella cassetta postale condivisa, è consigliabile aprire la cassetta postale nello stesso riquadro della cassetta postale utente principale. Se si preferisce aprire la cassetta postale condivisa con l'opzione Apri un'altra cassetta postale, è consigliabile distribuire il componente aggiuntivo sia alle cassette postali dell'utente principale che a quella condivisa.
Inviare posta elettronica dalla cassetta postale condivisa
-
Scegliere Nuovo messaggio sopra l'elenco delle cartelle. Nel riquadro di lettura verrà aperto il modulo di un nuovo messaggio.
-
Nella parte superiore del messaggio scegliere

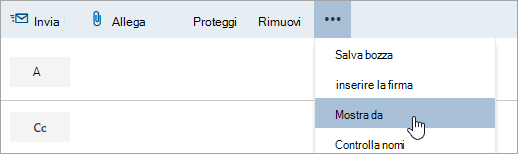
Questa opzione mostra che i destinatari riceveranno i messaggi dalla cassetta postale condivisa e non dal proprio account di posta elettronica.
-
La prima volta che si usa la cassetta postale condivisa, è necessario aggiungere l'indirizzo alle opzioni disponibili nell'elenco a discesa Da :
-
Fare clic con il pulsante destro del mouse sull'indirizzo Da e scegliere Rimuovi.
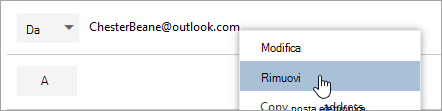
-
Digitare l'indirizzo condiviso. La volta successiva che si risponde dalla cassetta postale condivisa, l'indirizzo corrispondente verrà visualizzato come opzione nell'elenco a discesa Da .
-
-
Per aggiungere destinatari, digitare il nome di qualsiasi persona presente nella cartella dei contatti o nell'elenco della propria organizzazione oppure digitare l'indirizzo di posta elettronica del destinatario nella casella A o Cc. La prima volta che si digita il nome di un contatto, Outlook sul Web cercare l'indirizzo di quella persona. In seguito, il nome sarà memorizzato nella cache e tutto sarà più facile.
-
Digitare un oggetto.
-
Digitare il messaggio che si vuole inviare.
-
Quando il messaggio è pronto per l'invio, fare clic su Invia.
Rispondere ai messaggi inviati alla cassetta postale condivisa
La prima volta che si risponde a un messaggio inviato alla cassetta postale condivisa, è necessario aggiungere l'indirizzo condiviso nella casella di riepilogo a discesa Da . Ecco come fare:
-
Aprire Outlook sul Web e passare alla cassetta postale condivisa.
-
Aprire un messaggio inviato all'indirizzo condiviso.
-
Fare clic su Rispondi.
-
Nella parte superiore del messaggio scegliere

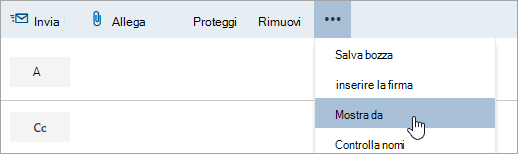
-
Fare clic con il pulsante destro del mouse sull'indirizzo Da e scegliere Rimuovi.
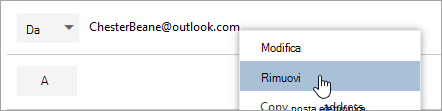
-
Digitare l'indirizzo condiviso e inviare il messaggio. La volta successiva che si risponde dalla cassetta postale condivisa, l'indirizzo corrispondente verrà visualizzato come opzione nell'elenco a discesa Da .
Inviare risposte automatiche da una cassetta postale condivisa
Solo l'amministratore Microsoft 365 ha le autorizzazioni per configurare la possibilità di inviare risposte automatiche da una cassetta postale condivisa. Per istruzioni, chiedere all'amministratore di vedere Creare una cassetta postale condivisa.
Inviare risposte automatiche da una cassetta postale condivisa
Solo l'Amministrazione di Microsoft 365 è autorizzato a configurare questa funzionalità. Per istruzioni, vedere Creare una cassetta postale condivisa.
Vedere anche
Aggiungere una cassetta postale condivisa a Outlook Mobile
Aprire una cartella Posta, Calendario o Persone condivisa in Outlook per Mac










