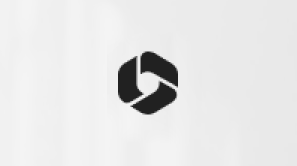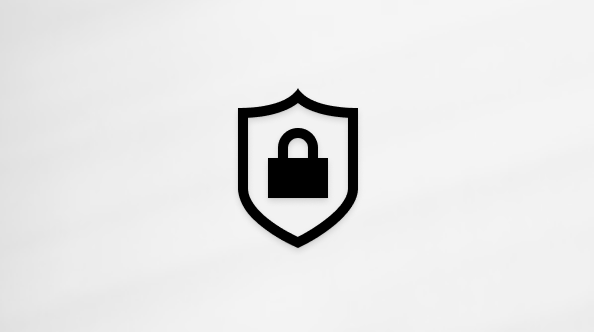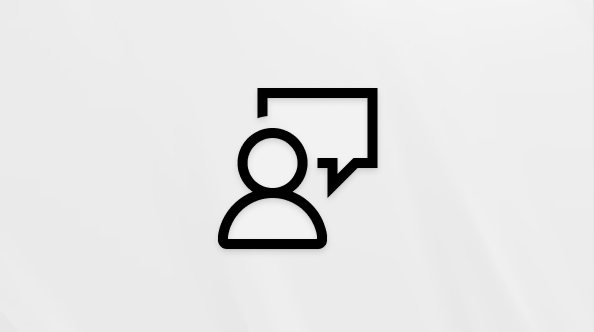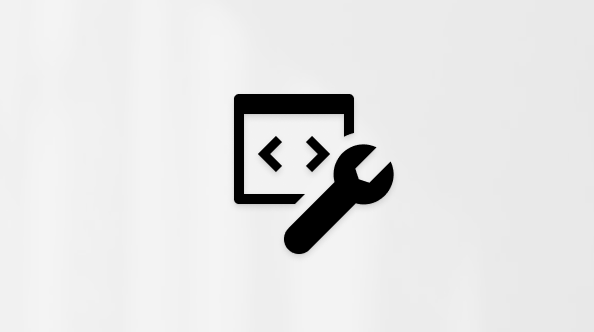Se si sospetta che una web part causi problemi nella pagina di SharePoint, è possibile aprire la pagina di manutenzione della web part per isolare e risolvere i problemi. Per usare la pagina, è necessario avere le autorizzazioni di modifica.
Nota: Se si usano le web part classiche, vedere le istruzioni per 2016, 2013.
La pagina di manutenzione delle web part in SharePoint Online o SharePoint Server 2019 è in realtà una "modalità di manutenzione". In modalità di manutenzione è possibile:
-
Visualizzare e copiare le informazioni sui dati e sul manifesto per ogni web part.
-
Rimuovere le web part che si sospetta siano la causa di problemi.
-
Ridisporre le web part.
Nota: Non è possibile modificare le web part in modalità di manutenzione.
La modalità di manutenzione si apre inizialmente in uno stato di sola visualizzazione, ma se si hanno le autorizzazioni di modifica, è possibile rimuovere e ridisporre le web part.
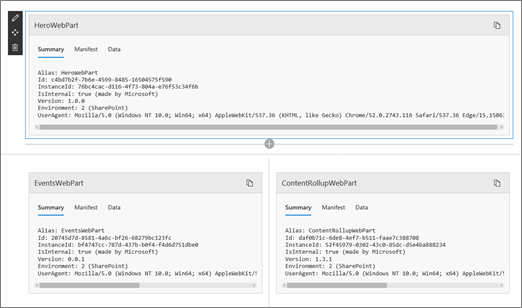
Aprire la modalità di manutenzione delle web part
-
Passare alla pagina per cui si vuole aprire la modalità di manutenzione delle web part.
-
Nella riga dell'indirizzo del browser aggiungere ?maintenancemode=true alla fine dell'URL della pagina. Ad esempio:
https://contoso.sharepoint.com/teams/SitePages/Home.aspx?maintenancemode=true
Nella pagina verrà visualizzato un riepilogo dei dati dalle schede Manifest e Dati. Le informazioni riepilogative includono:
|
Alias |
Nome della web part |
|
ID |
ID univoco della web part |
|
ID istanza |
L'ID di un'istanza specifica di una web part, ovvero se in una pagina sono presenti altre due web part, ognuna avrà lo stesso ID web part, ma un ID istanza diverso. |
|
IsInternal |
Indica se la web part è stata creata da Microsoft o da terze parti. Se True, è fatto da Microsoft. Se false, è fatta da terze parti. |
|
Versione |
Numero di versione della web part. |
|
Ambiente |
Ambiente: indica l'ambiente di SharePoint in uso.
|
|
UserAgent |
Stringa che contiene informazioni sul dispositivo e sul software in uso, ad esempio il tipo e la versione del browser. |
Copiare dati
-
Passare alla web part per cui si vogliono copiare i dati.
-
Fare clic su Copia dati.

-
Incollare i dati in un editor di testo o in uno strumento usato per lo sviluppo di web part.
Nota: Non è ancora possibile modificare direttamente i dati o le informazioni manifesto in modalità di manutenzione delle web part.
Eliminare o spostare web part
-
Dopo aver eseguita la modalità di manutenzione, fare clic su Modifica nell'angolo in alto a destra della pagina.
Eseguire una delle operazioni seguenti:
-
Fare clic su Elimina

-
Fare clic su Sposta

-
Salvare, ignorare o pubblicare le modifiche
-
Fare clic su Rimuovi modifiche per annullare le modifiche apportate.
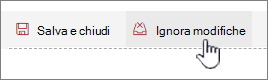
-
Fare clic su Salva e chiudi per salvare le modifiche.

-
Fare clic su Pubblica per pubblicare le modifiche.
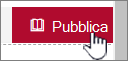
Lasciare la modalità di manutenzione
Rimuovere ?maintenancemode=true dall'URL e aggiornare la pagina.
Suggerimenti:
-
Queste informazioni si applicano solo alle web part classiche. Se si usano web part moderne, vedere le istruzioni per Online.
-
Se non si sa quale web part o connessione web part causi un problema nella pagina web part, è consigliabile procedere passo dopo passo chiudendo una web part alla volta e quindi sfogliando la pagina web part facendo clic su Torna alla pagina web part personale per verificare se il problema è stato risolto. Dopo aver identificato la web part con problemi, è possibile reimpostarla o eliminarla.
-
Aprire la pagina che contiene la web part.
-
Fare clic sulla scheda Pagina , fare clic sulla freccia in giù accanto a Modifica proprietà nel gruppo Gestisci e quindi fare clic su Modifica proprietà.
Nota: Se la scheda Pagina non è visualizzata nella parte superiore della pagina, fare clic su Impostazioni


-
Fare clic su Apri pagina web part in visualizzazione di manutenzione per visualizzare Pagina manutenzione web part. Può essere necessario scorrere la pagina.
Nota: Per accedere a Pagina manutenzione web part per una pagina non archiviata in una raccolta documenti, ad esempio la home page del sito, aggiungere ? Contents=1 fino alla fine dell'URL della pagina.
-
Verificare di avere aperto la visualizzazione desiderata, ovvero una visualizzazione personale o condivisa. Per passare da un tipo di visualizzazione all'altro, eseguire una delle operazioni seguenti:
-
Per passare da una visualizzazione personale a una visualizzazione condivisa, fare clic su Passa alla visualizzazione condivisa.
-
Per passare da una visualizzazione condivisa a una visualizzazione personale, fare clic su Passa alla visualizzazione personale.

-
-
Selezionare una o più web part e quindi eseguire una delle operazioni seguenti:
-
Per spostare una web part all'esterno della pagina Web e tornare alla raccolta di pagine web part, fare clic su Chiudi.
-
Per rimuovere i valori delle proprietà personali e ripristinare i valori delle proprietà condivise della web part, fare clic su Reimposta. Prima di reimpostare una web part, viene richiesta una conferma.
-
Per eliminare definitivamente una web part dalla pagina, fare clic su Elimina. Prima di eliminare una web part, viene richiesta una conferma.
Nota: Se l'opzione Consenti modifica in visualizzazione personale , nella proprietà della web part Avanzate è deselezionata, è possibile che una web part venga eliminata solo in una visualizzazione condivisa. Per impostazione predefinita, è selezionata.
-
-
Al termine, fare clic su Torna alla pagina web part.
Nota: Non è possibile usare Pagina manutenzione web part per chiudere, reimpostare o eliminare una web part statica, ovvero una web part all'esterno di un'area web part. Per mantenere una web part statica, è necessario usare un programma di progettazione Web compatibile con SharePoint, ad esempio Microsoft SharePoint Designer 2013.
Vedere anche
Aggiungere, spostare, ridurre a icona o eliminare una web part da una pagina