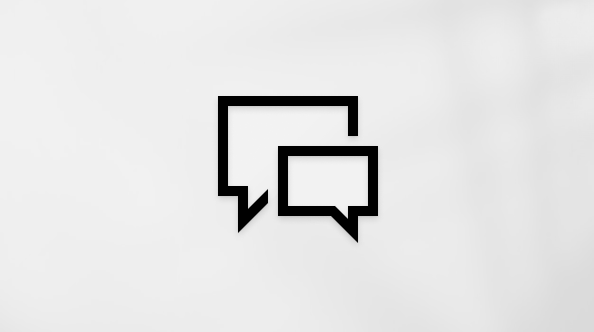Questo articolo è rivolto agli utenti che usano un programma di utilità per la lettura dello schermo, ad esempio Assistente vocale Windows, JAWS o NVDA con strumenti Windows o funzionalità e prodotti Microsoft 365. Questo articolo fa parte del set di contenuti Guida e formazione sull'accessibilità in cui sono disponibili altre informazioni sull'accessibilità le nostre app. Per assistenza generale, visita il Supporto tecnico Microsoft.
Usare Excel con la tastiera e un'utilità per la lettura dello schermo per eseguire attività di base in Excel. È stato testato con l'Assistente vocale, JAWS e NVDA, ma potrebbe essere compatibile con altre utilità per la lettura dello schermo, purché seguano gli standard e le tecniche di accessibilità comuni. Si imparerà ad avviare l'app, creare una nuova cartella di lavoro per inserire i dati, creare formule semplici, ordinare o filtrare i dati e aggiungere grafici per mostrare il significato dei dati.
Note:
-
Le nuove funzionalità di Microsoft 365 vengono rilasciate gradualmente per gli abbonati di Microsoft 365, quindi l'app potrebbe non includerle ancora. Per informazioni su come ottenere le nuove funzionalità in modo più rapido, partecipare al programma Office Insider.
-
Per altre informazioni sulle utilità per la lettura dello schermo, vedere Come funzionano le utilità per la lettura dello schermo con Microsoft 365.
In questo argomento
Avviare Excel
-
Per iniziare Excel, eseguire una delle operazioni seguenti:
-
Premere il tasto WINDOWS, digitare Excel e quindi premere INVIO. Excel si apre nel menu Home , in cui è possibile selezionare un modello per una nuova cartella di lavoro o aprirne uno esistente.
-
Nel dispositivo o nell'archivio file in uso passare alla cartella di lavoro Excel da aprire e premere INVIO. La cartella di lavoro viene aperta in Excel.
-
Creare una nuova cartella di lavoro
Excel file sono detti cartelle di lavoro. Ogni cartella di lavoro contiene dei fogli, solitamente chiamati fogli di calcolo o fogli di lavoro. In una cartella di lavoro puoi aggiungere tutti i fogli di lavoro che desideri, oppure puoi creare nuove cartelle di lavoro per separare i dati.
Suggerimento: Per aggiungere un nuovo foglio di lavoro a una cartella di lavoro, premere MAIUSC+F11.
-
Per iniziare a creare una nuova cartella di lavoro usando il modello di cartella di lavoro vuota, eseguire una delle operazioni seguenti:
-
Apri Excel. Si apre il menu Home . Premere ALT+H, Y e quindi 2.
-
Se si sta già modificando un foglio di lavoro, premere CTRL+N.
-
Immettere i propri dati.
Quando si immettono dati nel foglio, si usano righe, colonne e celle. Si fa riferimento alle celle in base alla loro posizione nella riga e nella colonna del foglio, quindi la cella A1 si trova nella prima riga della colonna A. In un nuovo foglio, la cella A1 è la selezione predefinita.
-
Per selezionare una cella vuota in cui iniziare a immettere i dati, premere i tasti di direzione. Quando ci si sposta tra le celle della cartella di lavoro, con l'Assistente vocale si sente il riferimento di cella seguito da "Selezionato, modificabile", il riferimento di colonna e riga e quindi "Elemento", seguito dal contenuto della cella, se presente. Con JAWS e NVDA si sentono il contenuto della cella e il riferimento di cella. Quando si seleziona una cella vuota con JAWS, si sente "Vuota", seguito dal riferimento di cella. Con NVDA si sente il riferimento di cella.
-
Digitare del testo o un numero nella cella.
-
Per immettere il contenuto nella cella e spostarsi sulla cella successiva nella colonna, premere INVIO. Per spostarsi sulla cella successiva nella riga, premere TAB. È anche possibile usare i tasti di direzione.
Usare Somma automatica per sommare i dati
È possibile usare la funzione Somma automatica per sommare rapidamente i numeri immessi nel foglio.
-
Selezionare la cella in cui si vuole inserire il totale. In genere è la cella a destra o sotto i numeri da sommare.
-
Per immettere la funzione Somma automatica nella cella, premere ALT+H, U e quindi S.
Suggerimento: È possibile modificare le celle selezionate per la funzione Somma automatica . Per selezionare l'intervallo di celle da sommare, tenere premuto MAIUSC e premere i tasti di direzione.
-
Dopo aver verificato che la funzione Somma automatica sta creando una formula per le celle desiderate, premere INVIO. Somma automatica somma i numeri nelle celle selezionate e il totale passa alla cella selezionata.
-
Per ascoltare il risultato del calcolo di Somma automatica , tornare alla cella contenente la funzione Somma automatica . Si sente il numero, seguito da "Contiene formula" e dal riferimento di cella.
Creare una formula semplice
È possibile immettere formule semplici per sommare, sottrarre, moltiplicare o dividere i numeri contenuti nel foglio. È possibile creare una formula combinando i riferimenti di cella, ad esempio B4 o D6, che contengono i numeri da calcolare con l'operatore matematico. Gli operatori sono il segno più (+) per l'addizione, il segno meno (-) per la sottrazione, l'asterisco (*) per la moltiplicazione e la barra (/) per la divisione.
-
Selezionare la cella in cui si vuole inserire il risultato della formula. In genere è la cella a destra o sotto i numeri da calcolare.
-
Digitare un segno di uguale ( = ). Una formula Excel inizia sempre con il segno di uguale.
-
Per creare la formula, digitare una combinazione di riferimenti di cella (come B4 o D6) e operatori matematici. Ad esempio, =B4+B5, =B4-B5, =B4*B5 o =B4/B5.
Suggerimento: Per eseguire calcoli rapidi, è possibile immettere numeri nella formula invece dei riferimenti di cella, ad esempio =20+10, =20-10, =20*10 o =20/10.
-
Premere INVIO. I numeri vengono calcolati e il risultato passa alla cella selezionata.
Suggerimento: se si vuole che il cursore rimanga nella cella attiva, premere CTRL+INVIO.
Applicare un formato numerico
Per distinguere diversi tipi di numero, è possibile aggiungere un formato numerico, ad esempio valuta, percentuale o data.
-
Selezionare le celle che contengono i numeri da formattare.
-
Per spostare lo stato attivo sul menu Formato numero, premere ALT+H, N.
-
Premere ALT+freccia GIÙ per espandere il menu.
-
Premere la freccia GIÙ finché non si sente il formato numero desiderato, quindi premere INVIO per applicare un formato selezionato alle celle selezionate.
Suggerimento: Se il formato numero desiderato non è presente nel menu, premere M durante l'esplorazione dei formati disponibili nel menu. Si apre la scheda Numero nella finestra di dialogo Formato celle . Per scorrere l'elenco dei formati numerici disponibili, premere TAB una volta, quindi premere la freccia GIÙ o SU fino a trovare il formato desiderato, quindi premere INVIO.
Filtrare o ordinare i dati di una tabella
Quando si crea una tabella dai dati in un foglio, è possibile analizzare rapidamente i dati in vari modi, tra cui filtrare o ordinare rapidamente. Per istruzioni dettagliate su come filtrare e ordinare i dati nelle tabelle, vedere Usare un'utilità per la lettura dello schermo per ordinare o filtrare una tabella in Excel.
Filtrare i dati di una tabella
-
Per selezionare il gruppo di dati da analizzare come tabella, selezionare la prima cella. Quindi, per spostarsi sull'ultima cella di dati (in genere l'angolo opposto del gruppo di celle), tenere premuto MAIUSC e premere i tasti di direzione. Dopo aver selezionato il gruppo di celle, l'Assistente vocale pronuncia il riferimento di cella e il contenuto dell'ultima cella dell'intervallo. Con JAWS e NVDA si sentono il riferimento di cella e il contenuto della prima cella dell'intervallo, seguiti dal riferimento di cella e dal contenuto dell'ultima cella dell'intervallo.
-
Per aprire lo strumento Analisi rapida, premere CTRL+Q.
-
Per spostarsi sulla scheda Tabelle, premere T.
-
Per selezionare griglia Tabella , premere TAB una volta e quindi INVIO. I dati selezionati vengono formattati come tabella. Vengono aggiunte le intestazioni di colonna e le righe vengono formattate con colori alternati.
-
Per filtrare i dati della tabella in base al contenuto di una colonna, passare all'intestazione della colonna che contiene i dati in base a cui filtrare.
-
Premere ALT+freccia GIÙ per aprire il menu di filtro, quindi premere TAB finché non si sente: "Filtro manuale". Lo stato attivo è sulla casella di controllo Seleziona tutto , selezionata per impostazione predefinita.
-
Per deselezionare la casella di controllo Seleziona tutto , premere BARRA SPAZIATRICE.
-
Per spostarsi tra le opzioni di filtro, premere la freccia GIÙ e premere BARRA SPAZIATRICE per selezionare le caselle di controllo contenenti i dati in base a cui filtrare. Per applicare la selezione del filtro, premere INVIO.
-
Se si vuole rimuovere il filtro e visualizzare di nuovo tutti i dati, ripetere i passaggi 5 e 6 e premere BARRA SPAZIATRICE per selezionare la casella di controllo Seleziona tutto . Premere INVIO per applicare la modifica.
Ordinare i dati in una tabella
-
Nella tabella spostare lo stato attivo sull'intestazione di colonna in base a cui ordinare la tabella e premere ALT+freccia GIÙ.
-
Eseguire una delle operazioni seguenti:
-
Per ordinare i numeri dal più piccolo al più grande o dal testo dalla A alla Z, premere S.
-
Per ordinare i numeri dal più grande al più piccolo o il testo dalla Z alla A, premere O.
-
Calcolare i numeri in una tabella
Con lo strumento Analisi rapida è possibile calcolare rapidamente i numeri. Che si tratti di una somma, una media o un conteggio, Excel mostra i risultati del calcolo sotto o accanto ai numeri in tutta la tabella.
-
Per selezionare il gruppo di dati da calcolare come tabella, selezionare la prima cella. Quindi, per spostarsi sull'ultima cella di dati (in genere l'angolo opposto del gruppo di celle), tenere premuto MAIUSC e premere i tasti di direzione.
-
Per aprire lo strumento Analisi rapida, premere CTRL+Q.
-
Per passare alla scheda Totali , premere O e quindi premere TAB una volta.
-
Per spostarsi tra le opzioni di calcolo per i dati orizzontali o verticali nella tabella, premere la freccia DESTRA.
-
Per selezionare un'opzione di calcolo, premere INVIO. Il gruppo di dati selezionato viene calcolato nel modo specificato.
-
Per ascoltare i risultati, selezionare le celle che contengono le formule una per volta. Si sente il risultato della formula, il riferimento di cella e che la cella contiene una formula.
Formattare o evidenziare i dati come tabella
La formattazione condizionale e i grafici sparkline consentono di mettere in evidenza i dati più importanti e di visualizzare le tendenze. È possibile usare lo strumento Analisi rapida per applicare rapidamente queste evidenziazioni.
-
Per selezionare il gruppo di dati da evidenziare con la formattazione condizionale o i grafici sparkline, selezionare la prima cella. Quindi, per spostarsi sull'ultima cella di dati (in genere l'angolo opposto del gruppo di celle), tenere premuto MAIUSC e premere i tasti di direzione.
-
Per aprire lo strumento Analisi rapida, premere CTRL+Q.
-
Eseguire una delle operazioni seguenti:
-
Per passare alla scheda Formattazione , premere F.
-
Per passare al menu Grafici sparkline , premere S.
-
-
Per passare alle opzioni della scheda, premere TAB una volta. Per spostarsi tra le opzioni di formattazione o dei grafici sparkline, premere la freccia DESTRA o SINISTRA.
-
Per selezionare un'opzione di formattazione o grafici sparkline, premere INVIO. Il gruppo di dati selezionato viene formattato nel modo specificato.
Nota: Per altre informazioni su come usare i grafici sparkline, vedere Analizzare le tendenze nei dati usando grafici sparkline.
Mostrare i dati in un grafico
Lo strumento Analisi rapida consiglia un grafico specifico e crea rapidamente una presentazione visiva dei dati.
-
Per selezionare il gruppo di numeri ed etichette da rappresentare come grafico, selezionare la prima cella. Quindi, per spostarsi sull'ultima cella di dati (in genere l'angolo opposto del gruppo di celle), tenere premuto MAIUSC e premere i tasti di direzione.
-
Per aprire lo strumento Analisi rapida, premere CTRL+Q.
-
Per passare alla scheda Grafici , premere C e quindi premere TAB una volta.
-
Per spostarsi tra le opzioni del grafico, premere la freccia DESTRA o SINISTRA finché non si sente l'opzione desiderata.
-
Premere INVIO per selezionare il tipo di grafico. Il grafico che rappresenta il gruppo selezionato viene aggiunto al foglio di lavoro come oggetto incorporato.
Nota: Per informazioni più dettagliate su come usare i grafici, vedere Usare un'utilità per la lettura dello schermo per creare un grafico e selezionarlo in Excel,Usareun'utilità per la lettura dello schermo per creare una tabella pivot o un grafico pivot in Excel oppure Creare un grafico con i grafici consigliati.
Salvare il lavoro per la prima volta
-
Premere CTRL+S per salvare la cartella di lavoro. Viene visualizzata la finestra di dialogo Salva il file. Lo stato attivo è sul campo di testo Nome file .
-
Digitare un nome per la cartella di lavoro.
-
Per scegliere il percorso in cui salvare la cartella di lavoro, premere TAB finché non si sente "Scegli una posizione", seguito dal percorso predefinito.
-
Premere ALT+freccia GIÙ per aprire l'elenco delle posizioni disponibili.
-
Premere la freccia GIÙ finché non si sente la posizione desiderata, quindi premere INVIO.
-
Per salvare il file, premere TAB finché non si sente "Pulsante Salva", quindi premere INVIO.
Stampare il lavoro
Per istruzioni dettagliate su come stampare o modificare le impostazioni di stampa in Excel, vedere Usare un'utilità per la lettura dello schermo per stampare una cartella di lavoro di Excel.
-
Per aprire il menu Stampa , premere CTRL+P. Lo stato attivo è sul pulsante Stampa .
-
Premere TAB o MAIUSC+TAB per spostarsi tra le impostazioni di stampa, ad esempio il numero di copie, l'orientamento e le dimensioni della pagina. Per modificare un'impostazione, premere la freccia GIÙ per espandere l'elenco di opzioni, premere la freccia SU o GIÙ per spostarsi tra gli elenchi e quindi premere INVIO per selezionare un'opzione.
-
Quando le impostazioni di stampa sono le desiderate, premere TAB o MAIUSC+TAB finché non si sente "Pulsante Stampa" e quindi premere INVIO. La cartella di lavoro viene stampata.
Vedere anche
Usare un'utilità per la lettura dello schermo per creare e selezionare un grafico in Excel
Scelte rapide da tastiera in Excel
Configurare il dispositivo per il supporto dell'accessibilità in Microsoft 365
Usare un'utilità per la lettura dello schermo per esplorare e spostarsi in Excel
Usare Excel per Mac con la tastiera e VoiceOver, l'utilità per la lettura dello schermo predefinita di macOS, per eseguire attività di base, ad esempio creare una nuova cartella di lavoro, immettere dati, creare formule semplici e stampare il lavoro.
Note:
-
Le nuove funzionalità di Microsoft 365 vengono rilasciate gradualmente per gli abbonati di Microsoft 365, quindi l'app potrebbe non includerle ancora. Per informazioni su come ottenere le nuove funzionalità in modo più rapido, partecipare al programma Office Insider.
-
Questo argomento presuppone l'uso dell'utilità per la lettura dello schermo predefinita di macOS, VoiceOver. Per altre informazioni sull'uso di VoiceOver, passare a Guida utente di VoiceOver.
In questo argomento
Avviare Excel
Usare Finder e VoiceOver per avviare facilmente Excel per Mac.
-
Per passare all'elenco Applicazioni nel Finder, premere MAIUSC+COMANDO+A.
-
Digitare M per passare direttamente alle applicazioni che iniziano con una "M", quindi premere TAB finché non si sente "Microsoft #x1'applicazione".
-
Per aprire Excel per Mac, premere COMANDO+freccia GIÙ.
Creare una nuova cartella di lavoro
Excel file sono denominati cartelle di lavoro e ognuno di essi contiene uno o più fogli di lavoro.
-
In Excel premere COMANDO+N. Excel apre una cartella di lavoro vuota in una finestra separata, posizionando lo stato attivo sulla prima cella del foglio.
Suggerimento: Per aggiungere un nuovo foglio di lavoro a una cartella di lavoro, premere MAIUSC+F11.
Immettere i propri dati.
Quando si immettono dati nel foglio di lavoro, si usano righe, colonne e celle. Il riferimento alle celle viene fatto in base alla posizione di riga e colonna nel foglio, quindi la cella A1 si trova nella prima riga della colonna A.
-
Per spostare lo stato attivo sull'area del contenuto del foglio di lavoro, premere F6 o MAIUSC+F6 finché non si sente "Area della cartella di lavoro", seguito dal numero del foglio corrente.
-
Per spostarsi tra le celle, usare i tasti di direzione. Man mano che ci si sposta, si sentono le coordinate delle celle. Se la cella contiene testo, VoiceOver lo legge.
-
Per immettere o sostituire testo in una cella, digitare il testo, il numero o la formula. Per passare alla cella successiva, premere INVIO o TAB.
Usare Somma automatica per sommare numeri
È possibile usare la funzione Somma automatica per sommare rapidamente i numeri immessi nel foglio.
-
Spostare lo stato attivo sulla cella a destra dei numeri da sommare o appena sotto di essi.
-
Per inserire la funzione Somma automatica , premere MAIUSC+COMANDO+T.
Somma automatica somma i numeri e posiziona il risultato nella cella selezionata.
Creare una formula semplice
È possibile immettere formule semplici per sommare, sottrarre, moltiplicare o dividere i numeri contenuti nel foglio. Una formula si crea combinando i riferimenti di cella (come B4 o D6) che contengono i numeri da calcolare con l'operatore matematico. Gli operatori sono il segno più (+) per l'addizione, il segno meno (-) per la sottrazione, l'asterisco (*) per la moltiplicazione e la barra (/) per la divisione.
-
Selezionare la cella in cui si vuole inserire il risultato della formula. In genere è la cella a destra o sotto i numeri da calcolare.
-
Digitare un segno di uguale ( = ). Una formula Excel inizia sempre con il segno di uguale.
-
Per creare la formula, digitare una combinazione di riferimenti di cella (come B4 o D6) e operatori matematici. Ad esempio, =B4+B5, =B4-B5, =B4*B5 o =B4/B5.
Suggerimento: Per eseguire calcoli rapidi, invece dei riferimenti di cella è possibile immettere numeri nella formula, ad esempio =20+10, =20-10, =20*10 o =20/10.
-
Premere INVIO. I numeri vengono calcolati e il risultato passa alla cella selezionata.
Suggerimento: Se si vuole che il cursore rimanga nella cella attiva, premere CTRL+INVIO.
Applicare un formato numerico
È possibile visualizzare diversi tipi di numeri in Excel applicando un formato numerico, ad esempio valuta, percentuale o data.
-
Selezionare le celle da formattare. Per selezionare una sequenza di celle, tenere premuto MAIUSC e quindi usare i tasti di direzione fino a selezionare tutte le celle desiderate.
-
Per aprire la finestra di dialogo Formato celle , premere COMANDO+1.
-
Per spostare lo stato attivo sull'elenco delle categorie di formato, premere TAB una volta.
-
Per spostarsi tra i tipi di formattazione, premere la freccia SU o GIÙ. Si sente il nome della categoria, ad esempio Valuta o Data.
-
Alcune categorie offrono formati diversi. Ad esempio, è possibile selezionare un formato di data specifico, ad esempio 14/3/15 o 14-mar-15. Per spostare lo stato attivo sull'elenco dei tipi di formattazione per una determinata categoria, premere TAB una volta. Per spostarsi tra le opzioni di formato, premere la freccia SU o GIÙ.
-
Per selezionare un formato specifico e applicarlo alle celle selezionate, premere INVIO.
Salvare il lavoro per la prima volta
Suggerimento: Per salvare le modifiche apportate a un file salvato in precedenza, premere COMANDO+S.
-
Premere COMANDO+S. Lo stato attivo si sposta sul campo di testo Nome: .
-
Digitare il nome da usare per la cartella di lavoro e quindi eseguire una delle operazioni seguenti:
-
Per salvare il file nel computer, premere TAB finché non si sente "Pulsante Sul Mac", quindi premere CTRL+OPZIONE+BARRA SPAZIATRICE. Per salvare il file nella cartella Documenti del Mac, premere INVIO.
-
Per salvare il file online, premere TAB finché non si sente "Pulsante Percorsi online", quindi premere CTRL+OPZIONE+BARRA SPAZIATRICE. Premere TAB finché non si sente la posizione di salvataggio predefinita o corrente, premere la freccia GIÙ finché non si sente la posizione desiderata, ad esempio OneDrive, quindi premere CTRL+OPZIONE+BARRA SPAZIATRICE.
-
-
Per salvare il file nel percorso selezionato, premere INVIO.
Stampare il lavoro
Per istruzioni dettagliate su come stampare o modificare le impostazioni di stampa in Excel, vedere Usare un'utilità per la lettura dello schermo per stampare una cartella di lavoro di Excel.
-
Premere COMANDO+P. Si apre la finestra di dialogo Stampa . Lo stato attivo è sul menu Stampante .
-
Per selezionare una stampante dal menu, premere la freccia GIÙ finché non si sente il nome della stampante desiderata, quindi premere INVIO.
-
Premere CTRL+OPZIONE+freccia DESTRA finché non si sente "Pulsante Stampa", quindi premere CTRL+OPZIONE+BARRA SPAZIATRICE per stampare.
Vedere anche
Usare un'utilità per la lettura dello schermo per creare e selezionare un grafico in Excel
Scelte rapide da tastiera in Excel
Configurare il dispositivo per il supporto dell'accessibilità in Microsoft 365
Usare un'utilità per la lettura dello schermo per esplorare e spostarsi in Excel
Usare Excel per iOS con VoiceOver, l'utilità per la lettura dello schermo predefinita di iOS, per eseguire attività di base, ad esempio aprire l'app, creare una cartella di lavoro o immettere i dati.
Note:
-
Le nuove funzionalità di Microsoft 365 vengono rilasciate gradualmente per gli abbonati di Microsoft 365, quindi l'app potrebbe non includerle ancora. Per informazioni su come ottenere le nuove funzionalità in modo più rapido, partecipare al programma Office Insider.
-
Questo argomento presuppone l'uso dell'utilità per la lettura dello schermo predefinita di iOS, VoiceOver. Per altre informazioni sull'uso di VoiceOver, visitare la pagina Accessibilità di Apple.
In questo argomento
Aprire Excel
-
Nella schermata iniziale dell'iPhone trascinare un dito sullo schermo finché non si sente "Excel ", quindi effettuare un doppio tocco sullo schermo.
Quando inizi Excel per iOS per la prima volta, potrebbe essere necessario accedere al tuo account Microsoft. Per istruzioni, vedere Accedere al primo utilizzo.
Suggerimento: Se non ti sei disconnetteto dall'appExcel per iOS l'ultima volta che l'hai usata, l'app si apre senza chiedere di accedere.
Accedi a Excel
Puoi accedere a Excel per iOS la prima volta che apri l'app o in seguito. Dopo aver effettuato l'accesso a Excel, l'account è disponibile anche in altre app Office. È possibile usare Excel anche senza eseguire l'accesso.
Accedi al primo utilizzo
-
Quando si apreExcel per iOS per la prima volta, l'app avvia la configurazione iniziale e si sente: "Usare Excel in viaggio".
-
Scorrere rapidamente verso destra finché non si sente "Email o numero di telefono, campo di testo", quindi effettuare un doppio tocco sullo schermo.
-
Usare la tastiera su schermo per digitare l'indirizzo di posta elettronica o il numero di telefono. Al termine, toccare nella parte superiore dello schermo con quattro dita, scorrere rapidamente verso sinistra o destra finché non si sente "Avanti, pulsante", quindi effettuare un doppio tocco sullo schermo.
-
Scorrere rapidamente verso destra finché non si sente "Immetti password, password, campo di testo sicuro, obbligatorio", quindi effettuare un doppio tocco sullo schermo.
-
Usare la tastiera su schermo per digitare la password.
-
Al termine, toccare nella parte superiore dello schermo con quattro dita, scorrere rapidamente verso sinistra o destra finché non si sente "Accedi, pulsante", quindi effettuare un doppio tocco sullo schermo.
Se si sente "Non perdere nulla", scorrere rapidamente verso destra finché non si sente l'opzione desiderata, quindi effettuare un doppio tocco sullo schermo.
Accedere dopo il primo utilizzo
Quando si decide di sfruttare al meglio le cartelle di lavoro, è possibile accedere a Excel per iOS anche dopo aver già usato l'app senza un accesso.
-
Apri Excel.
-
Toccare la parte superiore dello schermo con quattro dita, scorrere rapidamente verso sinistra o destra finché non si sente "Riquadro di spostamento, pulsante", quindi effettuare un doppio tocco sullo schermo.
-
Scorrere rapidamente verso destra o sinistra finché non si sente "Accedi, pulsante", quindi effettuare un doppio tocco sullo schermo.
-
Toccare la parte superiore dello schermo con quattro dita, scorrere rapidamente verso destra o sinistra finché non si sente "Email, telefono o Skype, campo di testo, obbligatorio", quindi effettuare un doppio tocco sullo schermo.
-
Usare la tastiera su schermo per digitare l'indirizzo di posta elettronica, il numero di telefono o Skype nome. Al termine, toccare nella parte superiore dello schermo con quattro dita, scorrere rapidamente verso sinistra o destra finché non si sente "Avanti, pulsante", quindi effettuare un doppio tocco sullo schermo.
-
Scorrere rapidamente verso destra finché non si sente "Password, campo di testo protetto" e quindi effettuare un doppio tocco sullo schermo.
-
Usare la tastiera su schermo per digitare la password.
-
Al termine, toccare nella parte superiore dello schermo con quattro dita, scorrere rapidamente verso sinistra o destra finché non si sente "Accedi, pulsante", quindi effettuare un doppio tocco sullo schermo.
Aprire una cartella di lavoro
Aprire una cartella di lavoro recente
-
Eseguire una delle operazioni seguenti:
-
Apri Excel. Toccare la parte inferiore dello schermo con quattro dita, scorrere rapidamente verso sinistra finché non si sente "Scheda Home" e quindi effettuare un doppio tocco sullo schermo.
-
Se si sta già modificando un file inExcel e se ne vuole aprire un altro, toccare la parte superiore dello schermo con quattro dita, scorrere rapidamente verso destra finché non si sente "Pulsante Chiudi file", quindi effettuare un doppio tocco sullo schermo. Toccare la parte inferiore dello schermo con quattro dita, scorrere rapidamente verso sinistra finché non si sente "Scheda Home" e quindi effettuare un doppio tocco sullo schermo.
-
-
Scorrere rapidamente verso destra finché non si sente il file desiderato, quindi effettuare un doppio tocco sullo schermo.
Aprire una cartella di lavoro precedente
-
Eseguire una delle operazioni seguenti:
-
Apri Excel.
-
Se si sta già modificando un file inExcel e se ne vuole aprire un altro, toccare la parte superiore dello schermo con quattro dita, scorrere rapidamente verso destra finché non si sente "Pulsante Chiudi file", quindi effettuare un doppio tocco sullo schermo.
-
-
Toccare la parte inferiore dello schermo con quattro dita. Si sente: "Scheda Apri". Effettuare un doppio tocco sullo schermo. Si apre un elenco di file e cartelle.
-
Se il file da aprire si trova in una cartella, scorrere rapidamente verso destra finché non si sente il percorso del file desiderato, quindi effettuare un doppio tocco sullo schermo.
-
Passare al file ed effettuare un doppio tocco sullo schermo per aprirlo.
Creare una nuova cartella di lavoro
Excel file sono detti cartelle di lavoro. Ogni cartella di lavoro contiene dei fogli, solitamente chiamati fogli di calcolo o fogli di lavoro. In una cartella di lavoro si possono aggiungere tutti i fogli di lavoro che si vuole oppure è possibile creare nuove cartelle di lavoro per mantenere organizzati i dati.
-
Eseguire una delle operazioni seguenti:
-
Apri Excel.
-
Se si sta già modificando un file inExcel e se ne vuole creare uno nuovo, toccare la parte superiore dello schermo con quattro dita, scorrere rapidamente verso destra finché non si sente "Pulsante Chiudi file", quindi effettuare un doppio tocco sullo schermo.
-
-
Toccare la parte inferiore dello schermo con quattro dita, scorrere rapidamente verso sinistra finché non si sente "Scheda Nuovo" e quindi effettuare un doppio tocco sullo schermo.
-
Scorrere rapidamente verso sinistra o destra finché non si sente il nome del modello di cartella di lavoro che si vuole usare, quindi effettuare un doppio tocco sullo schermo. Se si vuole iniziare una nuova cartella di lavoro usando un modello vuoto senza formattazione predefinita, scorrere rapidamente verso sinistra o destra finché non si sente "Cartella di lavoro vuota" ed effettuare un doppio tocco sullo schermo.
Aggiungere un nuovo foglio di lavoro alla cartella di lavoro
-
In una cartella di lavoro toccare la parte inferiore dello schermo con quattro dita ed effettuare un doppio tocco sullo schermo. Si sente: "Aggiungi foglio, pulsante". Effettuare un doppio tocco sullo schermo. Si apre il nuovo foglio.
Immettere i dati
Quando si immettono dati nel foglio, si usano righe, colonne e celle. Si fa riferimento alle celle a seconda della loro posizione di riga e colonna nel foglio. Ad esempio, la cella A1 è la prima cella della colonna A.
-
Per spostare lo stato attivo sul foglio, trascinare il dito sullo schermo finché non si sentono le coordinate della cella desiderata, ad esempio "B3", quindi effettuare un doppio tocco sullo schermo. Si sente "Selezionato", seguito dai dettagli della cella. La cella è ora selezionata.
-
Per aprire la tastiera su schermo, effettuare un doppio tocco sullo schermo. Usare la tastiera su schermo per digitare i numeri o il testo desiderati.
-
Al termine, toccare nella parte inferiore dello schermo con quattro dita, scorrere rapidamente verso sinistra finché non si sente "Ritorno" e quindi effettuare un doppio tocco sullo schermo.
Applicare un formato numerico
È possibile visualizzare diversi tipi di numeri applicando un formato numerico a una cella come Valuta, Percentuale o Data.
-
Nel foglio di lavoro trascinare il dito sullo schermo per trovare la cella su cui si vuole lavorare, quindi effettuare un doppio tocco sullo schermo per selezionare la cella.
-
Toccare la parte superiore dello schermo con quattro dita, scorrere rapidamente verso destra finché non si sente "Pulsante Mostra barra multifunzione" e quindi effettuare un doppio tocco sullo schermo. Si sente la scheda corrente, ad esempio "Scheda Dati".
-
Per passare alla scheda Home , effettuare un doppio tocco sullo schermo e quindi scorrere rapidamente verso sinistra finché non si sente: "Scheda Home". Effettuare quindi un doppio tocco sullo schermo.
-
Scorrere rapidamente verso destra finché non si sente "Pulsante Formato numero", quindi effettuare un doppio tocco sullo schermo. Si sente: "Formato numero".
-
Scorrere rapidamente verso destra finché non si sente il formato desiderato, ad esempio Valuta, Ora o Percentuale.
Suggerimento: Se un'opzione di formato ha un sottomenu, si sente, ad esempio, "Menu Valuta". Per aprire il sottomenu, effettuare un doppio tocco sullo schermo.
-
Per selezionare un formato numerico, effettuare un doppio tocco sullo schermo.
Salvare i dati
Excel per iOS salva automaticamente il lavoro se è stato eseguito l'accesso, ma è possibile modificare il nome del file e selezionare il percorso di salvataggio per salvare una copia di un file nel telefono, ad esempio.
Salvare una copia del file con un nuovo nome
-
In un Excel foglio di lavoro toccare la parte superiore dello schermo con quattro dita, scorrere rapidamente verso destra finché non si sente "Pulsante File" e quindi effettuare un doppio tocco sullo schermo.
-
Scorrere rapidamente verso destra finché non si sente "Pulsante Salva una copia" e quindi effettuare un doppio tocco sullo schermo. Si sente: "Salva con nome, nome file, campo di testo". La tastiera su schermo si apre.
-
Usare la tastiera su schermo per digitare il nuovo nome file.
-
Al termine, toccare nella parte inferiore dello schermo con quattro dita, scorrere rapidamente verso sinistra finché non si sente "Fine" e quindi effettuare un doppio tocco sullo schermo per salvare il file con il nuovo nome.
Suggerimento: Se si sta provando a salvare un file con un nome già esistente, si sente: "Sostituisci file?" Scorrere rapidamente verso destra finché non si sente "Pulsante Annulla" o "Pulsante Sostituisci", a seconda dell'operazione da eseguire. Effettuare un doppio tocco sullo schermo per confermare la scelta.
Selezionare la posizione in cui salvare il file
-
In un Excel foglio di lavoro toccare la parte superiore dello schermo con quattro dita, scorrere rapidamente verso destra finché non si sente "Pulsante File" e quindi effettuare un doppio tocco sullo schermo.
-
Scorrere rapidamente verso destra finché non si sente "Pulsante Salva una copia" e quindi effettuare un doppio tocco sullo schermo. Si sente: "Salva con nome, nome file, campo di testo".
-
Scorrere rapidamente verso destra finché non si sente il percorso in cui salvare il file. Se si vuole salvare la copia nel telefono, scorrere rapidamente verso destra finché non si sente "Sul mio iPhone, pulsante", quindi effettuare un doppio tocco sullo schermo.
-
Nell'opzione posizione selezionata scorrere rapidamente verso sinistra o destra finché non si sente la cartella o l'altra sottorilevazione desiderata, quindi effettuare un doppio tocco sullo schermo.
-
Scorrere rapidamente verso destra finché non si sente "Pulsante Salva", quindi effettuare un doppio tocco per salvare il file nella posizione selezionata.
Suggerimento: Se si sta provando a salvare un file con un nome già esistente, si sente: "Sostituisci file?" Scorrere rapidamente verso destra finché non si sente "Pulsante Annulla" o "Pulsante Sostituisci", a seconda dell'operazione da eseguire. Effettuare un doppio tocco sullo schermo per confermare la scelta.
Stampare il lavoro
Stampare il foglio di lavoro direttamente dall'iPhone su una stampante che supporta AirPrint. Per altre informazioni su AirPrint e le stampanti supportate, vedere Usare AirPrint per stampare dall'iPhone, dall'iPad o dall'iPod touch.
-
Verificare che l'iPhone e la stampante siano connessi alla stessa rete Wi-Fi.
-
In un file di Excel toccare la parte superiore dello schermo con quattro dita, scorrere rapidamente verso destra finché non si sente "Pulsante File" e quindi effettuare un doppio tocco sullo schermo.
-
Scorrere rapidamente verso destra finché non si sente "Stampa, pulsante", quindi effettuare un doppio tocco sullo schermo.
-
Scorrere rapidamente verso destra e si sente: "AirPrint, pulsante". Effettuare un doppio tocco sullo schermo. Si apre la pagina Opzioni layout .
-
Scorrere rapidamente verso destra per esplorare l'elenco di opzioni di layout. Per selezionare un'opzione, effettuare un doppio tocco sullo schermo.
-
Al termine, scorrere rapidamente verso destra finché non si sente: "Avanti, pulsante". Se viene chiesto di consentire la conversione di file online, scorrere rapidamente verso destra finché non si sente "Consenti" e quindi effettuare un doppio tocco sullo schermo. Si apre la pagina Opzioni di stampa .
-
Per selezionare la stampante, scorrere rapidamente verso destra finché non si sente "Stampante, Seleziona stampante, pulsante", quindi effettuare un doppio tocco sullo schermo. Scorrere rapidamente verso destra finché non si sente la stampante desiderata, quindi effettuare un doppio tocco sullo schermo. Lo stato attivo torna sulla pagina Opzioni stampante .
-
Per impostare il numero di copie da stampare, scorrere rapidamente verso destra finché non si sente "Una copia" o la selezione corrente. Per modificare il numero corrente di copie, scorrere rapidamente verso destra finché non si sente "Decrement" o "Incrementa", quindi effettuare un doppio tocco sullo schermo.
-
Per stampare, scorrere rapidamente verso sinistra finché non si sente "Pulsante Stampa", quindi effettuare un doppio tocco sullo schermo.
Per istruzioni su come eseguire attività di stampa più avanzate, vedere Usare un'utilità per la lettura dello schermo per stampare una cartella di lavoro di Excel.
Vedere anche
Usare un'utilità per la lettura dello schermo per trovare e sostituire dati in Excel
Usare un'utilità per la lettura dello schermo per aggiungere commenti a un foglio di lavoro di Excel
Scelte rapide da tastiera in Excel
Configurare il dispositivo per il supporto dell'accessibilità in Microsoft 365
Usare un'utilità per la lettura dello schermo per esplorare e spostarsi in Excel
Usare Excel con TalkBack, l'utilità per la lettura dello schermo predefinita di Android, per eseguire attività di base, ad esempio creare, modificare o stampare una cartella di lavoro.
Note:
-
Le nuove funzionalità di Microsoft 365 vengono rilasciate gradualmente per gli abbonati di Microsoft 365, quindi l'app potrebbe non includerle ancora. Per informazioni su come ottenere le nuove funzionalità in modo più rapido, partecipare al programma Office Insider.
-
Questo argomento presuppone l'uso dell'utilità per la lettura dello schermo predefinita di Android, TalkBack. Per altre informazioni sull'uso di TalkBack, vedere la pagina sull'accessibilità di Android.
In questo argomento
Aprire Excel per Android
-
Nella schermata iniziale del dispositivo Android trascinare un dito sullo schermo finché non si sente "App", quindi effettuare un doppio tocco sullo schermo.
-
Scorrere rapidamente verso destra finché non si sente "Excel ", quindi effettuare un doppio tocco sullo schermo.
Quando inizi Excel per la prima volta, potrebbe essere necessario accedere al tuo account Microsoft. Per istruzioni, vedere Accedere al primo utilizzo.
Suggerimenti:
-
Se hai attivato il rilevamento vocale ok di Google nell'app Google , puoi dire: "Ok Google, apri Excel ".
-
Se non ti sei disconnetteto dall'app Excel l'ultima volta che l'hai usata, l'app si apre senza chiedere di accedere.
Accedi a Excel
Puoi accedere a Excel la prima volta che apri l'app o in seguito. Dopo aver effettuato l'accesso a Excel, l'account è disponibile anche in altre app Microsoft 365. È possibile usare Excel anche senza eseguire l'accesso.
Accedi al primo utilizzo
-
Quando si apre Excel per la prima volta, l'app avvia la configurazione iniziale e si sente: "Accedi a Microsoft account".
-
Scorrere rapidamente verso destra finché non si sente "Modifica, casella di modifica, posta elettronica, telefono o Skype ", quindi effettuare un doppio tocco sullo schermo.
-
Usare la tastiera su schermo per digitare l'indirizzo di posta elettronica, il numero di telefono o Skype nome. Al termine, scorrere rapidamente verso il basso e verso sinistra per chiudere la tastiera su schermo.
-
Scorrere rapidamente verso destra o sinistra finché non si sente "Avanti, pulsante", quindi effettuare un doppio tocco sullo schermo.
-
Scorrere rapidamente verso destra finché non si sente "Modifica password, casella di modifica", quindi effettuare un doppio tocco sullo schermo.
-
Usare la tastiera su schermo per digitare la password. Al termine, scorrere rapidamente verso il basso e verso sinistra per chiudere la tastiera su schermo.
-
Scorrere rapidamente verso destra o sinistra finché non si sente "Accedi, pulsante", quindi effettuare un doppio tocco sullo schermo.
Accedere dopo il primo utilizzo
Quando si decide di sfruttare al meglio le cartelle di lavoro, è possibile accedere a Excel anche dopo aver già usato l'app senza un accesso.
-
Apri Excel.
-
Scorrere rapidamente verso destra finché non si sente "Accedi", quindi effettuare un doppio tocco sullo schermo. Si sente: "Accedi, pulsante Indietro".
-
Scorrere rapidamente verso destra finché non si sente "Pulsante Accedi", quindi effettuare un doppio tocco sullo schermo. Si apre la finestra Accedi .
-
Scorrere rapidamente verso destra finché non si sente "Modifica, casella di modifica, Email, telefono o Skype ", quindi effettuare un doppio tocco sullo schermo.
-
Usare la tastiera su schermo per digitare l'indirizzo di posta elettronica, il numero di telefono o Skype nome. Al termine, scorrere rapidamente verso il basso e verso sinistra per chiudere la tastiera su schermo.
-
Scorrere rapidamente verso sinistra o destra finché non si sente "Avanti, pulsante", quindi effettuare un doppio tocco sullo schermo.
-
Scorrere rapidamente verso destra finché non si sente "Modifica password, casella di modifica", quindi effettuare un doppio tocco sullo schermo.
-
Usare la tastiera su schermo per digitare la password. Al termine, scorrere rapidamente verso il basso e verso sinistra per chiudere la tastiera su schermo.
-
Scorrere rapidamente verso destra o sinistra finché non si sente "Accedi, pulsante", quindi effettuare un doppio tocco sullo schermo.
Aprire una cartella di lavoro
Quando si apreExcel, viene visualizzata la pagina Recenti . Elenca le cartelle di lavoro più recenti. È possibile aprire rapidamente una delle cartelle di lavoro più recenti per continuare da dove si era interrotto. È anche possibile passare a una cartella di lavoro meno recente e aprirla.
Aprire una cartella di lavoro recente
-
Eseguire una delle operazioni seguenti:
-
Apri Excel.
-
Se si sta già lavorando a una cartella di lavoro e se ne vuole aprire un'altra, scorrere rapidamente verso il basso e poi verso sinistra.
-
-
Viene visualizzata la pagina Recenti . Trascinare un dito sullo schermo finché non si sente il file desiderato, quindi effettuare un doppio tocco sullo schermo.
Aprire una cartella di lavoro precedente
-
Eseguire una delle operazioni seguenti:
-
Apri Excel.
-
Se si sta già lavorando a una cartella di lavoro e se ne vuole aprire un'altra, scorrere rapidamente verso il basso e poi verso sinistra.
-
-
Scorrere rapidamente verso sinistra o destra finché non si sente "Apri scheda", quindi effettuare un doppio tocco sullo schermo.
-
Scorrere rapidamente verso destra finché non si sente il percorso del file ed effettuare un doppio tocco sullo schermo.
-
Scorrere rapidamente verso destra finché non si sente il nome del file desiderato ed effettuare un doppio tocco sullo schermo per aprirlo.
Creare una nuova cartella di lavoro
Excel file sono detti cartelle di lavoro. Ogni cartella di lavoro contiene dei fogli, solitamente chiamati fogli di calcolo o fogli di lavoro. In una cartella di lavoro si possono aggiungere tutti i fogli di lavoro che si vuole oppure è possibile creare nuove cartelle di lavoro per mantenere organizzati i dati.
-
Eseguire una delle operazioni seguenti:
-
Apri Excel.
-
Se si sta già lavorando a una cartella di lavoro e se ne vuole creare una nuova, scorrere rapidamente verso il basso e poi verso sinistra.
-
-
Scorrere rapidamente verso sinistra o destra finché non si sente "Pulsante Nuovo" e quindi effettuare un doppio tocco sullo schermo. Si sente: "Nuovo, pulsante Indietro".
-
Scorrere rapidamente verso destra finché non si sente il nome del modello di cartella di lavoro che si vuole usare, quindi effettuare un doppio tocco sullo schermo. Se si vuole iniziare una nuova cartella di lavoro usando un modello vuoto senza formattazione predefinita, scorrere rapidamente verso sinistra o destra finché non si sente "Cartella di lavoro vuota" ed effettuare un doppio tocco sullo schermo.
Aggiungere un nuovo foglio di lavoro alla cartella di lavoro
-
In una cartella di lavoro trascinare il dito vicino all'angolo inferiore destro dello schermo finché non si sente "Pulsante Aggiungi foglio", quindi effettuare un doppio tocco sullo schermo.
Nota: Se non si sente "Pulsante Aggiungi foglio", la barra dei fogli è nascosta. Per visualizzare la barra dei fogli, trascinare il dito vicino all'angolo inferiore sinistro dello schermo finché non si sente "Pulsante Fogli", quindi effettuare un doppio tocco sullo schermo.
Immettere i dati
Quando si immettono dati nel foglio, si usano righe, colonne e celle. Si fa riferimento alle celle in base alla loro posizione nella riga e nella colonna del foglio, quindi la cella A1 si trova nella prima riga della colonna A. In un nuovo foglio, la cella A1 è la selezione predefinita.
-
Nel foglio di lavoro trascinare il dito sullo schermo finché non si trova la cella su cui si vuole lavorare.
-
Per aprire il menu di scelta rapida, effettuare un doppio tocco sullo schermo. Si sente: "Pulsante Taglia".
-
Scorrere rapidamente verso destra finché non si sente "Pulsante Modifica", quindi effettuare un doppio tocco sullo schermo. La tastiera su schermo viene visualizzata nella metà inferiore dello schermo.
-
Usare la tastiera su schermo per digitare i numeri o il testo desiderati. Al termine, scorrere rapidamente verso il basso e verso sinistra per chiudere la tastiera su schermo.
-
Trascinare il dito vicino all'angolo in alto a destra dello schermo finché non si sente "Pulsante Invio", quindi effettuare un doppio tocco sullo schermo.
Applicare un formato numerico
È possibile visualizzare diversi tipi di numeri applicando un formato numerico a una cella come Valuta, Percentuale o Data.
-
Nel foglio di lavoro trascinare il dito sullo schermo per trovare la cella su cui si vuole lavorare, quindi effettuare un doppio tocco sullo schermo per selezionare la cella.
-
Per chiudere il menu di scelta rapida, scorrere rapidamente verso il basso e verso sinistra.
-
Scorrere rapidamente verso sinistra o destra finché non si sente "Pulsante Altre opzioni", quindi effettuare un doppio tocco sullo schermo. Si sente il nome della scheda attualmente selezionata.
-
Effettuare un doppio tocco sullo schermo, scorrere rapidamente verso sinistra finché non si sente "Home, menu della scheda", quindi effettuare un doppio tocco sullo schermo.
-
Scorrere rapidamente verso destra finché non si sente "Menu Formato numero", quindi effettuare un doppio tocco sullo schermo. Si apre il menu Formato numero .
-
Scorrere rapidamente verso destra finché non si sente il formato desiderato, ad esempio Valuta, Ora o Percentuale, quindi effettuare un doppio tocco sullo schermo per selezionare.
Suggerimento: Se un'opzione di formato ha un sottomenu, si sente, ad esempio, "Menu Numero". Per aprire il sottomenu, effettuare un doppio tocco sullo schermo.
Creare formule semplici
È possibile creare formule semplici per sommare, sottrarre, moltiplicare o dividere i numeri.
-
Nel foglio di lavoro trascinare il dito sullo schermo per trovare la cella in cui si vuole visualizzare il risultato della formula.
-
Per aprire il menu di scelta rapida, effettuare un doppio tocco sullo schermo. Si sente: "Pulsante Taglia".
-
Scorrere rapidamente verso destra finché non si sente "Pulsante Modifica", quindi effettuare un doppio tocco sullo schermo per aprire la tastiera su schermo.
-
Per iniziare a creare la formula, digitare prima di tutto un segno di uguale ( = ). Una formula Excel inizia sempre con il segno di uguale.
-
Dopo aver digitato il segno di uguale, digitare una combinazione di riferimenti di cella (ad esempio B4 o D6) e operatori matematici. Digitare il segno più (+) per l'addizione, il segno meno (-) per la sottrazione, l'asterisco (*) per la moltiplicazione o la barra (/) per la divisione. Ad esempio, digitare =B4+B5, =B4-B5, =B4*B5 o =B4/B5.
Suggerimento: Per eseguire calcoli rapidi, invece dei riferimenti di cella è possibile immettere numeri nella formula, ad esempio =20+10, =20-10, =20*10 o =20/10.
-
Al termine, trascinare il dito nell'angolo in alto a destra dello schermo finché non si sente "Pulsante Invio", quindi effettuare un doppio tocco sullo schermo. Excel esegue il calcolo e inserisce il risultato nella cella selezionata.
Salvare i dati
Excel salva automaticamente il lavoro se sei connesso, ma puoi modificare il nome del file e selezionare il percorso di salvataggio, ad esempio, per salvare una copia nel telefono.
Rinominare il file
-
In un file di Excel scorrere rapidamente verso destra finché non si sente "Menu Altre opzioni", quindi effettuare un doppio tocco sullo schermo.
-
Scorrere rapidamente verso destra finché non si sente "Pulsante Salva con nome" e quindi effettuare un doppio tocco sullo schermo. Si apre la pagina Salva con nome . Lo stato attivo è sul campo di testo Nome file.
-
Effettuare un doppio tocco sullo schermo. Per cancellare il nome del file corrente, scorrere rapidamente verso destra finché non si sente "Pulsante Cancella" e quindi effettuare un doppio tocco sullo schermo.
-
Usare la tastiera su schermo per digitare il nuovo nome file. Al termine, scorrere rapidamente verso il basso e verso sinistra per chiudere la tastiera su schermo.
-
Scorrere rapidamente verso destra finché non si sente "Pulsante Salva", quindi effettuare un doppio tocco per salvare il file con il nuovo nome.
Suggerimento: Se si sta provando a salvare un file con un nome già esistente, si sente: "Sostituisci file?" Scorrere rapidamente verso destra finché non si sente "Pulsante Annulla" o "Pulsante Sostituisci", a seconda dell'operazione da eseguire. Effettuare un doppio tocco sullo schermo per confermare la scelta.
Selezionare la posizione in cui salvare il file
-
In un file di Excel scorrere rapidamente verso destra finché non si sente "Menu Altre opzioni", quindi effettuare un doppio tocco sullo schermo.
-
Scorrere rapidamente verso destra finché non si sente "Pulsante Salva con nome" e quindi effettuare un doppio tocco sullo schermo. Si apre la pagina Salva con nome . Lo stato attivo è sul campo di testo Nome file.
-
Scorrere rapidamente verso sinistra finché non si sente il percorso in cui salvare il file. Se si vuole salvare il file nel telefono, scorrere rapidamente verso sinistra finché non si sente "Questo dispositivo", quindi effettuare un doppio tocco sullo schermo.
-
Nella posizione selezionata scorrere rapidamente verso sinistra o destra finché non si sente la cartella o l'altra sottorilevazione desiderata, quindi effettuare un doppio tocco sullo schermo.
-
Scorrere rapidamente verso destra finché non si sente "Pulsante Salva", quindi effettuare un doppio tocco per salvare il file nella posizione selezionata.
Suggerimento: Se si sta provando a salvare un file con un nome già esistente, si sente: "Sostituisci file?" Scorrere rapidamente verso destra finché non si sente "Pulsante Annulla" o "Pulsante Sostituisci", a seconda dell'operazione da eseguire. Effettuare un doppio tocco sullo schermo per confermare la scelta.
Stampare il lavoro
Per stampare i fogli di lavoro, verificare che al dispositivo sia collegata una stampante.
-
In un file di Excel scorrere rapidamente verso destra finché non si sente "Menu Altre opzioni", quindi effettuare un doppio tocco sullo schermo.
-
Scorrere rapidamente verso destra finché non si sente "Stampa", quindi effettuare un doppio tocco sullo schermo. Si apre la pagina Opzioni di stampa .
-
Per usare le opzioni di stampa predefinite, scorrere rapidamente verso destra finché non si sente "Stampa, pulsante", quindi effettuare un doppio tocco sullo schermo. Se si sente "Consenti a Excel di usare un servizio online da Microsoft per preparare i file per la stampa", scorrere rapidamente verso destra finché non si sente "Pulsante Consenti", quindi effettuare un doppio tocco sullo schermo.
-
Per selezionare una stampante, scorrere rapidamente verso destra finché non si sente "Elenco a discesa, Seleziona una stampante", quindi effettuare un doppio tocco sullo schermo. Scorrere rapidamente verso destra finché non si sente il nome della stampante desiderata, quindi effettuare un doppio tocco sullo schermo per selezionare.
-
Per stampare, scorrere rapidamente verso destra finché non si sente "Pulsante Stampa", quindi effettuare un doppio tocco sullo schermo.
Per istruzioni su come eseguire attività di stampa più avanzate, vedere Usare un'utilità per la lettura dello schermo per stampare una cartella di lavoro di Excel.
Vedere anche
Usare un'utilità per la lettura dello schermo per stampare una cartella di lavoro di Excel
Scelte rapide da tastiera in Excel
Configurare il dispositivo per il supporto dell'accessibilità in Microsoft 365
Usare un'utilità per la lettura dello schermo per esplorare e spostarsi in Excel
Usare Excel per il Web con la tastiera e un'utilità per la lettura dello schermo per eseguire attività di base, ad esempio creare una nuova cartella di lavoro, modificare una cartella di lavoro e stampare il lavoro. È stato testato con l'Assistente vocale in Microsoft Edge e JAWS e NVDA in Chrome, ma potrebbe essere compatibile con altre utilità per la lettura dello schermo e altri browser, purché seguano gli standard e le tecniche di accessibilità comuni.
Note:
-
Se si usa l'Assistente vocale con Windows 10 Fall Creators Update, è necessario disattivare la modalità di ricerca per poter modificare documenti, fogli di calcolo o presentazioni con Microsoft 365 per il Web. Per altre informazioni, vedere Disattivare la modalità virtuale o Browse nelle utilità per la lettura dello schermo in Windows 10 Fall Creators Update.
-
Le nuove funzionalità di Microsoft 365 vengono rilasciate gradualmente per gli abbonati di Microsoft 365, quindi l'app potrebbe non includerle ancora. Per informazioni su come ottenere le nuove funzionalità in modo più rapido, partecipare al programma Office Insider.
-
Per altre informazioni sulle utilità per la lettura dello schermo, vedere Come funzionano le utilità per la lettura dello schermo con Microsoft 365.
-
Per Excel per il Web, è consigliabile usare il Web browser Microsoft Edge. Excel per il Web viene eseguito nel Web browser, quindi le scelte rapide da tastiera sono diverse da quelle dell'applicazione desktop. Ad esempio, per entrare e uscire dai comandi si usa CTRL+F6 invece di F6. Inoltre, le scelte rapide da tastiera comuni come F1 (Guida) e CTRL+O (Apri) sono valide per il Web browser, non per Excel per il Web.
In questo argomento
Aprire Excel per il Web
-
Vai a https://www.office.com e accedi con il tuo account Microsoft.
-
Premere TAB finché non si sente "Home, pulsante", premere la freccia GIÙ finché non si sente "Vai a Excel, pulsante, disattivato", quindi premere INVIO. Excel per il Web si apre con lo stato attivo sul modello per una nuova cartella di lavoro vuota.
Aprire una cartella di lavoro
È possibile aprire rapidamente un file usato di recente oppure esplorare tutte le cartelle di lavoro per trovare quella desiderata. È anche possibile aprire la cartella di lavoro nella versione desktop completa diExcel per accedere ad altre opzioni.
Aprire una cartella di lavoro all'avvio Excel per il Web
-
AprireExcel per il Web. L'app si apre e lo stato attivo è su una nuova opzione della cartella di lavoro vuota.
-
Eseguire una delle operazioni seguenti:
-
Per aprire un file recente, premere TAB o B finché non si sente "Aperto di recente, pulsante", quindi premere INVIO. Premere TAB finché non si sente "Collegamento Excel ", seguito dal nome della cartella di lavoro con lo stato attivo e dal nome utente. Per esplorare l'elenco delle cartelle di lavoro recenti, premere TAB o I. Una volta trovato il file da aprire, premere INVIO. Il file si apre in modalità di visualizzazione .
-
Per esplorare tutte le cartelle di lavoro e trovare quella che si vuole aprire, premere TAB o B finché non si sente "Tutto, pulsante", quindi premere INVIO. Premere TAB finché non si sente "Collegamento Excel ", seguito dal nome della cartella di lavoro con lo stato attivo e dal nome utente. Per spostarsi nell'elenco delle cartelle di lavoro, premere TAB o I. Una volta trovato il file da aprire, premere INVIO. Il file si apre in modalità di visualizzazione .
-
Aprire una cartella di lavoro quando si modifica un file in Excel per il Web
Nota: Per aprire un'altra cartella di lavoro quando si lavora già in Excel per il Web, è necessario essere in modalità di modifica . Per istruzioni su come passare alla modalità di modifica , vedere Passare alla modalità di modifica.
-
Premere ALT+tasto WINDOWS. Lo stato attivo si sposta sulla barra multifunzione.
-
Per aprire il menu File , premere F.
-
Per aprire il menu Apri , premere O.
-
Eseguire una delle operazioni seguenti:
-
Per aprire una cartella di lavoro recente, premere TAB una volta, premere la freccia SU o GIÙ finché non si sente il documento desiderato, quindi premere INVIO. Il file si apre in modalità di visualizzazione .
-
Per aprire un documento da un repository online, premere TAB finché non si sente "Collegamento, Visualizza altri file", quindi premere INVIO. OneDrive si apre. Passare al file desiderato e quindi premere INVIO. Il file viene aperto in modalità di modifica .
-
Aprire una cartella di lavoro nella versione completa di Excel
Se si dispone della versione desktop completa di Excel, offre molte più opzioni quando si lavora con i file. È facile aprire la versione completa da Excel per il Web.
-
In Excel per il Web premere ALT+tasto WINDOWS, Z, M e quindi O. Si sente: "Il sito sta provando ad aprire Excel ".
-
Premi il tasto Tab finché non viene enunciato: "Pulsante Apri", quindi premi Invio. La cartella di lavoro viene aperta nella versione desktop diExcel.
Passare alla modalità di modifica
Se una cartella di lavoro è stata aperta in modalità di visualizzazione e si vuole modificare il file, è necessario passare alla modalità di modifica .
-
In modalità di visualizzazione premere ALT+tasto WINDOWS, Z, M e quindi E. La modalità diventa Modifica.
Creare una nuova cartella di lavoro
È possibile creare una nuova cartella di lavoro da un modello preformattato o vuoto.
Suggerimenti:
-
Per aggiungere un nuovo foglio di lavoro alla cartella di lavoro corrente, premere MAIUSC+F11.
-
Per creare rapidamente un nuovo foglio di lavoro in Excel per il Web, aprire il browser, digitare Excel.new nella barra degli indirizzi e quindi premere INVIO.
Creare una cartella di lavoro all'avvio Excel per il Web
-
AprireExcel per il Web. L'app si apre e lo stato attivo è su una nuova opzione della cartella di lavoro vuota. Questa opzione della cartella di lavoro non contiene alcuna formattazione predefinita.
-
Eseguire una delle operazioni seguenti:
-
Per aprire una nuova cartella di lavoro vuota e iniziare a lavorarci, premere INVIO.
-
Per sfogliare l'elenco di modelli nella pagina iniziale Excel per il Web, premere TAB finché non si sente il modello desiderato, quindi premere INVIO. Per cercare altri modelli, premere TAB finché non si sente "Collegamento, Accedi ad altri modelli", quindi premere INVIO. Premere TAB fino a trovare il modello corretto, quindi premere INVIO.
Si apre la nuova cartella di lavoro e lo stato attivo si trova sulla prima cella del foglio.
-
Creare una cartella di lavoro quando si modifica un file in Excel per il Web
Nota: Per creare una nuova cartella di lavoro quando si lavora già in Excel per il Web, è necessario essere in modalità di modifica . Per istruzioni su come passare alla modalità di modifica , vedere Passare alla modalità di modifica.
-
Premere ALT+tasto WINDOWS. Lo stato attivo si sposta sulla barra multifunzione.
-
Per aprire il menu File , premere F.
-
Per aprire il menu Nuovo , premere N.
-
Premere TAB finché non si sente "Immetti tabella, Vuoto, Nuovo", quindi eseguire una delle operazioni seguenti:
-
Per creare una nuova cartella di lavoro da un modello vuoto senza formattazione predefinito, premere INVIO.
-
Per cercare un modello, usare i tasti di direzione per individuare il modello desiderato e quindi premere INVIO.
-
Modificare la cartella di lavoro
Per modificare la cartella di lavoro, è necessario essere in modalità di modifica . Per istruzioni su come passare alla modalità di modifica , vedere Passare alla modalità di modifica.
Immettere i propri dati.
-
Per spostarsi tra le celle, premere i tasti di direzione. L'utilità per la lettura dello schermo pronuncia le celle man mano che ci si sposta in base alla posizione di riga e colonna nel foglio di lavoro. La cella A1 si trova nella prima riga della colonna A. Se la cella contiene testo, l'utilità per la lettura dello schermo legge il testo.
-
Per immettere o sostituire testo in una cella, digitare il testo, il numero o la formula.
-
Per passare alla cella successiva, premere INVIO o TAB.
Usare Somma automatica per sommare i numeri
Per sommare rapidamente i numeri nel foglio, è possibile usare la funzione Somma automatica .
-
Spostarsi alla cella a destra o appena sotto i numeri da sommare.
-
Premere ALT+tasto WINDOWS, H, U, S. Per eseguire il calcolo, premere INVIO.
Excel per il Web somma i numeri e posiziona il risultato nella cella selezionata.
Creare formule semplici
È possibile creare formule semplici per sommare, sottrarre, moltiplicare o dividere i numeri.
-
Passare alla cella a destra o al di sotto dei numeri da calcolare.
-
Digitare un segno di uguale ( = ). Si sente: "Modifica, segno di uguale".
-
Per creare la formula, digitare una combinazione di numeri e operatori matematici, come il segno più (+) per l'addizione, il segno meno (-) per la sottrazione, l'asterisco (*) per la moltiplicazione e la barra (/) per la divisione. Digitare ad esempio una delle opzioni seguenti:
-
Per sommare numeri, digitare =2+4.
-
Per sottrarre numeri, digitare =4-2.
-
Per moltiplicare numeri, digitare =2*4.
-
Per dividere i numeri, digitare =4/2.
-
-
Per eseguire il calcolo, premere INVIO.
Excel per il Web esegue il calcolo e mostra il risultato nella cella selezionata.
Applicare un formato numerico
È possibile visualizzare diversi tipi di numeri in Excel per il Web applicando un formato numerico, ad esempio Valuta, Percentuale o Data.
-
Selezionare le celle da formattare. Per selezionare più celle adiacenti, tenere premuto MAIUSC e quindi usare i tasti di direzione fino a selezionare le celle desiderate.
-
Per aprire il menu di scelta rapida, premere MAIUSC+F10 o il tasto Menu Windows.
-
Premere la freccia GIÙ o I finché non si sente "Formato numero", quindi premere INVIO. Si sente: "Avviso, formato numero".
-
Premere la freccia GIÙ finché non si sente il formato desiderato, ad esempio Valuta o Data, quindi premere INVIO per selezionarlo e applicarlo al foglio di lavoro.
Creare una tabella dai dati
È possibile creare una tabella dai dati in modo da poter, ad esempio, filtrare o ordinare rapidamente i dati.
-
Selezionare le celle da includere nella tabella. Per selezionare più celle adiacenti, tenere premuto MAIUSC e quindi usare i tasti di direzione fino a selezionare le celle desiderate.
-
Per aprire il menu Formatta come tabella , premere ALT+tasto WINDOWS, H, T.
-
Usare i tasti di direzione per esplorare gli stili di tabella disponibili. Quando si sente lo stile desiderato, premere INVIO. Viene visualizzata la finestra di dialogo Formatta come tabella .
-
Premere TAB finché non si sente: "Tabella con intestazioni, casella di controllo, deselezionata". Per aggiungere intestazioni alla tabella, premere BARRA SPAZIATRICE.
Suggerimento: Usare le intestazioni di tabella per rendere la tabella più accessibile per gli utenti di utilità per la lettura dello schermo. Le utilità per la lettura dello schermo usano le informazioni dell'intestazione per capire come individuare le celle della tabella.
-
Per creare la tabella, premere INVIO.
Ordinare o filtrare i dati in una tabella
-
Nella tabella da ordinare o filtrare passare a una cella con un menu a discesa Ordina & filtro . Si sentono i dettagli della cella, seguiti da "Menu a discesa Ordinamento e filtro".
-
Per aprire il menu a discesa, premere ALT+freccia GIÙ.
-
Eseguire una delle operazioni seguenti:
-
Per ordinare i dati, premere la freccia GIÙ o I finché non si sente "Ordina dal più piccolo al più grande", "Ordina dal più grande al più piccolo", "Ordina dalla A alla Z" o "Ordina dalla Z alla A" a seconda del tipo di dati nelle celle, quindi premere INVIO.
-
Per applicare un filtro semplice, premere la freccia GIÙ o I finché non si sente "Seleziona tutto, voce di menu", quindi premere BARRA SPAZIATRICE. Premere la freccia GIÙ o I per spostarsi tra le opzioni di filtro. Quando si sente l'opzione desiderata, premere BARRA SPAZIATRICE per selezionarla o deselezionarla. Per applicare il filtro, premere TAB finché non si sente "Applica", quindi premere INVIO.
-
Per applicare un filtro complesso, premere la freccia GIÙ o I finché non si sente "Filtri per testo, voce di menu", quindi premere INVIO o freccia DESTRA una volta. Si apre il menu di filtro. Premere la freccia GIÙ o I finché non si sente l'opzione desiderata, quindi premere INVIO. Viene visualizzata la finestra di dialogo Filtro personalizzato. Digitare i valori desiderati e premere INVIO.
-
Per cancellare un filtro, premere la freccia GIÙ finché non si sente "Cancella filtro da", seguito dalle coordinate della cella filtrata, quindi premere INVIO.
-
Per istruzioni più dettagliate su come ordinare o filtrare i dati in una tabella, vedere Usare un'utilità per la lettura dello schermo per ordinare o filtrare una tabella in Excel.
Visualizzare i calcoli dei numeri
-
Nella cella in cui si vuole visualizzare il totale digitare un segno di uguale ( = ).
-
Digitare il nome della formula o della funzione da usare, ad esempio somma o media. Si apre un elenco di funzioni che viene aggiornato durante la digitazione. Si sente la prima funzione nell'elenco.
-
Premere la freccia GIÙ finché non si sente la funzione desiderata, quindi premere TAB una volta per selezionarla.
-
Digitare l'intervallo di celle o altri numeri su cui si vuole applicare la funzione, seguiti da una parentesi chiusa (), quindi premere INVIO.
Salvare i dati
Excel per il Web salva automaticamente il lavoro, ma è possibile modificare il percorso o il nome file e scaricare una copia del file.
Salvare una copia online
-
Durante la modifica di una cartella di lavoro, premere ALT+tasto WINDOWS, F, S, A. Si apre la finestra di dialogo Salva con nome . Lo stato attivo è sul campo di testo Nome file .
-
Digitare un nuovo nome per il file.
-
Premere il tasto TAB una volta. Si sente "Posizione", seguito dal nome della posizione corrente.
-
Premere ALT+freccia GIÙ per espandere il menu, quindi premere la freccia SU o GIÙ finché non si sente la posizione desiderata, quindi premere INVIO.
Rinominare una cartella di lavoro
-
Durante la modifica di una cartella di lavoro, premere ALT+tasto WINDOWS, F, S, R. Lo stato attivo si sposta sul campo di testo Nome file .
-
Digitare un nuovo nome per il file e quindi premere INVIO.
Salvare una copia nel computer
-
Durante la modifica di una cartella di lavoro, premere ALT+tasto WINDOWS, F, S, C. Il file viene scaricato nella cartella Download del computer.
Stampare il lavoro
-
Durante la modifica di una cartella di lavoro, premere ALT+tasto WINDOWS, F, P, P. Si apre l'anteprima di stampa della cartella di lavoro.
-
Per stampare usando le impostazioni predefinite, premere TAB finché non si sente "Pulsante Stampa", quindi premere INVIO.
Per istruzioni su come eseguire attività di stampa più avanzate, vedere Usare un'utilità per la lettura dello schermo per stampare una cartella di lavoro di Excel.
Vedere anche
Usare un'utilità per la lettura dello schermo per trovare e sostituire dati in Excel
Usare un'utilità per la lettura dello schermo per aggiungere commenti a un foglio di lavoro di Excel
Scelte rapide da tastiera in Excel
Usare un'utilità per la lettura dello schermo per esplorare e spostarsi in Excel
Supporto tecnico per clienti con disabilità
Microsoft vuole offrire la miglior esperienza possibile a tutti i clienti. Se si hanno disabilità o domande relative all'accessibilità, contattare Microsoft Disability Answer Desk per ottenere assistenza tecnica. Il team di Disability Answer Desk è qualificato nell'uso di molte delle assistive technology più diffuse e può offrire assistenza nel linguaggio dei segni in inglese, spagnolo, francese e americano. Per trovare le informazioni di contatto per la propria area geografica, visitare il sito Microsoft Disability Answer Desk.
Gli utenti di enti pubblici, commerciali o aziendali possono contattare l'Answer Desk per l'accessibilità per le aziende.