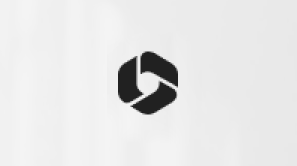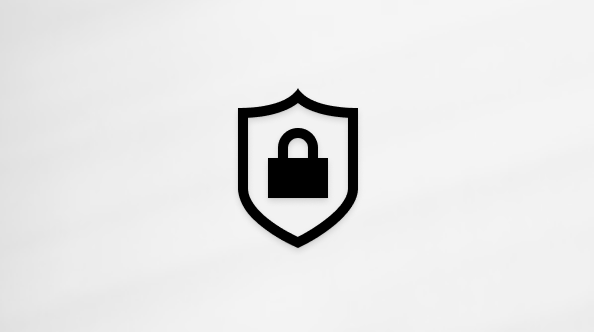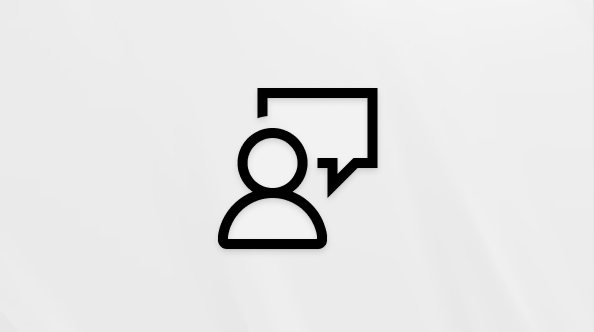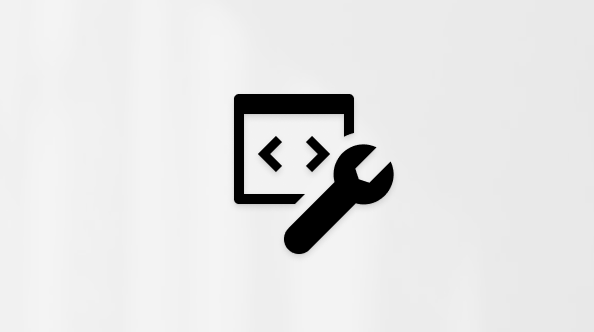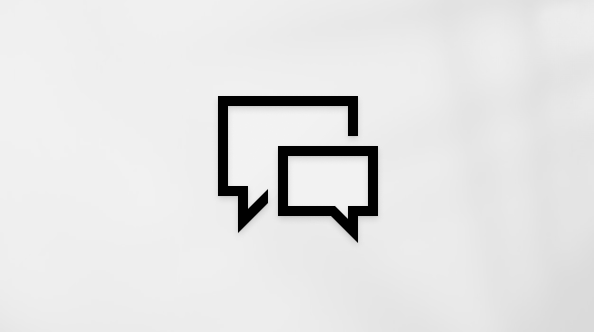Questo articolo è rivolto agli utenti che usano un programma di utilità per la lettura dello schermo, ad esempio Assistente vocale Windows, JAWS o NVDA con strumenti Windows o funzionalità e prodotti Microsoft 365. Questo articolo fa parte del set di contenuti Guida e formazione sull'accessibilità in cui sono disponibili altre informazioni sull'accessibilità le nostre app. Per assistenza generale, visita il Supporto tecnico Microsoft.
UsareOneNote con la tastiera e un'utilità per la lettura dello schermo per eseguire attività di base, ad esempio aprire un blocco appunti, aggiungere pagine e sezioni e digitare testo. È stato testato con l'Assistente vocale, JAWS e NVDA, ma potrebbe essere compatibile con altre utilità per la lettura dello schermo, purché seguano gli standard e le tecniche di accessibilità comuni. Si imparerà anche ad aggiungere formattazione al testo, controllare l'ortografia o stampare pagine.
Note:
-
Le nuove funzionalità di Microsoft 365 vengono rilasciate gradualmente per gli abbonati di Microsoft 365, quindi l'app potrebbe non includerle ancora. Per informazioni su come ottenere le nuove funzionalità in modo più rapido, partecipare al programma Office Insider.
-
Per altre informazioni sulle utilità per la lettura dello schermo, vedere Come funzionano le utilità per la lettura dello schermo con Microsoft 365.
-
Per informazioni sulle differenze tra le versioni delle app, vedere Qual è la differenza tra le versioni di OneNote?
In questo argomento
Aprire OneNote
-
Per aprire OneNote, premere il tasto WINDOWS+MAIUSC+N.
Accedi a OneNote
Dopo aver aperto OneNote, potrebbe essere necessario eseguire l'accesso.
-
Per passare al menu Account, premere ALT+F, D. Si sente: "Account".
-
Per accedere al proprio account, premere S.
-
Digitare l'indirizzo di posta elettronica o il numero di telefono e premere INVIO. Con l'Assistente vocale si sente: "PIN di accesso. Password, modifica del testo". Con JAWS e NVDA si sente: "Password, modifica. Digita il testo".
-
Digitare la password e premere INVIO.
Aprire un blocco appunti
-
In OneNote premere CTRL+G per aprire il riquadro di spostamento del blocco appunti.
-
Premere la freccia SU o GIÙ finché non si sente il nome del blocco appunti desiderato, quindi premere INVIO.
Suggerimento: Per creare un nuovo blocco appunti, nel riquadro di spostamento del blocco appunti premere MAIUSC+TAB finché non si sente "Pulsante Aggiungi blocco appunti", quindi premere INVIO.
Creare una sezione
-
Per creare una nuova sezione in un blocco appunti, premere CTRL+T. La sezione viene creata e il cursore viene posizionato sul nuovo campo di testo del nome della sezione.
-
Digitare un nome per la nuova sezione e quindi premere INVIO. La sezione viene denominata e il cursore si sposta sul campo di testo del titolo pagina.
Aggiungere una pagina
-
Per passare alla sezione in cui si vuole aggiungere una nuova pagina, premere CTRL+MAIUSC+G, premere la freccia DESTRA o SINISTRA finché non si sente il nome della sezione desiderata e quindi premere INVIO.
-
Per aggiungere una pagina alla fine della sezione, premere CTRL+N. Viene creata una nuova pagina e il cursore viene posizionato nel campo di testo del titolo pagina.
-
Digitare un titolo per la nuova pagina.
Aggiungere testo
-
Passare alla sezione in cui si vuole aggiungere testo.
-
Nella sezione premere CTRL+ALT+G per aprire il riquadro di spostamento delle pagine.
-
Premere la freccia SU o GIÙ finché non si sente il titolo della pagina desiderata, quindi premere INVIO. Lo stato attivo si sposta sul campo di testo del titolo pagina.
-
Per spostare lo stato attivo sull'area del contenuto, premere TAB una volta. Si sente: "Blocco di contenuto".
-
Per aggiungere testo, iniziare a digitare.
Modificare il testo
Il testo formattato contiene più informazioni e spesso è più facile da leggere rispetto al testo normale. Le attività seguenti spiegano come usare le opzioni di base di formattazione del testo in OneNote, come correggere gli errori nel testo e quali comandi della tastiera usare per alcune attività di modifica del testo di base.
Formattare il testo
-
In OneNote selezionare la parte di testo da formattare.
-
Premere ALT+H per spostare lo stato attivo sulla scheda Home . Si sente: "Schede della barra multifunzione, elemento della scheda Home".
-
Per selezionare un'opzione di formattazione, premere la freccia GIÙ una volta e quindi TAB per spostarsi tra le opzioni disponibili. Per espandere un menu, premere ALT+freccia GIÙ. Per selezionare, premere BARRA SPAZIATRICE. È anche possibile usare le scelte rapide da tastiera seguenti per applicare rapidamente la formattazione al testo:
-
Per aumentare le dimensioni, premere CTRL+MAIUSC+parentesi uncinata aperta (<).
-
Per ridurre le dimensioni, premere CTRL+MAIUSC+parentesi uncinata chiusa (>).
-
Per applicare il formato grassetto al testo, premere CTRL+B.
-
Per applicare la formattazione corsivo al testo, premere CTRL+I.
-
Per applicare il testo sottolineato, premere CTRL+U.
-
Per evidenziare il testo in giallo, premere CTRL+MAIUSC+H.
-
Per applicare la formattazione come apice, premere CTRL+MAIUSC+segno di uguale ( = ).
-
Per allineare il testo a destra, premere CTRL+R.
-
Per allineare il testo a sinistra, premere CTRL+L.
Suggerimento: Per cancellare tutta la formattazione in una parte di testo selezionata, premere CTRL+MAIUSC+N.
-
Annullare o ripetere un'azione
-
Per annullare un'azione, premere CTRL+Z.
-
Per ripristinare un'azione, premere CTRL+Y.
Copiare e incollare i contenuti
-
In OneNote selezionare la parte di contenuto da copiare.
-
Per copiare il testo, premere CTRL+C.
-
Per incollare il contenuto copiato, premere CTRL+V.
Correggere errori di ortografia e grammatica
-
In OneNote premere F7 o ALT+R, S per aprire il riquadro Strumenti di correzione . Si sente la parola errata o grammaticalmente errata.
Nota: Per ascoltare la parola nella frase originale, premere la freccia GIÙ finché non si sente "Leggi frase originale", quindi premere INVIO.
-
Usare le frecce SU e GIÙ per sfogliare i suggerimenti su come correggere l'errore. Man mano che ci si sposta, l'utilità per la lettura dello schermo pronuncia i suggerimenti.
-
Per selezionare un'opzione, premere INVIO. La parola viene corretta e lo stato attivo passa alla parola errata o grammaticalmente errata successiva, se presente.
-
Quando il controllo ortografico e grammaticale raggiunge la fine della pagina, si sente: "Controllo ortografico completato". Premere INVIO. Il riquadro Strumenti di correzione si chiude e lo stato attivo torna sull'area del contenuto della pagina.
Stampare una pagina
-
Nella pagina da stampare premere CTRL+P. Si apre la finestra di dialogo Stampa e si sente l'opzione della stampante corrente.
-
Per cambiare stampante, premere i tasti di direzione finché non si sente il nome della stampante desiderata.
Suggerimento: Per modificare le impostazioni di stampa, ad esempio la stampa fronte-retro o il layout di stampa o l'orientamento, premere ALT+R per aprire la finestra di dialogo Preferenze di stampa . Premere TAB e i tasti di direzione per spostarsi tra le opzioni, quindi premere INVIO per selezionare.
-
Per iniziare la stampa, premere ALT+P. Se è stato selezionato un dispositivo di stampa, le copie cartacee vengono stampate.
-
Se è stata selezionata la stampa su un file, viene visualizzata la finestra di dialogo Salva output di stampa con nome. Il cursore viene posizionato nel campo Nome file. Digitare un nome file per l'output di stampa. Passare quindi alla cartella in cui si vuole salvare il file. Per stampare la pagina su un file, premere ALT+S.
Vedere anche
Usare un'utilità per la lettura dello schermo per leggere le pagine in OneNote
Usare un'utilità per la lettura dello schermo per inserire contenuto nei blocchi appunti di OneNote
Scelte rapide da tastiera in OneNote
Configurare il dispositivo per il supporto dell'accessibilità in Microsoft 365
Usare un'utilità per la lettura dello schermo per esplorare e spostarsi in OneNote
UsareOneNote per Mac con VoiceOver, l'utilità per la lettura dello schermo predefinita di macOS, per eseguire attività di base, ad esempio aprire un blocco appunti, aggiungere pagine e sezioni e digitare testo. Si imparerà anche ad aggiungere formattazione al testo, controllare l'ortografia o stampare le pagine.
OneNote per Mac è stato progettato appositamente per le persone che usano le utilità per la lettura dello schermo. Il nuovo aspetto di OneNote consente di spostarsi tra blocchi appunti, sezioni e pagine in modo più semplice ed efficace.
Note:
-
Le nuove funzionalità di Microsoft 365 vengono rilasciate gradualmente per gli abbonati di Microsoft 365, quindi l'app potrebbe non includerle ancora. Per informazioni su come ottenere le nuove funzionalità in modo più rapido, partecipare al programma Office Insider.
-
Questo argomento presuppone l'uso dell'utilità per la lettura dello schermo predefinita di macOS, VoiceOver. Per altre informazioni sull'uso di VoiceOver, passare a Guida utente di VoiceOver.
In questo argomento
AprireOneNote per Mac
-
Nel Mac premere COMANDO+MAIUSC+A per aprire la visualizzazione Applicazioni nel Finder.
-
Digitare M per passare direttamente alle applicazioni che iniziano per "M".
-
Premere TAB finché non si sente "Microsoft,OneNote applicazione".
-
Per aprire OneNote, premere COMANDO+freccia GIÙ.
-
Se è necessario eseguire l'accesso, digitare l'indirizzo di posta elettronica o il numero di telefono come richiesto e quindi premere INVIO. Si sente: "Password, modifica testo sicura". Digitare quindi la password e premere INVIO. Si sente: "Pulsante Inizia a usare OneNote ". Premere CTRL+OPZIONE+BARRA SPAZIATRICE.
Nota: A seconda del tipo di account in uso, la procedura di accesso potrebbe essere leggermente diversa. Ad esempio, potrebbe essere necessario usare un PIN o una smart card.
Aprire un blocco appunti
-
In OneNote premere CTRL+G per aprire il riquadro di spostamento del blocco appunti.
-
Per spostarsi tra i blocchi appunti, premere CTRL+OPZIONE+MAIUSC+freccia GIÙ per accedere all'elenco dei blocchi appunti. Quindi premere CTRL+OPZIONE+freccia SINISTRA o DESTRA per spostarsi all'interno dell'elenco.
-
Per selezionare e aprire un blocco appunti, premere CTRL+OPZIONE+BARRA SPAZIATRICE.
Suggerimento: Per creare un nuovo blocco appunti, premere CTRL+COMANDO+N.
Creare una sezione
-
Per creare una nuova sezione in un blocco appunti, premere COMANDO+T. All'elenco delle sezioni viene aggiunta una nuova sezione. Lo stato attivo è sul campo di testo del titolo sezione.
-
Digitare un nome per la nuova sezione e quindi premere INVIO.
Aggiungere una pagina
-
Per passare alla sezione in cui si vuole aggiungere la pagina, premere CTRL+MAIUSC+G. Premere la freccia SU o GIÙ finché non si sente il nome della sezione desiderata, quindi premere INVIO.
Nota: Se la sezione in cui si vuole aggiungere una pagina si trova all'interno di un gruppo di sezioni, premere BARRA SPAZIATRICE per espandere il gruppo di sezioni. Usare quindi la freccia SU o GIÙ per spostarsi sulla sezione destra.
-
Per aggiungere una pagina, premere COMANDO+N. Viene creata una nuova pagina senza titolo. Lo stato attivo si sposta sul campo del titolo pagina.
-
Digitare un titolo per la nuova pagina.
-
Se si vuole iniziare subito ad aggiungere contenuto, premere INVIO. Lo stato attivo si sposta sull'area del contenuto della pagina. Ora è possibile aggiungere contenuto alla pagina.
Aggiungere testo
-
Per passare alla pagina in cui si vuole aggiungere testo, premere CTRL+COMANDO+G. Lo stato attivo si sposta sulle pagine dell'elenco. Premere la freccia SU o GIÙ finché non si sente il titolo della pagina desiderata.
-
Per spostare lo stato attivo sull'area del contenuto modificabile della pagina, premere INVIO due volte. Si sente: "Blocco di contenuto, modifica testo".
-
Per aggiungere testo, iniziare a digitare.
Modificare il testo
Il testo formattato contiene più informazioni e spesso è più facile da leggere rispetto al testo normale. Le attività seguenti illustrano come usare le opzioni di formattazione del testo di base in OneNote, come correggere gli errori di ortografia nel testo e quali scelte rapide da tastiera usare per formattare rapidamente il testo.
Formattare il testo
-
In OneNote selezionare la parte di testo da formattare. Per selezionare il testo, tenere premuto MAIUSC e usare i tasti di direzione per spostare il cursore.
-
Per accedere alla barra dei menu, premere CTRL+OPZIONE+M.
-
Premere la freccia DESTRA finché non si sente: "Formato".
-
Premere la freccia GIÙ finché non si sente l'opzione desiderata, quindi premere CTRL+OPZIONE+BARRA SPAZIATRICE. Lo stato attivo torna sul blocco di contenuto. È anche possibile usare le scelte rapide da tastiera seguenti per formattare rapidamente la porzione di testo selezionata:
-
Per applicare la formattazione Grassetto, premere COMANDO+G.
-
Per applicare la formattazione Corsivo, premere COMANDO+I.
-
Per applicare la formattazione Sottolineato, premere COMANDO+S.
-
Per allineare il testo a sinistra, premere COMANDO+L.
-
Per allineare il testo a destra, premere COMANDO+R.
-
Per cancellare tutta la formattazione nella porzione di testo selezionata, nella barra dei menu premere la freccia DESTRA finché non si sente "Modifica", quindi premere CTRL+OPZIONE+BARRA SPAZIATRICE. Premere la freccia GIÙ finché non si sente "Cancella tutta la formattazione", quindi premere CTRL+OPZIONE+BARRA SPAZIATRICE.
-
Annullare o ripetere un'azione
-
Per annullare un'azione, premere COMANDO+Z.
-
Per ripetere un'azione, premere COMANDO+Y.
Copiare e incollare i contenuti
-
In OneNote selezionare la parte di contenuto da copiare.
-
Per copiare il contenuto, premere COMANDO+C.
-
Per incollare il contenuto copiato, premere COMANDO+V.
Correggere gli errori di ortografia
-
Per controllare l'ortografia in un'intera pagina, premere MAIUSC+COMANDO+L per aprire il riquadro Controllo ortografia. Lo stato attivo si sposta sul riquadro e VoiceOver pronuncia la prima parola con errori di ortografia.
-
Nel riquadro Controllo ortografia eseguire una delle operazioni seguenti:
-
Per usare uno dei suggerimenti ortografici per correggere la parola con errori di ortografia, premere TAB finché non si sente "Word tabella suggerimenti", quindi usare la freccia SU o GIÙ per spostarsi tra i suggerimenti ortografici. Quando ci si trova su un suggerimento che si vuole usare, premere TAB una volta. Si sente: "Pulsante Cambia". Premere CTRL+OPZIONE+BARRA SPAZIATRICE. La parola con errori di ortografia viene corretta e lo stato attivo passa alla parola errata successiva, se presente.
-
Per ignorare la parola pronunciata e passare a quella successiva, premere TAB finché non si sente "Pulsante Ignora", quindi premere CTRL+OPZIONE+BARRA SPAZIATRICE.
-
Per aggiungere il testo annunciato al dizionario in modo che OneNote non rilevi la parola come errore in futuro, premere TAB finché non si sente "Pulsante Aggiungi", quindi premere CTRL+OPZIONE+BARRA SPAZIATRICE.
-
-
Al termine del controllo, VoiceOver pronuncia: "Controllo ortografico completato". Per chiudere il riquadro Controllo ortografia e continuare a digitare le note, premere CTRL+OPZIONE+BARRA SPAZIATRICE.
Stampare una pagina
-
Nella pagina da stampare premere COMANDO+P. Si apre la finestra di dialogo Stampa .
-
Per cambiare la stampante attualmente selezionata, premere CTRL+OPZIONE+freccia DESTRA o SINISTRA finché non si sente il nome della stampante corrente. Quindi premere la freccia SU o GIÙ finché non si sente la stampante desiderata, quindi premere CTRL+OPZIONE+BARRA SPAZIATRICE per selezionare.
-
Per impostare il numero di copie da stampare, premere CTRL+OPZIONE+freccia DESTRA o SINISTRA finché non si sente il numero di copie attualmente selezionato, quindi digitare il numero desiderato.
-
Per modificare le impostazioni di stampa, ad esempio stampa fronte retro, premere TAB finché non si sente "Mostra dettagli", quindi premere CTRL+OPZIONE+BARRA SPAZIATRICE. Per spostarsi tra le opzioni, premere TAB finché non si sente l'opzione desiderata. Per selezionare, premere CTRL+OPZIONE+BARRA SPAZIATRICE.
-
Per stampare, eseguire una delle operazioni seguenti:
-
Se si vogliono stampare copie cartacee e avere selezionato una stampante, premere TAB finché non si sente "Pulsante predefinito Stampa" e quindi premere CTRL+OPZIONE+BARRA SPAZIATRICE.
-
Se si vuole stampare in formato PDF, premere TAB finché non si sente "Pulsante del menu PDF" e quindi premere CTRL+OPZIONE+BARRA SPAZIATRICE. Premere la freccia GIÙ finché non si sente "Salva come PDF", quindi premere CTRL+OPZIONE+BARRA SPAZIATRICE. Si apre una finestra di dialogo. Lo stato attivo è sul campo di testo Nome file. Assegnare un nome al file e quindi passare alla cartella in cui si vuole salvare il file. Per salvare, premere COMANDO+S.
-
Vedere anche
Usare un'utilità per la lettura dello schermo per leggere le pagine in OneNote
Usare un'utilità per la lettura dello schermo per inserire contenuto nei blocchi appunti di OneNote
Scelte rapide da tastiera in OneNote
Configurare il dispositivo per il supporto dell'accessibilità in Microsoft 365
Usare un'utilità per la lettura dello schermo per esplorare e spostarsi in OneNote
UsareOneNote per iOS con VoiceOver, l'utilità per la lettura dello schermo predefinita di iOS, per eseguire attività di base, ad esempio aggiungere pagine e sezioni, digitare testo e correggere gli errori di ortografia.
OneNote per iOS è progettato appositamente per le persone che usano le utilità per la lettura dello schermo. Il nuovo aspetto di OneNote consente di spostarsi tra blocchi appunti, sezioni e pagine in modo più semplice ed efficace.
Note:
-
Le nuove funzionalità di Microsoft 365 vengono rilasciate gradualmente per gli abbonati di Microsoft 365, quindi l'app potrebbe non includerle ancora. Per informazioni su come ottenere le nuove funzionalità in modo più rapido, partecipare al programma Office Insider.
-
Questo argomento presuppone l'uso dell'utilità per la lettura dello schermo predefinita di iOS, VoiceOver. Per altre informazioni sull'uso di VoiceOver, visitare la pagina Accessibilità di Apple.
In questo argomento
AprireOneNote per iOS
-
Nella schermata iniziale del telefono scorrere rapidamente verso sinistra o destra con un dito finché non si sente: "OneNote ".
-
Per aprire l'app, effettuare un doppio tocco sullo schermo. Viene visualizzata la visualizzazione Blocchi appunti in cui sono elencati i blocchi appunti.
Nota: Se devi accedere a OneNote, fornisci le credenziali quando richiesto.
-
Ora è possibile aprire un blocco appunti. Per istruzioni sull'apertura di un blocco appunti in OneNote per iOS, vedere Usare un'utilità per la lettura dello schermo per organizzare blocchi appunti, sezioni e pagine in OneNote.
Aggiungere una pagina
Aggiungere una nuova pagina non formattata o una pagina con un elenco per iniziare a creare contenuto nel blocco appunti.
Aggiungere una pagina non formattata
-
Eseguire una delle operazioni seguenti:
-
Nella sezione in cui si vuole aggiungere una nuova pagina toccare nella parte inferiore dello schermo con quattro dita, scorrere rapidamente verso sinistra finché non si sente "Nuova pagina, pulsante", quindi effettuare un doppio tocco sullo schermo.
-
Se si sta già modificando una pagina e se ne vuole creare un'altra, toccare la parte superiore dello schermo con quattro dita. Si sente: "Torna all'elenco delle pagine". Effettuare un doppio tocco sullo schermo. Toccare la parte inferiore dello schermo con quattro dita, scorrere rapidamente verso sinistra finché non si sente "Nuova pagina, pulsante", quindi effettuare un doppio tocco sullo schermo.
Si sente: "Pagina senza titolo". Lo stato attivo è sul campo di testo del titolo pagina.
-
-
Usare la tastiera su schermo per digitare un titolo di pagina.
-
Al termine, toccare nella parte inferiore dello schermo con quattro dita, scorrere rapidamente verso sinistra finché non si sente "Ritorno" ed effettuare un doppio tocco sullo schermo. Lo stato attivo si sposta sull'area di disegno della pagina.
Aggiungere una pagina con un elenco
-
Eseguire una delle operazioni seguenti:
-
Nella sezione in cui si vuole aggiungere una nuova pagina toccare nella parte inferiore dello schermo con quattro dita, scorrere rapidamente verso sinistra finché non si sente "Nuova pagina con elenco, pulsante", quindi effettuare un doppio tocco sullo schermo.
-
Se si sta già modificando una pagina e se ne vuole creare un'altra, toccare la parte superiore dello schermo con quattro dita. Si sente: "Torna all'elenco delle pagine". Effettuare un doppio tocco sullo schermo. Toccare la parte inferiore dello schermo con quattro dita, scorrere rapidamente verso sinistra finché non si sente "Nuova pagina con elenco, pulsante", quindi effettuare un doppio tocco sullo schermo.
Si sente: "Campo di testo". Lo stato attivo è sul campo di testo della prima voce di elenco.
-
-
Usare la tastiera su schermo per digitare il testo per la voce di elenco.
-
Per aggiungere una nuova voce di elenco, toccare la parte inferiore dello schermo con quattro dita, scorrere rapidamente verso sinistra finché non si sente "Ritorno" e quindi effettuare un doppio tocco sullo schermo. Digitare il testo della voce di elenco. Ripetere questo passaggio per tutte le voci di elenco da aggiungere.
-
Per aggiungere un titolo alla nuova pagina, toccare la parte superiore dello schermo con quattro dita, scorrere rapidamente verso destra finché non si sente "Elenco senza titolo, intestazione", quindi effettuare un doppio tocco sullo schermo. Usare la tastiera su schermo per digitare il titolo. Toccare la parte inferiore dello schermo con quattro dita, scorrere rapidamente verso sinistra finché non si sente "Fatto", quindi effettuare un doppio tocco sullo schermo.
Creare una sezione
Per organizzare il contenuto o creare un nuovo blocco di note nel blocco appunti, creare una nuova sezione.
-
Nell'elenco Sezioni del blocco appunti toccare la parte superiore dello schermo con quattro dita, scorrere rapidamente verso destra finché non si sente "Pulsante Nuova sezione" e quindi effettuare un doppio tocco sullo schermo. Lo stato attivo si sposta sul campo di testo titolo sezione.
-
Usare la tastiera su schermo per digitare il nome della nuova sezione.
-
Al termine, toccare nella parte inferiore dello schermo con quattro dita, scorrere rapidamente verso sinistra finché non si sente "Fine" e quindi effettuare un doppio tocco sullo schermo.
Aggiungere e modificare testo
Digitare il testo o usare la funzionalità di completamento del testo per prendere appunti velocemente o apportare brevi modifiche al testo.
-
Aprire la pagina in cui si vuole aggiungere o modificare il testo.
-
Nella pagina scorrere rapidamente verso sinistra o destra finché non si sente: "Blocco di contenuto, campo di testo". Effettuare un doppio tocco sullo schermo.
-
Usare la tastiera su schermo per digitare o modificare il testo.
-
Al termine, toccare nella parte inferiore dello schermo con quattro dita, scorrere rapidamente verso sinistra finché non si sente "Ritorno" ed effettuare un doppio tocco sullo schermo.
Formattare il testo
Per agevolare la lettura del testo, è possibile usare le opzioni di formattazione del testo di base sulla barra dei menu Azioni rapide. È ad esempio possibile aggiungere elenchi puntati e ordinati e applicare la formattazione grassetto, corsivo o sottolineato.
-
Passare al blocco di contenuto in cui si vuole modificare il testo ed effettuare un doppio tocco sullo schermo. Il blocco di contenuto è ora selezionato e viene visualizzata la tastiera su schermo con la barra dei menu azioni rapide.
-
Scorrere rapidamente verso destra finché non si sente l'opzione di formattazione che si vuole selezionare, ad esempio "Pulsante Grassetto". Effettuare quindi un doppio tocco sullo schermo.
-
Digitare il testo formattato o le voci di elenco in base alle esigenze.
Cambiare il tipo di carattere o le dimensioni del carattere predefinite
-
Passare all'elenco Blocchi appunti come illustrato in Usare un'utilità per la lettura dello schermo per organizzare blocchi appunti, sezioni e pagine in OneNote.
-
Scorrere rapidamente verso sinistra finché non si sente il nome utente, seguito da "Apri le impostazioni dell'account", quindi effettuare un doppio tocco sullo schermo.
-
Scorrere rapidamente verso destra finché non si sente "Pulsante Impostazioni", quindi effettuare un doppio tocco sullo schermo. Si apre il menu Impostazioni .
-
Scorrere rapidamente verso destra finché non si sente "Pulsante Modifica e visualizza", quindi effettuare un doppio tocco sullo schermo.
-
Eseguire una o entrambe le operazioni seguenti:
-
Per cambiare il tipo di carattere predefinito, scorrere rapidamente verso destra finché non si sente "Tipo di carattere predefinito" e quindi effettuare un doppio tocco sullo schermo. Scorrere rapidamente verso destra o verso sinistra finché non si trova il tipo di carattere desiderato, quindi effettuare un doppio tocco sullo schermo. Scorrere rapidamente verso sinistra finché non si sente "Modifica e visualizza, pulsante Indietro", quindi effettuare un doppio tocco sullo schermo.
-
Per modificare le dimensioni del carattere predefinite, scorrere rapidamente verso destra finché non si sente "Dimensioni predefinite" e quindi scorrere rapidamente verso l'alto o verso il basso per modificare le dimensioni di un punto. Ripetere questo passaggio fino a raggiungere le dimensioni desiderate.
-
-
Per uscire dalle impostazioni di Modifica & Visualizzazione , toccare la parte superiore dello schermo con quattro dita. Si sente: "Impostazioni, pulsante Indietro". Effettuare un doppio tocco sullo schermo. Lo stato attivo torna sul menu principale Impostazioni .
-
Per uscire dal menu Impostazioni , toccare la parte superiore dello schermo con quattro dita. Si sente: "Pulsante Chiudi". Effettuare un doppio tocco sullo schermo. Lo stato attivo torna sulla visualizzazione elenco Blocchi appunti .
Correggere gli errori di ortografia
È possibile individuare e correggere rapidamente gli errori di ortografia in OneNote e assicurarsi che le pagine siano pronte per essere condivise con altri utenti. Attivare il correttore ortografico e ascoltare l'utilità per la lettura dello schermo che segnala gli errori di ortografia mentre si digita o si leggono i blocchi di contenuto.
Attivare il correttore ortografico
-
Passare all'elenco Blocchi appunti come illustrato in Usare un'utilità per la lettura dello schermo per organizzare blocchi appunti, sezioni e pagine in OneNote.
-
Scorrere rapidamente verso sinistra finché non si sente il nome utente, seguito da "Apri le impostazioni dell'account", quindi effettuare un doppio tocco sullo schermo.
-
Scorrere rapidamente verso destra finché non si sente "Pulsante Impostazioni", quindi effettuare un doppio tocco sullo schermo. Si apre il menu Impostazioni .
-
Scorrere rapidamente verso destra finché non si sente "Pulsante Modifica e visualizza", quindi effettuare un doppio tocco sullo schermo.
-
Scorrere rapidamente verso destra finché non si sente: "Controllo ortografia, pulsante interruttore, disattivato". Se si sente "Controlla ortografia, pulsante interruttore, attivato", il correttore ortografico è già attivo ed è possibile procedere con il passaggio successivo. Per attivare il correttore ortografico, effettuare un doppio tocco sullo schermo.
-
Per uscire dalle impostazioni di Modifica & Visualizzazione , toccare la parte superiore dello schermo con quattro dita. Si sente: "Impostazioni, pulsante Indietro". Effettuare un doppio tocco sullo schermo. Lo stato attivo torna sul menu principale Impostazioni .
-
Per uscire dal menu Impostazioni , toccare la parte superiore dello schermo con quattro dita. Si sente: "Pulsante Chiudi". Effettuare un doppio tocco sullo schermo. Lo stato attivo torna sulla visualizzazione elenco Blocchi appunti .
Trovare e correggere gli errori di ortografia
-
Durante la scrittura, il correttore ortografico pronuncia gli errori di ortografia come "Errore di ortografia".
Suggerimento: Si può anche impostare il rotore di VoiceOver su Parole e scorrere rapidamente verso il basso nel blocco di contenuto per trovare le parole con errori di ortografia.
-
Effettuare un doppio tocco con due dita sullo schermo. Si apre il menu di scelta rapida.
-
Scorrere rapidamente verso destra finché non si sente "Seleziona voce di menu", quindi effettuare un doppio tocco sullo schermo con un dito. La parola con l'errore di ortografia è ora selezionata.
-
Scorrere rapidamente verso destra finché non si sente "Mostra altri elementi", quindi effettuare un doppio tocco sullo schermo con un dito.
-
Scorrere rapidamente verso sinistra finché non si sente "Sostituisci puntini di sospensione", quindi effettuare un doppio tocco sullo schermo con un dito. Viene visualizzato un elenco di suggerimenti di correzioni.
-
Per esplorare l'elenco, scorrere rapidamente verso sinistra o destra finché non si sente la correzione che si vuole selezionare, quindi effettuare un doppio tocco sullo schermo con un dito.
Suggerimento: Per chiudere il menu di scelta rapida, sfregare lo schermo avanti e indietro con due dita.
Copiare e incollare i contenuti
Se è necessario spostare una parte di testo o un'immagine in un'altra posizione, è possibile copiare il testo o l'immagine e incollarla altrove.
-
Eseguire una delle operazioni seguenti:
-
Se si vuole copiare e incollare testo, passare al blocco di contenuto desiderato ed effettuare un doppio tocco con due dita sullo schermo. Si apre un menu di scelta rapida. Per selezionare il testo, scorrere rapidamente verso sinistra o destra finché non si sente "Seleziona" o "Seleziona tutto", quindi effettuare un doppio tocco sullo schermo con un dito.
-
Se si vuole copiare e incollare un'immagine, passare al blocco di contenuto desiderato e scorrere rapidamente verso sinistra o destra finché VoiceOver non pronuncia il nome dell'immagine. Effettuare un doppio tocco con due dita sullo schermo. Si apre un menu di scelta rapida.
-
-
Scorrere rapidamente verso sinistra o destra finché non si sente "Copia", quindi effettuare un doppio tocco sullo schermo con un dito.
-
Passare al percorso in cui incollare il contenuto copiato ed effettuare un doppio tocco con due dita sullo schermo.
-
Scorrere rapidamente verso sinistra o destra finché non si sente "Incolla", quindi effettuare un doppio tocco sullo schermo con un dito.
Suggerimento: Per chiudere il menu di scelta rapida, sfregare lo schermo avanti e indietro con due dita.
Vedere anche
Usare un'utilità per la lettura dello schermo per leggere le pagine in OneNote
Usare un'utilità per la lettura dello schermo per inserire contenuto nei blocchi appunti di OneNote
Configurare il dispositivo per il supporto dell'accessibilità in Microsoft 365
Usare un'utilità per la lettura dello schermo per esplorare e spostarsi in OneNote
UsareOneNote per Android con TalkBack, l'utilità per la lettura dello schermo predefinita di Android, per eseguire attività di base, ad esempio aprire un blocco appunti, aggiungere pagine e sezioni e digitare testo.
Note:
-
Le nuove funzionalità di Microsoft 365 vengono rilasciate gradualmente per gli abbonati di Microsoft 365, quindi l'app potrebbe non includerle ancora. Per informazioni su come ottenere le nuove funzionalità in modo più rapido, partecipare al programma Office Insider.
-
Questo argomento presuppone l'uso dell'utilità per la lettura dello schermo predefinita di Android, TalkBack. Per altre informazioni sull'uso di TalkBack, vedere la pagina sull'accessibilità di Android.
In questo argomento
AprireOneNote per Android
-
Nel telefono passa alla schermata iniziale in cui si trova l'app OneNote per Android.
-
Scorrere rapidamente verso destra finché non si sente "OneNote ", quindi effettuare un doppio tocco sullo schermo. Si sente: "Immetti l'indirizzo e-mail, il telefono o il nome Skype, casella di modifica". Effettuare un doppio tocco sullo schermo per aprire l'app.
-
Usare la tastiera su schermo per immettere l'indirizzo di posta elettronica dell'account che si vuole usare. Al termine, scorrere rapidamente verso il basso e verso sinistra per chiudere la tastiera su schermo.
-
Scorrere rapidamente verso destra finché non si sente "Pulsante Avanti", quindi effettuare un doppio tocco sullo schermo. Si sente: "Connessione in corso".
-
Scorrere rapidamente verso destra finché non si sente "Password, casella di modifica" oppure "Password, immetti la password", a seconda del tipo di account, quindi effettuare un doppio tocco sullo schermo.
-
Usare la tastiera su schermo per digitare la password. Al termine, scorrere rapidamente verso il basso e verso sinistra per chiudere la tastiera su schermo.
-
Scorrere rapidamente verso destra finché non si sente "Pulsante Accedi", quindi effettuare un doppio tocco sullo schermo.
Note:
-
Se si sente "Consenti OneNote di accedere ai contatti", scorrere rapidamente verso destra finché non si sente "Pulsante Consenti" ed effettuare un doppio tocco sullo schermo.
-
Se si sente "inizia", effettuare un doppio tocco sullo schermo.
-
Se si sente "Una posizione per tutte le note", scorrere rapidamente verso destra finché non si sente "Capito, pulsante", quindi effettuare un doppio tocco sullo schermo.
-
-
Quando si sente "Pulsante Passa a livello superiore", l'accesso è stato completato. Viene visualizzata la scheda Home . OneNote apre un elenco delle pagine recenti. Per aprire una pagina recente, scorrere rapidamente verso destra finché non si sente il titolo della pagina desiderata, quindi effettuare un doppio tocco sullo schermo.
Aprire un blocco appunti
-
Nella scheda Home scorrere il dito vicino all'angolo inferiore destro dello schermo finché non si sente "Scheda Blocchi appunti", quindi effettuare un doppio tocco sullo schermo. Si apre la scheda Blocchi appunti che elenca i blocchi appunti recenti.
-
Eseguire una delle operazioni seguenti:
-
Per esplorare l'elenco dei blocchi appunti recenti, scorrere rapidamente verso sinistra finché non si sente il nome del blocco appunti desiderato, quindi effettuare un doppio tocco sullo schermo per aprirlo.
-
Se il blocco appunti desiderato non è incluso nell'elenco dei blocchi appunti recenti, scorrere rapidamente verso sinistra o destra finché non si sente "Altri blocchi appunti", quindi effettuare un doppio tocco sullo schermo. Scorrere rapidamente verso destra finché non si sente il nome del blocco appunti e quindi effettuare un doppio tocco sullo schermo.
Si apre la visualizzazione principale del blocco appunti con un elenco delle sezioni del blocco appunti.
-
-
Per aprire una sezione, scorrere rapidamente verso destra finché non si sente il nome della sezione e quindi effettuare un doppio tocco sullo schermo.
Creare una sezione
È possibile organizzare i blocchi appunti suddividendoli in sezioni.
-
Nella visualizzazione principale del blocco appunti scorrere rapidamente verso destra o sinistra finché non si sente "Nuova sezione", quindi effettuare un doppio tocco sullo schermo. Si sente: "Crea una nuova sezione, nome sezione, casella di modifica".
-
Effettuare un doppio tocco sullo schermo e quindi usare la tastiera su schermo per digitare un nome per la nuova sezione. Al termine, scorrere rapidamente verso il basso e verso sinistra per chiudere la tastiera.
-
Scorrere rapidamente verso destra finché non si sente "Pulsante Crea" e quindi effettuare un doppio tocco sullo schermo. Si sente: "Sezione creata, OneNote ". La nuova sezione viene aggiunta come ultima sezione del blocco appunti. Include una pagina senza titolo. Lo stato attivo torna sulla visualizzazione principale del blocco appunti.
Aggiungere una pagina
Aggiungere altre pagine a una sezione invece di rendere la prima pagina molto lunga.
-
Nella visualizzazione principale del blocco appunti scorrere rapidamente verso destra o sinistra finché non si sente il nome della sezione in cui si vuole aggiungere una pagina, quindi effettuare un doppio tocco sullo schermo. Si apre la sezione selezionata con un elenco delle pagine di sezioni.
-
Scorrere rapidamente verso destra finché non si sente "Crea una nuova nota, pulsante", quindi effettuare un doppio tocco sullo schermo. Si sente: "Nuova pagina aggiunta".
-
Per assegnare un titolo alla nuova pagina, scorrere rapidamente verso destra finché non si sente "Titolo pagina" e quindi effettuare un doppio tocco sullo schermo. Usare la tastiera su schermo per scrivere il testo nella pagina. Al termine, scorrere rapidamente verso il basso e verso sinistra per chiudere la tastiera.
-
Iniziare a creare contenuto per la nuova pagina. Per istruzioni, vedere Aggiungere testo a una pagina.
Aggiungere testo a una pagina
-
Spostarsi e aprire la pagina in cui si vuole aggiungere testo.
-
Scorrere rapidamente verso destra finché non si sente "OneNote pagina", seguito dal titolo della pagina.
-
Effettuare un doppio tocco sullo schermo. Si sente "Blocco di contenuto", seguito dal numero del blocco di contenuto e da "Struttura".
-
Usare la tastiera su schermo per scrivere il testo nella pagina. Al termine, scorrere rapidamente verso il basso e verso sinistra per chiudere la tastiera.
-
Per tornare all'elenco delle pagine di sezione, scorrere rapidamente verso sinistra finché non si sente "Pulsante Passa a livello superiore", quindi effettuare un doppio tocco sullo schermo. Per tornare alla visualizzazione blocco appunti, effettuare di nuovo un doppio tocco sullo schermo.
Vedere anche
Usare un'utilità per la lettura dello schermo per leggere le pagine in OneNote
Usare un'utilità per la lettura dello schermo per inserire contenuto nei blocchi appunti di OneNote
Configurare il dispositivo per il supporto dell'accessibilità in Microsoft 365
Usare un'utilità per la lettura dello schermo per esplorare e spostarsi in OneNote
Usare OneNote per Windows 10 con la tastiera e un'utilità per la lettura dello schermo per eseguire attività di base, ad esempio aprire un blocco appunti, aggiungere pagine e sezioni e digitare testo. È stato testato con l'Assistente vocale, JAWS e NVDA, ma potrebbe essere compatibile con altre utilità per la lettura dello schermo, purché seguano gli standard e le tecniche di accessibilità comuni. Si imparerà anche ad aggiungere formattazione al testo, controllare l'ortografia o stampare pagine.
Note:
-
Le nuove funzionalità di Microsoft 365 vengono rilasciate gradualmente per gli abbonati di Microsoft 365, quindi l'app potrebbe non includerle ancora. Per informazioni su come ottenere le nuove funzionalità in modo più rapido, partecipare al programma Office Insider.
-
Per altre informazioni sulle utilità per la lettura dello schermo, vedere Come funzionano le utilità per la lettura dello schermo con Microsoft 365.
-
Per informazioni sulle differenze tra le versioni delle app, vedere Qual è la differenza tra le versioni di OneNote?
In questo argomento
AprireOneNote per Windows 10
-
Assicurati di avere eseguito l'accesso al tuo account di Microsoft nel dispositivo.
-
Premere il tasto WINDOWS, digitare OneNote per Windows 10 e quindi premere INVIO.
Aprire un blocco appunti
-
In OneNote premere CTRL+G per aprire il riquadro di spostamento del blocco appunti.
-
Premere la freccia SU o GIÙ finché non si sente il nome del blocco appunti desiderato, quindi premere INVIO.
Suggerimento: Per creare un nuovo blocco appunti, nel riquadro di spostamento del blocco appunti premere TAB finché non si sente "Aggiungi blocco appunti", quindi premere INVIO.
Creare una sezione
-
Aprire il blocco appunti in cui si vuole creare una nuova sezione.
-
Per creare una nuova sezione, premere CTRL+T. La sezione viene creata. Lo stato attivo viene posizionato sul nuovo campo del nome della sezione. Si sente: "Casella di testo Nome sezione".
-
Digitare un nome per la sezione e quindi premere INVIO. La sezione è denominata e lo stato attivo è sulla nuova sezione.
Aggiungere una pagina
-
Per passare alla sezione in cui si vuole aggiungere una pagina, premere CTRL+MAIUSC+G e quindi premere la freccia SU o GIÙ finché non si sente il nome della sezione desiderata.
-
Per aggiungere una pagina alla fine della sezione, premere CTRL+N. Viene creata una nuova pagina senza titolo. Lo stato attivo si sposta sul campo di testo del titolo pagina.
-
Digitare un titolo di pagina e quindi premere INVIO. La pagina viene denominata e lo stato attivo si sposta sull'area del contenuto della pagina.
Aggiungere testo
-
Passare alla sezione in cui si vuole aggiungere testo.
-
Nella sezione premere CTRL+ALT+G per aprire il riquadro di spostamento delle pagine.
-
Premere la freccia SU o GIÙ finché non si sente il titolo della pagina desiderata, quindi premere INVIO. Lo stato attivo si sposta sul campo di testo del titolo pagina.
-
Per spostare lo stato attivo sull'area del contenuto, premere TAB una volta. Si sente: "Blocco di contenuto".
-
Per aggiungere testo, iniziare a digitare.
Modificare il testo
Il testo formattato contiene più informazioni e spesso è più facile da leggere rispetto al testo normale. Le attività seguenti illustrano come usare le opzioni di formattazione del testo di base in OneNote per Windows 10 e quali scelte rapide da tastiera usare per alcune attività di modifica del testo di base.
Formattare il testo
-
Tenere premuto MAIUSC e usare i tasti di direzione per selezionare la porzione di testo da formattare.
-
Premere ALT+H per spostare lo stato attivo sulla scheda Home . Si sente: "Barra multifunzione, elemento della scheda Home".
-
Per selezionare un'opzione di formattazione, premere la freccia GIÙ una volta e quindi usare la freccia DESTRA o SINISTRA per spostarsi tra le opzioni disponibili. Per espandere un'opzione o per selezionarla, premere BARRA SPAZIATRICE. È anche possibile usare le scelte rapide da tastiera seguenti per applicare rapidamente la formattazione al testo:
-
Per aumentare le dimensioni, premere CTRL+MAIUSC+parentesi uncinata aperta (<).
-
Per ridurre le dimensioni, premere CTRL+MAIUSC+parentesi uncinata chiusa (>).
-
Per applicare il formato grassetto al testo, premere CTRL+B.
-
Per applicare il testo in corsivo, premere CTRL+I.
-
Per applicare il testo sottolineato, premere CTRL+U.
-
Per evidenziare il testo in giallo, premere CTRL+MAIUSC+H.
-
Per applicare la formattazione come apice, premere CTRL+MAIUSC+segno di uguale ( = ).
-
Per allineare il testo a destra, premere CTRL+R.
-
Per allineare il testo a sinistra, premere CTRL+L.
-
Suggerimento: Per cancellare tutta la formattazione in una parte di testo selezionata, premere CTRL+MAIUSC+N.
Annullare e ripetere un'azione
-
Per annullare un'azione, premere CTRL+Z.
-
Per ripristinare un'azione, premere CTRL+Y.
Copiare e incollare i contenuti
-
In OneNote selezionare la parte di contenuto da copiare.
-
Per copiare il testo, premere CTRL+C.
-
Per incollare il contenuto copiato, premere CTRL+V.
Correggere gli errori di ortografia
-
Passare alla pagina in cui si vuole controllare la presenza di errori di ortografia.
-
In OneNote premere F6 finché non si sente il titolo della pagina e il blocco di contenuto con lo stato attivo.
-
Per spostarsi all'inizio del blocco di contenuto corrente, premere la freccia SU finché non si sente: "Inizio del blocco di contenuto". Per passare a un altro blocco di contenuto, premere ALT+freccia SU o GIÙ fino a raggiungere il blocco di contenuto desiderato.
-
Per leggere il testo una parola alla volta, eseguire una delle operazioni seguenti:
-
Con l'Assistente vocale premere il tasto SR+L.
-
Con JAWS premere il tasto SR+freccia DESTRA.
-
Con NVDA premere CTRL+freccia DESTRA.
Quando viene visualizzata una parola con errori di ortografia, si sente "Errore di ortografia", seguito dalla parola.
-
-
Per visualizzare i suggerimenti ortografico per la parola con errori di ortografia, premere MAIUSC+F10 o il tasto menu Windows.
-
Con l'Assistente vocale si sente "Strumenti di correzione", seguito dal primo suggerimento.
-
Con JAWS si sente "Menu", seguito dal primo suggerimento.
-
Con NVDA si sente "Finestra popup, Elenco strumenti di correzione", seguito dal primo suggerimento.
-
-
Per esplorare i suggerimenti, usare le frecce SU e GIÙ e premere INVIO per selezionare quello desiderato.
Suggerimento: Per aggiungere la parola al dizionario, selezionare "Aggiungi al dizionario". Per mantenere l'ortografia invariata questa volta, selezionare "Ignora".
-
Per passare all'errore di ortografia successivo, ripetere il passaggio 4 finché non si sente: "Errore di ortografia".
Stampare una pagina
È possibile stampare una pagina su carta o su un file. Le opzioni disponibili nella finestra di dialogo Stampa dipendono dall'output di stampa selezionato.
-
Passare alla pagina da stampare e quindi premere CTRL+P.
-
Si apre la finestra di dialogo Stampa e si sente l'opzione della stampante corrente. Per cambiare la stampante o l'output di stampa, usare la freccia SU o GIÙ.
-
Per cambiare l'orientamento di stampa, premere TAB finché non si sente "Orientamento", quindi usare la freccia SU o GIÙ per selezionare l'orientamento desiderato.
-
Per iniziare la stampa, premere TAB finché non si sente "Pulsante Stampa", quindi premere BARRA SPAZIATRICE. Se è selezionato un dispositivo di stampa, la pagina viene stampata.
-
Se è stata selezionata la stampa su un file, viene visualizzata la finestra di dialogo Salva output di stampa con nome. Lo stato attivo è sul campo di testo Nome file. Assegnare un nome al file e quindi passare alla cartella in cui si vuole salvare il file. Per salvare, premere ALT+S.
Vedere anche
Usare un'utilità per la lettura dello schermo per leggere le pagine in OneNote
Usare un'utilità per la lettura dello schermo per inserire contenuto nei blocchi appunti di OneNote
Scelte rapide da tastiera in OneNote
Configurare il dispositivo per il supporto dell'accessibilità in Microsoft 365
Usare un'utilità per la lettura dello schermo per esplorare e spostarsi in OneNote
Usare OneNote per il Web con la tastiera e un'utilità per la lettura dello schermo per creare, aprire, modificare e formattare i blocchi appunti OneNote creati in un server cloud con qualsiasi dispositivo. È stato testato con l'Assistente vocale in Microsoft Edge e JAWS e NVDA in Chrome, ma potrebbe essere compatibile con altre utilità per la lettura dello schermo e altri browser, purché seguano gli standard e le tecniche di accessibilità comuni.
OneNote per il Web è progettato appositamente per gli utenti che usano utilità per la lettura dello schermo. Il nuovo aspetto di OneNote consente di spostarsi tra blocchi appunti, sezioni e pagine in modo più semplice ed efficace.
Se l'organizzazione o l'istituto di istruzione ha un piano diMicrosoft 365 o un sito SharePoint, iniziare a usare OneNote per il Web creando o condividendo blocchi appunti nelle raccolte del sito.
Note:
-
Le nuove funzionalità di Microsoft 365 vengono rilasciate gradualmente per gli abbonati di Microsoft 365, quindi l'app potrebbe non includerle ancora. Per informazioni su come ottenere le nuove funzionalità in modo più rapido, partecipare al programma Office Insider.
-
Per altre informazioni sulle utilità per la lettura dello schermo, vedere Come funzionano le utilità per la lettura dello schermo con Microsoft 365.
-
Se usiOneNote per il Web con l'Assistente vocale, disattiva la modalità di analisi. Premi il tasto SR+BARRA SPAZIATRICE per attivare e disattivare la modalità di ricerca.
-
Per OneNote per il Web, è consigliabile usare il Web browser Microsoft Edge. OneNote per il Web viene eseguito nel Web browser, quindi le scelte rapide da tastiera sono diverse da quelle dell'applicazione desktop. Ad esempio, per entrare e uscire dai comandi si usa CTRL+F6 anziché F6. Inoltre, le scelte rapide da tastiera comuni come F1 (Guida) e Ctrl+O (Apri) sono valide per il Web browser, non per OneNote per il Web.
In questo argomento
AprireOneNote per il Web
EsploraOneNote per il Web, porta le tue note con te ovunque tu vada e annota le nuove idee brillanti appena le hai.
Nota: A seconda del tipo di account in uso, la procedura di accesso potrebbe essere leggermente diversa. Ad esempio, potrebbe essere necessario usare un PIN o una smart card.
-
Nel browser passare a onenote.com.
-
Nella pagina di accesso premere TAB finché non si sente "Accedi", quindi premere INVIO.
-
Per firmare, eseguire una delle operazioni seguenti:
-
Per accedere con l'account Microsoft, premere ALT+A.
-
Per eseguire l'accesso con l'account aziendale o dell'istituto di istruzione, premere ALT+N.
-
-
Digitare il nome utente e premere INVIO.
-
Digitare la password e premere INVIO.
Aprire un blocco appunti
È possibile aprire rapidamente i blocchi appunti usati di recente per continuare a lavorare dal punto in cui si era rimasti. È anche possibile esplorare e aprire blocchi appunti privati e condivisi.
-
Per aprire un blocco appunti, eseguire una delle operazioni seguenti:
-
Aprire e accedere a OneNote per il Web. Si apre la visualizzazione Blocchi appunti in cui sono elencati i blocchi appunti recenti. Premere TAB o MAIUSC+TAB finché non si sente il nome del blocco appunti che si vuole aprire, quindi premere INVIO.
-
Se si sta già lavorando a un blocco appunti e si vuole aprire un altro blocco appunti, premere CTRL+F6 finché non si sente "Usare questo riquadro per selezionare blocchi appunti, sezioni e pagine", quindi premere INVIO. Si sente il nome del blocco appunti attualmente attivo. Premere la freccia GIÙ finché non si sente il nome del blocco appunti desiderato, quindi premere INVIO.
-
Creare un nuovo blocco appunti
-
Per creare un nuovo blocco appunti, eseguire una delle operazioni seguenti:
-
Aprire e accedere a OneNote per il Web. Si apre la visualizzazione Blocchi appunti in cui sono elencati i blocchi appunti recenti. Premere TAB o MAIUSC+TAB finché non si sente "Nuovo blocco appunti", quindi premere INVIO.
-
Se si sta già lavorando a un blocco appunti e se ne vuole creare uno, premere CTRL+F6 finché non si sente "Usare questo riquadro per selezionare blocchi appunti, sezioni e pagine", quindi premere INVIO. Premere TAB finché non si sente "Aggiungi blocco appunti", quindi premere INVIO.
-
Aprire un blocco appunti nella versione completa di OneNote
La versione desktop completa di OneNote offre molte più opzioni quando si lavora con i file. È facile aprire la versione completa da OneNote per il Web.
Nota: Se nel dispositivo è installata sia la versione desktop completa diOneNote che OneNote per Windows 10, verificare che la versione desktop completa sia selezionata come app predefinita. Per istruzioni, vedere Controllare e modificare l'app OneNote predefinita.
-
InOneNote per il Web aprire il blocco appunti da usare nella versione desktop completa di OneNote.
-
Eseguire una delle operazioni seguenti:
-
Premere CTRL+F6 finché non si sente la scheda della barra multifunzione selezionata, ad esempio "Elemento della scheda Home", quindi premere TAB finché non si sente "Menu Modalità", quindi premere INVIO. Premere la freccia GIÙ finché non si sente "Apri nell'app desktop", quindi premere INVIO.
-
Premi F11 per passare alla modalità schermo intero. Premere ALT+tasto WINDOWS, Z, M e quindi T.
-
-
Viene visualizzata la finestra di dialogo Questo sito sta provando ad aprire OneNote notifica. Premere TAB finché non si sente "Apri", quindi premere INVIO.
-
Se viene richiesto di eseguire l'accesso, premere TAB finché non si sente "Sì", quindi premere INVIO. Digitare l'indirizzo di posta elettronica o il numero di telefono e premere INVIO. Si sente: "PIN di accesso. Password, modifica del testo". Digitare la password e premere INVIO.
Nota: A seconda del tipo di account in uso, la procedura di accesso potrebbe essere leggermente diversa. Ad esempio, potrebbe essere necessario usare un PIN o una smart card.
Il blocco appunti si apre in OneNote.
Controllare e modificare l'app OneNote predefinita
-
Nel computer premere il tasto WINDOWS+I per aprire il menu Impostazioni .
-
Premere TAB una volta, premere la freccia GIÙ finché non si sente "App", quindi premere INVIO.
-
Premere TAB finché non si sente "App e funzionalità", premere la freccia GIÙ finché non si sente "App predefinite", quindi premere INVIO.
-
Premere TAB finché non si sente: "Imposta le impostazioni predefinite per le applicazioni".
-
Digitare OneNote, premere TAB una volta e quindi eseguire una delle operazioni seguenti:
-
Se si sente "Imposta le impostazioni predefinite per l'applicazione, OneNote ", premere INVIO.
-
Se si sente "Imposta le impostazioni predefinite per l'applicazione, OneNote per Windows 10 ", premere la freccia GIÙ finché non si sente "OneNote ", quindi premere INVIO.
-
-
Premere TAB finché non si sente "Punto uno", quindi premere la freccia GIÙ finché non si sente "OneNote ", seguito dall'app predefinita e da "URLOneNote protocollo".
-
Eseguire una delle operazioni seguenti:
-
Se l'app predefinita èOneNote, sei pronto e puoi tornare aOneNote per il Web.
-
Se l'app predefinita èOneNote per Windows 10, premere INVIO. Si sente: "Come si vuole aprire questo file?" Premere la freccia SU o GIÙ finché non si sente "OneNote ", quindi premere INVIO.
-
Visualizzare l'intera barra multifunzione
InOneNote per il Web la barra multifunzione semplificata viene visualizzata per impostazione predefinita. È possibile passare alla barra multifunzione classica e completa per accedere ad altre opzioni.
-
InOneNote per il Web premere ALT+tasto WINDOWS, Z, R e quindi C.
Creare una sezione
Per organizzare il contenuto o creare un nuovo blocco di note nel blocco appunti, è possibile creare una nuova sezione.
-
Per creare una nuova sezione, eseguire una delle operazioni seguenti:
-
Se si usa la barra multifunzione semplificata, premere CTRL+F6 finché non si sente "Usare questo riquadro per selezionare blocchi appunti, sezioni e pagine", quindi premere INVIO. Quindi premere TAB finché non si sente "Aggiungi una nuova sezione", quindi premere INVIO.
-
Se si usa la barra multifunzione completa, premere ALT+tasto WINDOWS, N, S. Si sente: "Nome sezione".
-
-
Digitare un nome per la nuova sezione e quindi premere INVIO. La sezione viene denominata e lo stato attivo si sposta sul nuovo titolo della pagina. Si sente: "Titolo pagina, area di modifica, titolo".
Aggiungere una pagina
Per annotare nuove idee o note, aggiungi una nuova pagina per loro.
-
Per passare alla sezione in cui si vuole aggiungere una nuova pagina, premere CTRL+F6 finché non si sente: "Usare questo riquadro per selezionare blocchi appunti, sezioni e pagine". Premere TAB finché non si sente "Elenco sezioni", seguito dal nome della sezione attualmente attiva. Premere la freccia SU o GIÙ finché non si sente il nome della sezione in cui si vuole aggiungere una nuova pagina, quindi premere INVIO.
-
Nella sezione selezionata eseguire una delle operazioni seguenti:
-
Se si usa la barra multifunzione semplificata, premere TAB finché non si sente "Aggiungi una nuova pagina", quindi premere INVIO.
-
Se si usa la barra multifunzione completa, premere ALT+tasto WINDOWS, N, N. Viene creata una nuova pagina senza titolo e lo stato attivo si sposta sul campo del titolo pagina.
-
-
Digitare un titolo per la nuova pagina.
Aggiungere testo
Durante l'esplorazione delle pagine, le utilità per la lettura dello schermo pronunciano il titolo come "Titolo pagina" e l'area di contenuto sotto il titolo come "Area canvas".
-
Per passare alla pagina in cui si vuole aggiungere testo, premere CTRL+F6 finché non si sente: "Usare questo riquadro per selezionare blocchi appunti, sezioni e pagine". Premere TAB finché non si sente "Elenco pagine", seguito dal nome della pagina attualmente attiva. Premere la freccia SU o GIÙ finché non si sente il nome della pagina desiderata, quindi premere INVIO.
-
Lo stato attivo si sposta sul campo del titolo pagina e si sente "Titolo pagina", seguito dal titolo e da "Area di modifica". Per spostare lo stato attivo sull'area di disegno, premere TAB una volta.
-
Per aggiungere testo, iniziare a digitare le note.
Modificare e formattare il testo
Per facilitare la lettura del testo, è possibile usare le opzioni di formattazione del testo di base in OneNote per il Web con la tastiera o usando la barra multifunzione.
-
Per selezionare il testo, tenere premuto MAIUSC e premere i tasti di direzione per spostare il cursore fino a selezionare la porzione di testo da formattare.
-
Per spostare lo stato attivo sulla scheda Home della barra multifunzione, eseguire una delle operazioni seguenti:
-
Se si usa la barra multifunzione semplificata, premere CTRL+F6 finché non si sente "Elemento della scheda Home" e quindi premere INVIO.
-
Se si usa la barra multifunzione completa, premere F11 per passare alla modalità a schermo intero e quindi premere ALT+tasto WINDOWS, H.
-
-
Per spostare lo stato attivo sulla barra multifunzione Home , premere TAB una volta. Per spostarsi tra le opzioni di formattazione sulla barra multifunzione, usare TAB e le frecce SINISTRA e DESTRA. Man mano che ci si sposta, l'utilità per la lettura dello schermo pronuncia le opzioni. È ad esempio possibile cambiare il tipo di carattere, il colore del carattere o aggiungere stili preformattati nel testo. Per espandere le opzioni con sottomenu, premere ALT+freccia GIÙ. Per selezionare un'opzione, premere INVIO.
In alternativa, per applicare rapidamente un'opzione di formattazione, usare le scelte rapide da tastiera seguenti:
-
Per applicare la formattazione Grassetto, premere CTRL+G.
-
Per applicare la formattazione Corsivo, premere CTRL+I.
-
Per applicare la formattazione Sottolineato, premere CTRL+S.
-
Per creare un elenco puntato, premere CTRL+punto (.).
-
Per creare un elenco numerato, premere CTRL+barra (/) o CTRL+MAIUSC+O.
-
Per allineare il testo a sinistra, premere CTRL+T.
-
Per allineare il testo a destra, premere CTRL+R.
-
Per aumentare il rientro del testo, premere ALT+MAIUSC+freccia DESTRA.
-
Per ridurre il rientro del testo, premere ALT+MAIUSC+freccia SINISTRA.
-
Annullare o ripetere un'azione
È possibile annullare o ripetere facilmente un'azione, la formattazione o una parola digitata di recente usando la tastiera.
-
Per annullare un'azione, premere CTRL+Z.
-
Per ripristinare un'azione, premere CTRL+Y.
Copiare e incollare i contenuti
Se occorre spostare un blocco di testo in un'altra posizione, è possibile copiare il testo e incollarlo altrove.
-
Per selezionare il testo, tenere premuto MAIUSC e premere i tasti di direzione per spostare il cursore fino a selezionare la porzione di testo da formattare.
-
Per copiare la selezione, premere CTRL+C.
-
Per incollare il contenuto copiato, premere CTRL+V.
Eseguire il controllo ortografico
È possibile rilevare e correggere rapidamente gli errori di ortografia e accertarsi che le pagine siano pronte per essere condivise con altri.
-
In una pagina OneNote premere ALT+F7 o F7. La parola con errori di ortografia viene evidenziata nel testo. Lo stato attivo si sposta su un menu di scelta rapida con suggerimenti per l'ortografia corretta.
-
Premere TAB per spostarsi tra i suggerimenti. Quando si sente un suggerimento che si vuole usare, premere INVIO. Se non si vuole modificare l'ortografia corrente, premere TAB finché non si sente "Ignora una volta", quindi premere INVIO.
-
Per passare alla parola con errori di ortografia successiva, premere ALT+F7 o F7. Quando si sente una notifica che indica che il controllo è stato completato, non sono stati trovati altri errori.
Stampare una pagina
Se si ha bisogno di una copia cartacea di una pagina, è possibile stamparla. Si può anche stampare una pagina su un file e archiviare il file nel dispositivo.
-
Nella pagina da stampare premere CTRL+P. Si apre la finestra di dialogo Stampa con lo stato attivo sull'anteprima di stampa.
-
Per cambiare la stampante attualmente selezionata, premere TAB finché non si sente "Stampante", seguito dal nome della stampante corrente. Quindi premere la freccia SU o GIÙ finché non si sente il nome della stampante desiderata.
-
Per selezionare il numero di copie da stampare, premere TAB finché non si sente "Copie", quindi digitare il numero di copie desiderato.
-
Per impostare l'orientamento della pagina su Verticale o Orizzontale, premere TAB finché non si sente "Layout", seguito dall'orientamento corrente. Premere la freccia SU o GIÙ finché non si sente l'opzione desiderata.
-
Per iniziare la stampa, premere TAB finché non si sente "Pulsante Stampa", quindi premere INVIO. Se è selezionato un dispositivo di stampa, la pagina viene stampata.
-
Se è stata selezionata la stampa su un file, viene visualizzata la finestra di dialogo Salva output di stampa con nome. Il cursore si trova nel campo Nome file . Assegnare un nome al file e quindi passare alla cartella in cui si vuole salvare il file. Per salvare, premere ALT+S.
Vedere anche
Usare un'utilità per la lettura dello schermo per leggere le pagine in OneNote
Usare un'utilità per la lettura dello schermo per inserire contenuto nei blocchi appunti di OneNote
Scelte rapide da tastiera in OneNote
Usare un'utilità per la lettura dello schermo per esplorare e spostarsi in OneNote
Supporto tecnico per clienti con disabilità
Microsoft vuole offrire la miglior esperienza possibile a tutti i clienti. Se si hanno disabilità o domande relative all'accessibilità, contattare Microsoft Disability Answer Desk per ottenere assistenza tecnica. Il team di Disability Answer Desk è qualificato nell'uso di molte delle assistive technology più diffuse e può offrire assistenza nel linguaggio dei segni in inglese, spagnolo, francese e americano. Per trovare le informazioni di contatto per la propria area geografica, visitare il sito Microsoft Disability Answer Desk.
Gli utenti di enti pubblici, commerciali o aziendali possono contattare l'Answer Desk per l'accessibilità per le aziende.