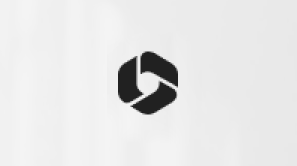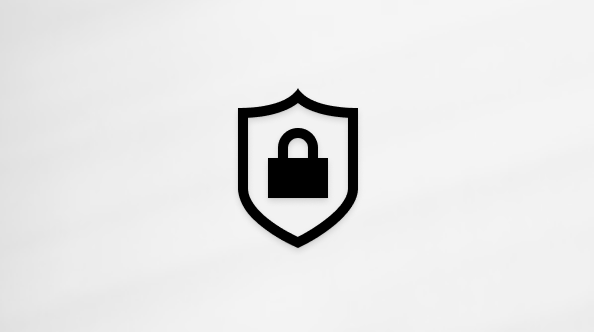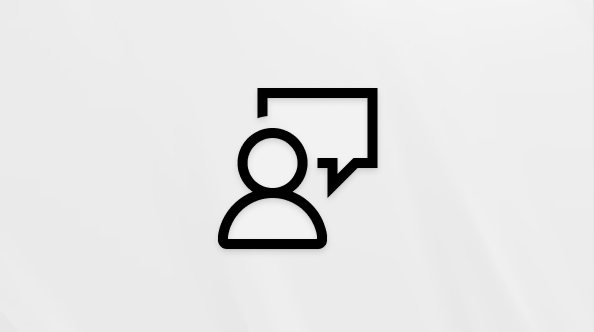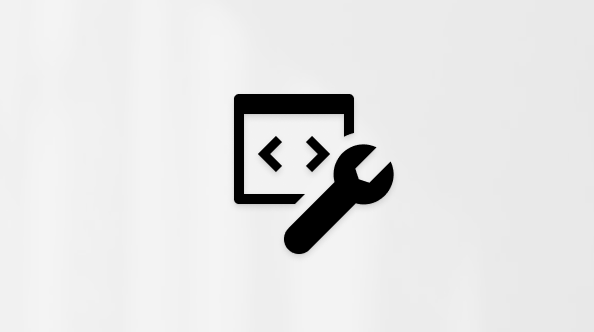In Outlook.com è possibile pianificare una nuova riunione o un nuovo appuntamento. È anche possibile modificare o eliminare una riunione o un appuntamento esistente.
Per appuntamento si intende un pranzo, una pratica sportiva o un appuntamento medico che si vuole includere nel calendario come promemoria personale. Una riunione è un evento del calendario da inviare ad altri utenti. Una riunione va creata nello stesso modo in cui si crea un appuntamento, ma si invitano i partecipanti.
-
Sul margine sinistro della finestra selezionare Calendario.
-
Fare clic sul calendario sulla data e ora in cui si desidera che abbia luogo l’evento.
-
Nella casella di testo, immettere una breve descrizione dell'evento, tra cui un titolo e un luogo.
Outlook.com offrirà dei luoghi suggeriti in base a quanto digitato. Se compare il luogo desiderato, selezionarlo. In caso contrario, è possibile immettere il luogo di

-
È anche possibile selezionare una di queste opzioni facoltative:
-
Giornata intera: selezionare questa opzione se si tratta di un evento giornata intera.
-
Ripeti: selezionare una delle opzioni dell'elenco per creare una riunione o un appuntamento ricorrente e quindi scegliere le date in cui si desidera che la serie inizi e finisca.
È possibile impostare altre opzioni facoltative del modulo completo dell’evento. Sul lato destro selezionare

-
Selezionare Occupato per scegliere come apparirà lo stato durante l'evento o per rendere privato l'evento.
-
Selezionare Categorizza per scegliere una categoria per l'evento.
-
-
Se si vogliono invitare persone all'evento, immettere i loro nomi o indirizzi di posta elettronica nella casella Invita partecipanti . Se aggiungi partecipanti, l'opzione riunione Skype viene attivata automaticamente.
Selezionare Facoltativo per aggiungere partecipanti facoltativi, oppure selezionare

-
Nell’elenco Promemoria, è possibile regolare l'ora del promemoria.
-
Selezionare Salva se si tratta di un appuntamento creato per se stessi oppure Invia nel caso di una riunione con partecipanti.
-
Sul margine sinistro della finestra selezionare Calendario.
-
Nel calendario, selezionare l'evento e quindi Modifica.
Se si tratta di una riunione o di un appuntamento ricorrente, sarà necessario anche scegliere una delle opzioni seguenti:
-
Questo evento: Scegliere questa opzione per aprire e modificare l’evento selezionato nel calendario.
-
Questo e tutti gli eventi seguenti: Scegliere questa opzione per aprire e modificare l’evento selezionato nel calendario e tutti gli eventi successivi della serie.
-
Tutti gli eventi della serie: Scegliere questa opzione per aprire e modificare tutta la serie di eventi.
-
-
Cambiare i dettagli dell’evento e quindi selezionare Salva se si tratta di un appuntamento creato per se stessi o su Invia nel caso di una riunione con altri partecipanti.
-
Sul margine sinistro della finestra selezionare Calendario.
-
Selezionare la riunione nel calendario e quindi Annulla. Se si desidera, aggiungere un messaggio, quindi selezionare Invia.
Se si tratta di una riunione ricorrente, sarà necessario selezionare una di queste opzioni dopo aver selezionato Annulla:
-
Questo evento: Scegliere questa opzione per annullare l’evento selezionato nel calendario.
-
Questo e tutti gli eventi seguenti: Scegliere questa opzione per annullare l’evento selezionato nel calendario e tutti gli eventi successivi della serie.
-
Tutti gli eventi della serie: Scegliere questa opzione per annullare tutta la serie di eventi.
-
-
Sul margine sinistro della finestra selezionare Calendario.
-
Selezionare l'evento nel calendario e quindi Elimina. Nella finestra Elimina evento selezionare nuovamente Elimina.
Se si tratta di un evento ricorrente, sarà necessario selezionare una di queste opzioni dopo aver selezionato Elimina:
-
Questo evento: scegliere questa opzione per eliminare l'evento selezionato nel calendario.
-
Questo e tutti gli eventi seguenti: Scegliere questa opzione per eliminare l’evento selezionato nel calendario e tutti gli eventi successivi della serie.
-
Tutti gli eventi della serie: Scegliere questa opzione per eliminare tutta la serie di eventi.
-
Aggiungere festività e compleanni
È possibile aggiungere festività e compleanni al calendario predefinito oppure usare calendari separati che si integrano con il proprio. Per altre informazioni, vedere Aggiungere un calendario delle festività o dei compleanni in Outlook.com.
Serve ulteriore assistenza?
|
|
Per ottenere supporto in Outlook.com, fare clic qui oppure selezionare Guida sulla barra dei menu e immettere la query. Se l'assistenza self-service non risolve il problema, scorrere verso il basso fino a Serve ulteriore assistenza? e selezionare Sì. Per contattare Microsoft in Outlook.com è necessario eseguire l'accesso. Se non riesci ad accedere, fai clic qui. |
|
|
|
Per altre informazioni sull'account Microsoft e sugli abbonamenti, visita laGuida per l'account & la fatturazione. |
|
|
|
Per ottenere assistenza e risolvere problemi in altri prodotti e servizi Microsoft, digita qui il problema. |
|
|
|
Pubblica domande, segui le discussioni e condividi le tue conoscenze nella Community Outlook.com. |
Vedere anche
Cercare nel calendario in Outlook.com
Condividere il calendario in Outlook.com
Importare o sottoscrivere un calendario in Outlook.com
Stampare gli allegati ricevuti nei messaggi di posta elettronica
Aggiungere automaticamente gli eventi dalla posta elettronica al calendario