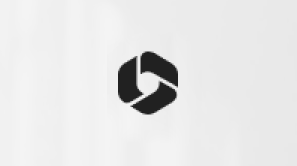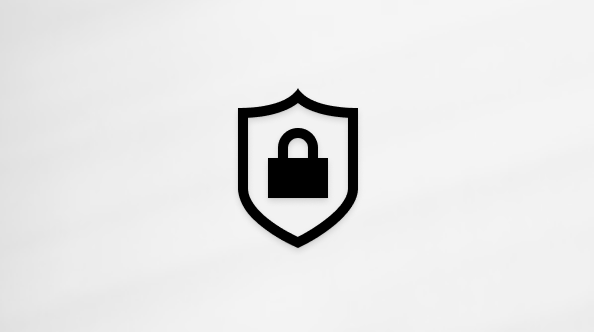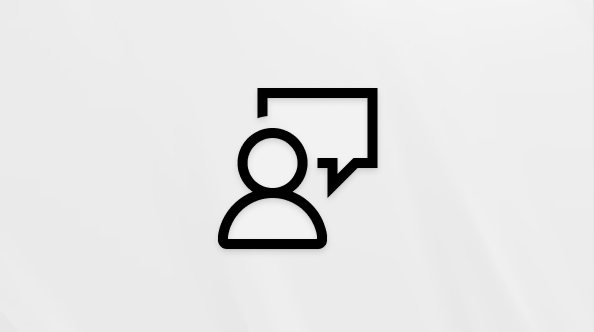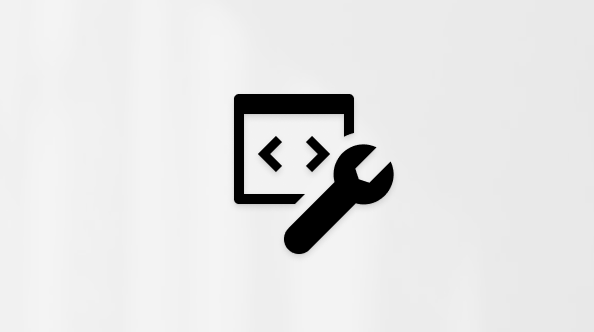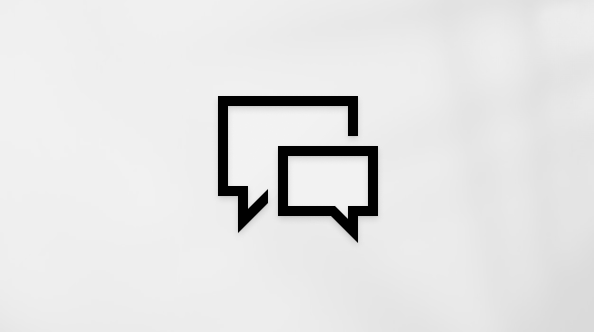Questo articolo è rivolto agli utenti che usano un programma di utilità per la lettura dello schermo, ad esempio Assistente vocale Windows, JAWS o NVDA con strumenti Windows o funzionalità e prodotti Microsoft 365. Questo articolo fa parte del set di contenuti Guida e formazione sull'accessibilità in cui sono disponibili altre informazioni sull'accessibilità le nostre app. Per assistenza generale, visita il Supporto tecnico Microsoft.
Usare le nuove Outlook con la tastiera e l'utilità per la lettura dello schermo per usare La mia giornata per rivedere le attività e gli eventi del calendario imminenti. È stato testato con Assistente vocale, JAWS e NVDA, ma potrebbe funzionare anche con altre utilità per la lettura dello schermo, purché rispettino le tecnologie e gli standard comuni di accessibilità.
Note:
-
Le nuove funzionalità di Microsoft 365 vengono rilasciate gradualmente per gli abbonati di Microsoft 365, quindi l'app potrebbe non includerle ancora. Per informazioni su come ottenere le nuove funzionalità in modo più rapido, partecipare al programma Office Insider.
-
Per altre informazioni sulle utilità per la lettura dello schermo, vedere Come funzionano le utilità per la lettura dello schermo con Microsoft 365.
In questo argomento
Apri My Day
-
In Outlook premere TAB o MAIUSC+TAB finché non si sente "La mia giornata", quindi premere INVIO. Si apre il riquadro La mia giornata , con lo stato attivo sulla scheda Calendario .

-
Per chiudere La mia giornata, premere TAB finché non si sente "Chiudi riquadro", quindi premere INVIO.
Suggerimento: È possibile mantenere aperto il riquadro La mia giornata e passare rapidamente ad altre aree dell'app premendo CTRL+F6.
Rivedere gli eventi del calendario imminenti
La mia giornata mostra un elenco dei prossimi eventi del calendario nella scheda Calendario .
-
Nella scheda Calendario del riquadro La mia giornata aprire la Calendario di Outlook premendo TAB finché non si sente "Apri calendario", quindi premere INVIO.
-
Gli eventi imminenti sono elencati nella parte inferiore della scheda Calendario . Per spostarsi nell'elenco, premere TAB finché non si sente "Aggiungi un'attività in scadenza oggi", quindi premere la freccia GIÙ per trovare quella desiderata. Premere INVIO per aprire l'evento nel riquadro La mia giornata.
Suggerimento: Per gli eventi impostati in modo che si verifichino entro le prossime 24 ore, l'utilità per la lettura dello schermo legge il tempo rimanente fino all'inizio.
-
Una volta aperto l'evento, è possibile confermare la partecipazione, modificarlo o eliminarlo. Effettua una delle seguenti operazioni:
-
Per confermare la partecipazione all'evento, premere TAB finché non si sente "Rispondi dal gruppo, organizzatore di posta elettronica, casella di controllo selezionata". Quindi premere TAB una volta per sentire "Aggiungi un messaggio (facoltativo), modifica" per scrivere una nota facoltativa all'organizzatore dell'evento. Quindi premere di nuovo TAB per ascoltare "Sì", quindi premere la freccia DESTRA per passare ad altre opzioni di conferma di partecipazione.
-
Per modificare l'evento, premere TAB finché non si sente "Modifica", quindi premere INVIO. L'evento si apre in una nuova finestra per la modifica.
-
Per eliminare l'evento, premere TAB finché non si sente "Modifica", quindi premere la freccia DESTRA finché non si sente "Elimina" o "Annulla", quindi premere INVIO.
Per tornare a La mia giornata senza modificare o eliminare l'evento, premere MAIUSC+TAB finché non si sente "Indietro", quindi premere INVIO.
-
-
Per aggiungere un nuovo evento direttamente da La mia giornata, premere TAB finché non si sente "Nuovo evento", quindi premere INVIO.
Esaminare le attività imminenti
La mia giornata visualizza un elenco di attività assegnate a se stessi nella scheda Da fare . È possibile aggiungere, modificare o contrassegnare queste attività come completate.
-
Per impostazione predefinita, La mia giornata si apre con la scheda Calendario attiva. Per passare alla scheda Da fare , premere TAB o MAIUSC+TAB finché non si sente "Elemento scheda Calendario 1 di 2", quindi premere freccia DESTRA una volta. Si sente: "Elemento della scheda Da fare 1 di 2". Per aprire la scheda, premere INVIO.
-
Per aggiungere una nuova attività, premere TAB finché non si sente: "Aggiungi un'attività, modifica". Immettere il nome dell'attività, quindi premere INVIO. Lo stato attivo rimane nel campo Aggiungi attività in modo da poter aggiungere rapidamente più attività in questo modo.
-
Per spostarsi nell'elenco attività, premere TAB finché non si sente "Attività", seguito dal nome della prima attività dell'elenco. Spostarsi verso l'alto e verso il basso nell'elenco attività con le frecce SU e GIÙ.
-
Per contrassegnare un'attività come completata, trovarla nell'elenco attività e premere una volta la freccia DESTRA. Si sente: "Segna come completato". Premi INVIO. Le attività completate vengono rimosse dall'elenco attività e spostate nell'elenco delle attività completate di recente.
-
Per sfogliare l'elenco delle attività completate di recente, premere TAB finché non si sente "Mostra completate di recente", quindi premere INVIO per espandere l'elenco. Spostare quindi lo stato attivo sull'elenco premendo TAB una volta e spostarsi con le frecce SU e GIÙ. Per deselezionare un'attività come completata, premere la freccia DESTRA una volta e quindi INVIO. L'attività viene quindi spostata di nuovo nell'elenco attività.
Vedi anche
Scelte rapide da tastiera per Outlook
Attività di base eseguite con un'utilità per la lettura dello schermo con il calendario in Outlook
Configurare il dispositivo per il supporto dell'accessibilità in Microsoft 365
Usare un'utilità per la lettura dello schermo per esplorare e spostarsi nel Calendario di Outlook
Supporto tecnico per i clienti con disabilità
Microsoft vuole offrire la miglior esperienza possibile a tutti i clienti. Se si hanno disabilità o domande relative all'accessibilità, contattare Microsoft Disability Answer Desk per ottenere assistenza tecnica. Il team di Disability Answer Desk è qualificato nell'uso di molte delle assistive technology più diffuse e può offrire assistenza nel linguaggio dei segni in inglese, spagnolo, francese e americano. Per trovare le informazioni di contatto per la propria area geografica, visitare il sito Microsoft Disability Answer Desk.
Gli utenti di enti pubblici, commerciali o aziendali possono contattare l'Answer Desk per l'accessibilità per le aziende.