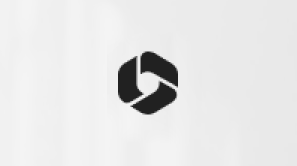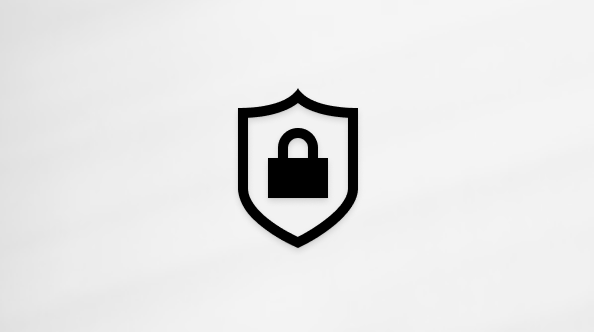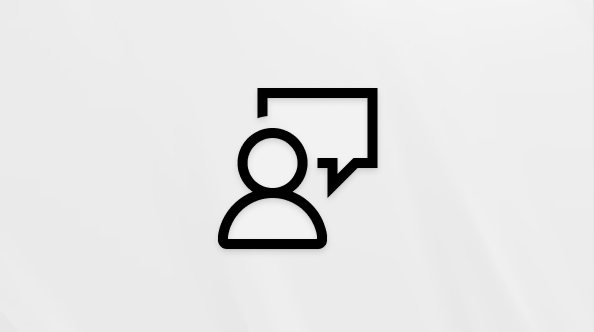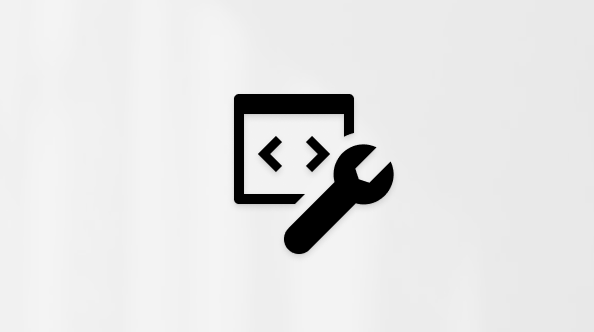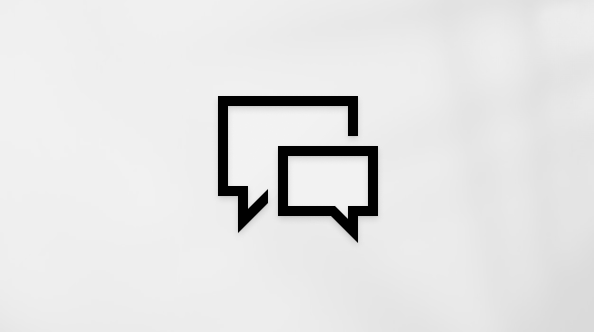Questo articolo è rivolto agli utenti che usano un programma di utilità per la lettura dello schermo, ad esempio Assistente vocale Windows, JAWS o NVDA con strumenti Windows o funzionalità e prodotti Microsoft 365. Questo articolo fa parte del set di contenuti Guida e formazione sull'accessibilità in cui sono disponibili altre informazioni sull'accessibilità le nostre app. Per assistenza generale, visita il Supporto tecnico Microsoft.
Usare Excel con la tastiera e un'utilità per la lettura dello schermo per aggiungere un titolo, etichette dati e una legenda a un grafico. È stato testato con l'Assistente vocale, JAWS e NVDA, ma potrebbe essere compatibile con altre utilità per la lettura dello schermo, purché seguano gli standard e le tecniche di accessibilità comuni. I titoli, le etichette dati e le legende consentono di rendere accessibile un grafico perché aggiungono elementi non visivi che descrivono il grafico.
Note:
-
Le nuove funzionalità di Microsoft 365 vengono rilasciate gradualmente per gli abbonati di Microsoft 365, quindi l'app potrebbe non includerle ancora. Per informazioni su come ottenere le nuove funzionalità in modo più rapido, partecipare al programma Office Insider.
-
Per altre informazioni sulle utilità per la lettura dello schermo, vedere Come funzionano le utilità per la lettura dello schermo con Microsoft 365.
In questo argomento
Aggiungere titoli a un grafico
È possibile assegnare un titolo all'intero grafico e ai singoli assi.
Nota: Per i grafici privi di assi, come Tortao Anello non sono previsti titoli per gli assi.
-
Selezionare il grafico da usare.
-
Per aprire il menu Aggiungi elemento grafico, premere ALT, J, C, A.
-
Selezionare il tipo di titolo da aggiungere:
-
Per aggiungere un titolo al grafico, premere C. Lo stato attivo si sposta sull'elenco titolo del grafico . Eseguire una di queste operazioni:
-
Per aggiungere un titolo sopra il grafico, premere S, digitare un titolo e quindi premere INVIO.
-
Per aggiungere un titolo sovrapposto centrato, premere S, digitare un titolo e quindi premere INVIO.
-
-
Per aggiungere titoli agli assi, premere A. Lo stato attivo si sposta sull'elenco Titoli degli assi. Eseguire una delle operazioni seguenti:
-
Per aggiungere un titolo all'asse orizzontale principale, premere H. Lo stato attivo si sposta sul campo Titolo asse orizzontale principale. Digitare un titolo e premere INVIO.
-
Per aggiungere un titolo all'asse orizzontale verticale principale, premere V. Lo stato attivo si sposta sul campo Titolo asse verticale principale. Digitare un titolo e premere INVIO.
-
-
-
Il titolo viene aggiunto al grafico e lo stato attivo è sul titolo del grafico. Per spostare lo stato attivo lontano dal titolo del grafico e tornare al grafico o al foglio di lavoro, premere ESC.
Suggerimenti:
-
Per rimuovere il titolo di un grafico, selezionare il grafico e premere ALT+J, C, A, C, N.
-
Per rimuovere il titolo di un asse orizzontale principale, selezionare il grafico e premere ALT+J, C, A, A, H.
-
Per rimuovere il titolo di un asse verticale principale, selezionare il grafico e premere ALT+J, C, A, A, V.
Aggiungere etichette Callout dati a un grafico
Le etichette Callout dati consentono di comprendere più facilmente il grafico perché mostrano informazioni dettagliate su una serie di dati o sui singoli punti dati.
-
Selezionare il grafico da usare.
-
Per aprire il menu Aggiungi elemento grafico, premere ALT, J, C, A.
-
Per aggiungere etichette callout dati al grafico, premere D e quindi U.
Suggerimento: Per rimuovere le etichette dati, selezionare il grafico e premere ALT+J, C, A, D e quindi N.
Aggiungere una legenda a un grafico
Le legende consentono di comprendere rapidamente le relazioni tra i dati in un grafico. Ad esempio, nel foglio di lavoro con il budget mensile, quando si crea un grafico a barre per confrontare i costi previsti con i costi effettivi per ogni categoria di spesa, una legenda permette di distinguere rapidamente le due barre e di identificare le categorie che presentano maggiori discrepanze.
-
Selezionare il grafico da usare.
-
Per aprire il menu Aggiungi elemento grafico, premere ALT, J, C, A.
-
Per aprire l'elenco Legenda , premere L.
-
Per selezionare la posizione in cui inserire la legenda, eseguire una di queste operazioni:
-
Per selezionare A destra, premere R.
-
Per selezionare In alto, premere T.
-
Per selezionare A sinistra, premere L.
-
Per selezionare In basso, premere B.
-
Suggerimento: Per rimuovere una legenda, selezionare il grafico e premere ALT+J, C, A, L, N.
Vedere anche
Usare un'utilità per la lettura dello schermo per creare e selezionare un grafico in Excel
Scelte rapide da tastiera in Excel
Attività di base in Excel con un'utilità per la lettura dello schermo
Configurare il dispositivo per il supporto dell'accessibilità in Microsoft 365
Usare un'utilità per la lettura dello schermo per esplorare e spostarsi in Excel
Usare Excel per Mac con la tastiera e VoiceOver, l'utilità per la lettura dello schermo predefinita di macOS, per aggiungere un titolo, etichette dati e una legenda a un grafico. I titoli, le etichette dati e le legende consentono di rendere accessibile un grafico perché aggiungono elementi non visivi che descrivono il grafico.
Note:
-
Le nuove funzionalità di Microsoft 365 vengono rilasciate gradualmente per gli abbonati di Microsoft 365, quindi l'app potrebbe non includerle ancora. Per informazioni su come ottenere le nuove funzionalità in modo più rapido, partecipare al programma Office Insider.
-
Questo argomento presuppone l'uso dell'utilità per la lettura dello schermo predefinita di macOS, VoiceOver. Per altre informazioni sull'uso di VoiceOver, passare a Guida utente di VoiceOver.
In questo argomento
Aggiungere titoli a un grafico
È possibile assegnare un titolo all'intero grafico e ai singoli assi.
Nota: Per i grafici privi di assi, come Tortao Anello non sono previsti titoli per gli assi.
-
Passare al grafico da usare.
-
Premere F6 finché non si sente il nome della scheda della barra multifunzione corrente, ad esempio "Home, selezionato, scheda".
-
Premere CTRL+OPZIONE+freccia DESTRA o SINISTRA finché non si sente "Struttura grafico, scheda", quindi premere CTRL+OPZIONE+BARRA SPAZIATRICE.
-
Premere TAB finché non si sente "Aggiungi elemento grafico, pulsante del menu", quindi premere CTRL+OPZIONE+BARRA SPAZIATRICE.
-
Selezionare il tipo di titolo da aggiungere:
-
Per aggiungere un titolo al grafico, premere TAB finché non si sente "Titolo del grafico, sottomenu", premere CTRL+OPZIONE+BARRA SPAZIATRICE e quindi eseguire una delle operazioni seguenti:
-
Per aggiungere un titolo sopra il grafico, premere TAB finché non si sente "Sopra il grafico", quindi premere CTRL+OPZIONE+BARRA SPAZIATRICE.
Nota: Questo titolo potrebbe essere selezionato per impostazione predefinita. In caso affermativo, si sente: "Tick, Above Chart".
-
Per aggiungere un titolo sovrapposto centrato, premere TAB finché non si sente "Sovrapposto centrato", quindi premere CTRL+OPZIONE+BARRA SPAZIATRICE.
-
Per rimuovere il titolo del grafico, premere TAB finché non si sente "Nessuno", quindi premere CTRL+OPZIONE+BARRA SPAZIATRICE.
-
-
Per aggiungere un titolo all'asse, premere TAB finché non si sente "Titoli degli assi, sottomenu", premere CTRL+OPZIONE+BARRA SPAZIATRICE e quindi eseguire una delle operazioni seguenti:
-
Per aggiungere un titolo all'asse orizzontale principale, premere TAB finché non si sente "Orizzontale principale", quindi premere CTRL+OPZIONE+BARRA SPAZIATRICE.
-
Per aggiungere un titolo all'asse orizzontale verticale principale, premere TAB finché non si sente "Verticale principale", quindi premere CTRL+OPZIONE+BARRA SPAZIATRICE.
-
Lo stato attivo torna sul pulsante del menu Aggiungi elemento grafico.
-
-
Per modificare il testo del titolo predefinito, passare al grafico e premere CTRL+OPZIONE+MAIUSC+freccia GIÙ per iniziare a interagire con l'area del grafico. Si sente: "In grafico". Premere OPZIONE+freccia SINISTRA o DESTRA finché non si sente "Titolo del grafico, testo", "Orizzontale, Categoria, Titolo asse, testo" o "Verticale, Valore, Titolo asse, testo", a seconda del titolo che si vuole modificare. Digitare il nuovo testo del titolo. Premere ESC per uscire dalla casella di testo del titolo del grafico.
Aggiungere etichette Callout dati a un grafico
Le etichette Callout dati consentono di comprendere più facilmente il grafico perché mostrano informazioni dettagliate su una serie di dati o sui singoli punti dati.
-
Passare al grafico da usare.
-
Premere F6 finché non si sente il nome della scheda della barra multifunzione corrente, ad esempio "Home, selezionato, scheda".
-
Premere CTRL+OPZIONE+freccia DESTRA o SINISTRA finché non si sente "Struttura grafico, scheda", quindi premere CTRL+OPZIONE+BARRA SPAZIATRICE.
-
Premere TAB finché non si sente "Aggiungi elemento grafico, pulsante del menu", quindi premere CTRL+OPZIONE+BARRA SPAZIATRICE.
-
Premere TAB finché non si sente "Etichette dati, sottomenu", quindi premere CTRL+OPZIONE+BARRA SPAZIATRICE.
-
Premere TAB finché non si sente "Callout dati", quindi premere CTRL+OPZIONE+BARRA SPAZIATRICE.
Suggerimento: Per rimuovere le etichette dati, premere TAB finché non si sente "Nessuno", quindi premere CTRL+OPZIONE+BARRA SPAZIATRICE.
Lo stato attivo torna sul pulsante del menu Aggiungi elemento grafico.
Aggiungere una legenda a un grafico
Le legende consentono di comprendere rapidamente le relazioni tra i dati in un grafico. Ad esempio, nel foglio di lavoro con il budget mensile, quando si crea un grafico a barre per confrontare i costi previsti con i costi effettivi per ogni categoria di spesa, una legenda permette di distinguere rapidamente le due barre e di identificare le categorie che presentano maggiori discrepanze.
-
Passare al grafico da usare.
-
Premere F6 finché non si sente il nome della scheda della barra multifunzione corrente, ad esempio "Home, selezionato, scheda".
-
Premere CTRL+OPZIONE+freccia DESTRA o SINISTRA finché non si sente "Struttura grafico, scheda", quindi premere CTRL+OPZIONE+BARRA SPAZIATRICE.
-
Premere TAB finché non si sente "Aggiungi elemento grafico, pulsante del menu", quindi premere CTRL+OPZIONE+BARRA SPAZIATRICE.
-
Premere TAB finché non si sente "Legenda, sottomenu", quindi premere CTRL+OPZIONE+BARRA SPAZIATRICE.
-
Per selezionare il punto in cui aggiungere la legenda, premere TAB finché non si sente la posizione desiderata, quindi premere CTRL+OPZIONE+BARRA SPAZIATRICE.
Suggerimento: Per rimuovere una legenda, premere TAB finché non si sente "Nessuno", quindi premere CTRL+OPZIONE+BARRA SPAZIATRICE.
Lo stato attivo torna sul pulsante del menu Aggiungi elemento grafico.
Vedere anche
Usare un'utilità per la lettura dello schermo per creare e selezionare un grafico in Excel
Scelte rapide da tastiera in Excel
Attività di base in Excel con un'utilità per la lettura dello schermo
Configurare il dispositivo per il supporto dell'accessibilità in Microsoft 365
Usare un'utilità per la lettura dello schermo per esplorare e spostarsi in Excel
Supporto tecnico per clienti con disabilità
Microsoft vuole offrire la miglior esperienza possibile a tutti i clienti. Se si hanno disabilità o domande relative all'accessibilità, contattare Microsoft Disability Answer Desk per ottenere assistenza tecnica. Il team di Disability Answer Desk è qualificato nell'uso di molte delle assistive technology più diffuse e può offrire assistenza nel linguaggio dei segni in inglese, spagnolo, francese e americano. Per trovare le informazioni di contatto per la propria area geografica, visitare il sito Microsoft Disability Answer Desk.
Gli utenti di enti pubblici, commerciali o aziendali possono contattare l'Answer Desk per l'accessibilità per le aziende.