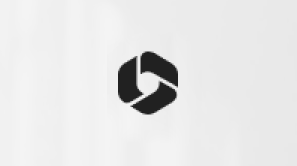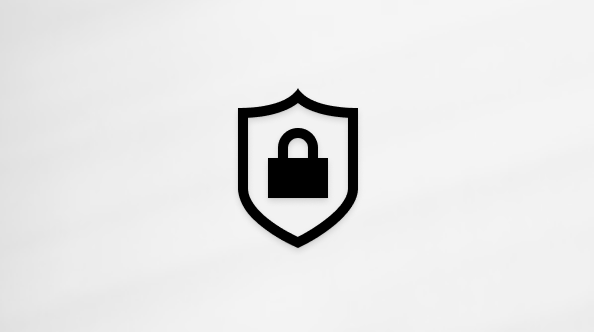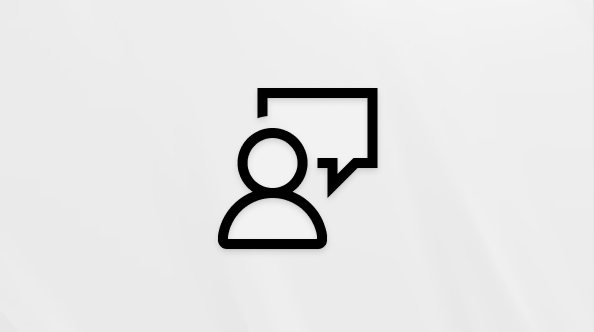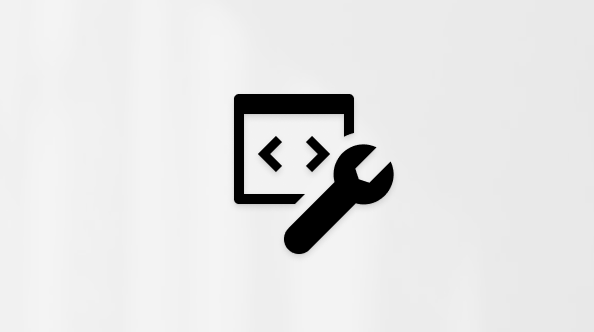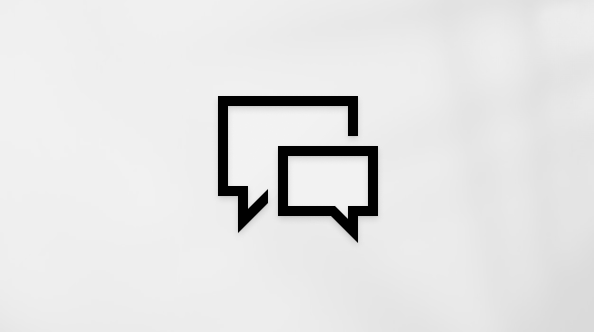Usare Word con la tastiera e un'utilità per la lettura dello schermo per condividere i documenti. È stato testato con l'Assistente vocale, JAWS e NVDA, ma potrebbe essere compatibile con altre utilità per la lettura dello schermo, purché seguano gli standard e le tecniche di accessibilità comuni. Quando si condividono i file da OneDrive o SharePoint, è possibile invitare altre persone a visualizzare o modificare il documento oppure inviare il file come allegato di posta elettronica, direttamente dal documento.
Condividere un documento tramite OneDrive o SharePoint
Accedi al tuo account Microsoft in Word e salva i tuoi documenti in OneDrive o SharePoint, in modo da poterli condividere con altri. Per istruzioni su come accedere, vai alla sezione "Accedi al tuo account Microsoft" in Attività di base eseguite con un'utilità per la lettura dello schermo con Word. Per istruzioni su come salvare il documento in un percorso online, vedere Usare un'utilità per la lettura dello schermo per salvare un documento in Word.
Salvando i documenti in OneDrive o SharePoint, è anche possibile controllare chi apporta modifiche al file, assicurarsi che tutti gli utenti vedano immediatamente le ultime modifiche e accedere ai documenti da qualsiasi dispositivo. È possibile caricare facilmente documenti meno recenti e più recenti in OneDrive o SharePoint.
-
Aprire il documento che si vuole condividere.
-
Per aprire il riquadro Condividi, premere ALT+Z, S. Si sente: "Persone con cui condividere, casella combinata modificabile".
Nota: Se il documento non è stato ancora salvato in OneDrive o SharePoint, verrà richiesto di farlo ora.
-
Digitare l'indirizzo di posta elettronica o il nome della persona con cui si vuole condividere il documento e quindi premere INVIO. Ripetere l'operazione per gli altri contatti con cui si vuole condividere il documento.
-
Per aggiungere un messaggio facoltativo, premere TAB. Si sente: "Immetti qui il messaggio facoltativo, modifica". Digitare un messaggio per i destinatari.
-
Per definire gli utenti da cui può essere usato il collegamento di condivisione, premere MAIUSC+TAB finché non si sente l'opzione corrente, ad esempio, "Solo le persone dell'organizzazione con il collegamento possono visualizzare e modificare il contenuto". A quel punto premere INVIO. Si sente: "Pagina Impostazioni collegamento". Premere la freccia SU o GIÙ finché non si sente l'opzione di accesso di gruppo desiderata.
-
Per impostazione predefinita, le persone con cui si condivide il documento possono modificarlo. Se si vuole consentire loro solo di visualizzare il documento, premere TAB finché non si sente "Altre impostazioni, selezionato, Consenti modifica, casella di controllo", quindi premere BARRA SPAZIATRICE.
-
Per salvare le impostazioni di accesso e uscire dalla pagina Impostazioni collegamento , premere TAB finché non si sente "Applica, pulsante", quindi premere INVIO. Si sente: "Invia collegamento, pagina".
-
Per condividere il documento, premere TAB finché non si sente "Pulsante Invia", quindi premere INVIO.
Condividere una copia del documento tramite posta elettronica
Con Word è possibile inviare facilmente tramite posta elettronica una copia del documento da condividere con altri utenti. È possibile inviare la copia nel formato originale o in formato PDF. Word converte automaticamente il documento in un PDF e allega il file all'app di posta elettronica predefinita, ad esempio Outlook.
Se si vuole salvare il documento in formato PDF, per istruzioni, vedere Usare un'utilità per la lettura dello schermo per salvare un documento in Word.
-
Aprire il documento che si vuole condividere.
-
Per aprire il riquadro Condividi, premere ALT+Z, S. Si sente: "Persone con cui condividere, casella combinata modificabile".
-
Premere TAB finché non si sente "Invia una copia, pulsante compresso", quindi premere INVIO.
-
Premere la freccia GIÙ finché non si sente l'opzione relativa al tipo di file desiderato, ad esempio "PDF, voce di menu", quindi premere INVIO.
-
Word apre un nuovo messaggio di posta elettronica usando il client di posta elettronica predefinito, con un PDF o una copia Word del documento già allegato. Lo stato attivo è sul campo A. Digitare l'indirizzo di posta elettronica.
-
Per digitare un messaggio, premere TAB finché non si sente "Messaggio", seguito dal nome del documento e da "Messaggio, modifica". Digitare il messaggio.
-
Per inviare il messaggio, premere ALT+S.
Collaborare in un documento condiviso
Word offre due tipi di creazione condivisa: la creazione condivisa normale e in tempo reale. Entrambi consentono a più persone di collaborare e lavorare insieme ai documenti. C'è una differenza fondamentale tra loro:
-
La creazione condivisa consente a più utenti di lavorare contemporaneamente a uno stesso documento senza bloccarsi a vicenda. I paragrafi su cui lavora un altro utente sono bloccati. Quando si salva, si possono vedere le modifiche apportate dagli altri utenti successivamente all'ultimo salvataggio.
-
La visualizzazione in tempo reale delle modifiche al contenuto condiviso, invece, consente a due o più persone di digitare contemporaneamente e di vedere automaticamente le modifiche non appena vengono apportate. Se si collabora con una persona che usa una versione che supporta solo la creazione condivisa normale, la presenza dell'altro utente nel documento sarà indicata, ma le sue modifiche non saranno visibili finché non salva il documento.
Quando si usa Word per lavorare con un documento condiviso, non è necessario modificare il proprio modo di lavorare. I coautori possono semplicemente seguire il collegamento inviato e il documento verrà aperto nella loro versione di Word o in Word per il Web. Se usano anche Word o Word per il Web e hanno accettato di condividere automaticamente le modifiche, il loro lavoro viene visualizzato in tempo reale ed è possibile usare l'utilità per la lettura dello schermo per leggere il testo modificato senza attendere che gli altri salvino il documento.
Annunci dell'utilità per la lettura dello schermo
Quando si usa un'utilità per la lettura dello schermo mentre si collabora a un documento in Word, si sentono gli annunci quando si verificano determinati eventi:
-
Quando si sente "Modifica non sincronizzata", significa che un utente sta modificando un paragrafo (con la creazione condivisa normale) ma non ha ancora salvato le modifiche. L'area è bloccata per il coautore.
-
Quando si sente "Modifica bloccata", significa che l'area, in genere un paragrafo, è bloccata e non può essere modificata.
-
Quando si sente "Modifica esterna", significa che un autore ha appena salvato il documento e il coautore vi ha aggiunto nuovo contenuto. In creazione condivisa normale, l'area è evidenziata in verde per un utente normovedente.
-
Quando si sente "Modifica in conflitto", significa che un autore ha un paragrafo che è in conflitto con una modifica apportata dal coautore. Questa area è evidenziata in verde per un utente normovedente.
-
Quando si sente "Autore", significa che il paragrafo è attualmente occupato da un autore (con la visualizzazione in tempo reale delle modifiche al contenuto condiviso). Questo impedisce di modificare la stessa area, evitando così un conflitto.
Suggerimento: Quando si inizia a lavorare a un documento con un altro utente, viene visualizzata una finestra di dialogo in cui viene chiesto che tipo di esperienza di creazione condivisa si vuole. Premere F6 per passare alla finestra di dialogo.
Usare Word per Mac con la tastiera e VoiceOver, l'utilità per la lettura dello schermo predefinita di macOS, per condividere i documenti. Quando si condividono i file da OneDrive o SharePoint, è possibile invitare altre persone a visualizzare o modificare il documento oppure inviare il file come allegato di posta elettronica, direttamente dal documento.
Note:
-
Le nuove funzionalità di Microsoft 365 vengono rilasciate gradualmente per gli abbonati di Microsoft 365, quindi l'app potrebbe non includerle ancora. Per informazioni su come ottenere le nuove funzionalità in modo più rapido, partecipare al programma Office Insider.
-
Questo argomento presuppone l'uso dell'utilità per la lettura dello schermo predefinita di macOS, VoiceOver. Per altre informazioni sull'uso di VoiceOver, passare a Guida utente di VoiceOver.
Condividere un documento tramite OneDrive o SharePoint
Accedi al tuo account Microsoft in Word per Mac e salva i tuoi documenti in OneDrive o SharePoint, in modo da poterli condividere con altri. Per istruzioni su come accedere, vai alla sezione "Accedi al tuo account Microsoft" in Attività di base eseguite con un'utilità per la lettura dello schermo con Word. Per istruzioni su come salvare il documento in un percorso online, vedere Usare un'utilità per la lettura dello schermo per salvare un documento in Word.
Salvando i documenti in OneDrive o SharePoint, è anche possibile controllare chi apporta modifiche al file, assicurarsi che tutti gli utenti vedano immediatamente le ultime modifiche e accedere ai documenti da qualsiasi dispositivo. È possibile caricare facilmente documenti meno recenti e più recenti in OneDrive o SharePoint.
-
Nel documento da condividere premere F6 finché non si sente la scheda attualmente selezionata, ad esempio "Scheda Home".
-
Premere CTRL+OPZIONE+freccia DESTRA più volte finché non si sente "Condividi, pulsante di menu", quindi premere CTRL+OPZIONE+BARRA SPAZIATRICE per selezionare. Si sente: "Persone con cui condividere, casella combinata. Immetti un nome o un indirizzo e-mail". Lo stato attivo è sul campo di testo Contatti.
-
Digitare l'indirizzo di posta elettronica della persona con cui si vuole condividere il documento. Se le informazioni di contatto della persona sono già archiviate, è sufficiente digitarne il nome e premere INVIO.
Per condividere con più persone, digitare i loro nomi o indirizzi di posta elettronica separati da un punto e virgola.
-
Per aggiungere un messaggio, premere una volta TAB e digitare un messaggio.
-
Per assegnare le autorizzazioni, premere TAB finché non si sente l'opzione attualmente selezionata, ad esempio "Solo le persone specificate potranno accedere alla modifica", quindi premere CTRL+OPZIONE+BARRA SPAZIATRICE. Premere la freccia GIÙ o SU finché non si sente l'opzione di autorizzazione desiderata. Se non si vuole consentire alle persone di modificare il documento, premere TAB finché non si sente: "Consenti modifica, selezionato, casella di controllo". Per deselezionare la casella di controllo e assegnare autorizzazioni di sola visualizzazione, premere CTRL+OPZIONE+BARRA SPAZIATRICE.
Per applicare le modifiche alle autorizzazioni, premere TAB finché non si sente "Applica, pulsante", quindi premere CTRL+OPZIONE+BARRA SPAZIATRICE.
-
Premere TAB più volte finché non si sente "Invia, pulsante", quindi premere CTRL+OPZIONE+BARRA SPAZIATRICE per selezionare il pulsante e inviare l'invito.
Condividere un collegamento al documento
È possibile copiare il collegamento al documento e incollarlo in un altro file condiviso, ad esempio una presentazione PowerPoint.
-
Premere F6 finché non si sente la scheda attualmente selezionata, ad esempio "Scheda Home".
-
Premere CTRL+OPZIONE+freccia DESTRA più volte finché non si sente "Condividi, pulsante di menu", quindi premere CTRL+OPZIONE+BARRA SPAZIATRICE per selezionare. Si sente: "Persone con cui condividere, casella combinata. Immetti un nome o un indirizzo e-mail".
-
Premere TAB finché non si sente "Copia collegamento, pulsante", quindi premere CTRL+OPZIONE+BARRA SPAZIATRICE. Si apre la finestra di dialogo del collegamento.
-
Premere TAB finché non si sente "Copia, pulsante", quindi premere CTRL+OPZIONE+BARRA SPAZIATRICE.
-
Incollare il collegamento, ad esempio in un altro file condiviso.
Condividere una copia del documento tramite posta elettronica
È anche possibile inviare tramite posta elettronica una copia del documento o inviarlo come PDF direttamente da Word.
-
Premere F6 finché non si sente la scheda attualmente selezionata, ad esempio "Scheda Home".
-
Premere CTRL+OPZIONE+freccia DESTRA più volte finché non si sente "Condividi, pulsante di menu", quindi premere CTRL+OPZIONE+BARRA SPAZIATRICE per selezionare. Si sente: "Persone con cui condividere, casella combinata. Immetti un nome o un indirizzo e-mail".
-
Premere TAB finché non si sente "Invia una copia", quindi premere CTRL+OPZIONE+BARRA SPAZIATRICE.
-
Premere CTRL+OPZIONE+freccia GIÙ finché non si sente l'opzione del formato di file desiderata, quindi premere CTRL+OPZIONE+BARRA SPAZIATRICE.
-
Il client di posta elettronica predefinito crea un nuovo messaggio di posta elettronica con una copia del file Word allegato o una copia PDF del documento inserito. Lo stato attivo è sul campo A. Digitare l'indirizzo di posta elettronica del destinatario.
-
Premere TAB per spostarsi nei campi successivi, ad esempio Cc e Oggetto.
-
Per inviare il messaggio, premere MAIUSC+TAB finché non si sente "Invia, pulsante". Premere CTRL+OPZIONE+BARRA SPAZIATRICE per selezionare il pulsante e inviare il messaggio.
Condividere un collegamento al documento tramite posta elettronica
È possibile inviare un collegamento al documento tramite posta elettronica direttamente da Word.
-
Premere F6 finché non si sente la scheda attualmente selezionata, ad esempio "Scheda Home".
-
Premere CTRL+OPZIONE+freccia DESTRA più volte finché non si sente "Condividi, pulsante di menu", quindi premere CTRL+OPZIONE+BARRA SPAZIATRICE per selezionare. Si sente: "Persone con cui condividere, casella combinata. Immetti un nome o un indirizzo e-mail".
-
Premere TAB finché non si sente "Pulsante Posta", quindi premere CTRL+OPZIONE+BARRA SPAZIATRICE.
-
Il client di posta elettronica predefinito crea un nuovo messaggio di posta elettronica con un collegamento al documento inserito nel corpo del messaggio. Lo stato attivo è sul campo A. Digitare l'indirizzo di posta elettronica del destinatario.
-
Premere TAB per spostarsi nei campi successivi, ad esempio Cc e Oggetto.
-
Per inviare il messaggio, premere MAIUSC+TAB finché non si sente "Invia, pulsante". Premere CTRL+OPZIONE+BARRA SPAZIATRICE per selezionare il pulsante e inviare il messaggio.
Collaborare in un documento condiviso
Quando si usa Word per Mac per lavorare su un documento condiviso, non occorre cambiare il proprio modo di lavorare. I coautori possono semplicemente seguire il collegamento inviato e il documento verrà aperto nella loro versione di Word o in Word per il Web.
Per aggiornare il documento con gli aggiornamenti apportati dagli altri autori, premere COMANDO+S.
Estrarre un documento
Se si vuole bloccare un documento per essere l'unico utente che può aggiornarlo, è possibile estrarre il file. Quando un file è estratto da un utente, gli altri utenti non possono aggiornarlo o vedere le modifiche apportate fino a quando il documento non viene salvato e archiviato.
-
Con il documento aperto, premere CTRL+OPZIONE+M. Si sente: "Barra dei menu Apple".
-
Premere TAB finché non si sente "File", quindi premere CTRL+OPZIONE+BARRA SPAZIATRICE.
-
Premere freccia GIÙ finché non si sente "Estrai", quindi premere CTRL+OPZIONE+BARRA SPAZIATRICE.
-
Modificare il documento e al termine premere CTRL+OPZIONE+M.
-
Premere TAB finché non si sente "File", quindi premere CTRL+OPZIONE+BARRA SPAZIATRICE.
-
Premere freccia GIÙ finché non si sente "Archivia", quindi premere CTRL+OPZIONE+BARRA SPAZIATRICE.
-
Si sente: "Commenti sulla versione". Digitare una breve descrizione degli aggiornamenti. Al termine, premere TAB finché non si sente "Archivia", quindi premere CTRL+OPZIONE+BARRA SPAZIATRICE.
Bloccare altri autori
È possibile impedire ad altri autori di modificare sezioni specifiche del documento.
-
Nel documento selezionare la sezione che non si vuole consentire ad altri di modificare.
-
Premere CTRL+OPZIONE+M. Si sente: "Barra dei menu Apple".
-
Premere TAB finché non si sente "Strumenti", quindi premere CTRL+OPZIONE+BARRA SPAZIATRICE.
-
Premere la freccia GIÙ finché non si sente "Blocca autori", quindi premere CTRL+OPZIONE+BARRA SPAZIATRICE.
-
Per sbloccare gli autori, premere CTRL+OPZIONE+M.
-
Premere TAB finché non si sente "Strumenti", quindi premere CTRL+OPZIONE+BARRA SPAZIATRICE.
-
Premere freccia GIÙ finché non si sente "Sblocca tutte le aree bloccate", quindi premere CTRL+OPZIONE+BARRA SPAZIATRICE.
Usare Word per iOS con VoiceOver, l'utilità per la lettura dello schermo predefinita di iOS, per condividere i documenti. Salvare il file in OneDrive o SharePoint e invitare altre persone a visualizzare o modificare il documento condiviso. Se invece si vuole inviare il documento tramite posta elettronica in formato PDF o Word documento, è possibile farlo direttamente da Word per iOS.
Note:
-
Le nuove funzionalità di Microsoft 365 vengono rilasciate gradualmente per gli abbonati di Microsoft 365, quindi l'app potrebbe non includerle ancora. Per informazioni su come ottenere le nuove funzionalità in modo più rapido, partecipare al programma Office Insider.
-
Questo argomento presuppone l'uso dell'utilità per la lettura dello schermo predefinita di iOS, VoiceOver. Per altre informazioni sull'uso di VoiceOver, visitare la pagina Accessibilità di Apple.
Condividere un documento tramite OneDrive o SharePoint
Accedi al tuo account Microsoft in Word per iOS e salva i tuoi documenti in OneDrive o SharePoint, in modo da poterli condividere con altri. Per istruzioni su come accedere, vai alla sezione "Accedi al tuo account Microsoft" in Attività di base eseguite con un'utilità per la lettura dello schermo con Word. Per istruzioni su come salvare il documento in un percorso online, vedere Usare un'utilità per la lettura dello schermo per salvare un documento in Word.
Salvando i documenti in OneDrive o SharePoint, è anche possibile controllare chi apporta modifiche al file, assicurarsi che tutti gli utenti vedano immediatamente le ultime modifiche e accedere ai documenti da qualsiasi dispositivo. È possibile caricare facilmente documenti meno recenti e più recenti in OneDrive o SharePoint.
-
Nel documento di Word scorrere rapidamente verso destra o sinistra finché non si sente: "Condividi, pulsante". Effettuare un doppio tocco sullo schermo per selezionare e aprire il menu. VoiceOver pronuncia: "Condividi, intestazione".
-
Si apre il menu Condividi. Scorrere rapidamente verso destra finché non si sente "Invita persone, pulsante", quindi effettuare un doppio tocco sullo schermo per selezionare.
-
Si apre la finestra di dialogo Invita Persone. Scorrere rapidamente verso destra finché non si sente: "Digitare nomi o indirizzi di posta elettronica, campo di testo". Effettuare un doppio tocco sullo schermo per selezionare il campo e iniziare a digitare.
-
Usare la tastiera su schermo per digitare l'indirizzo di posta elettronica della persona con cui si vuole condividere il documento. Al termine, spostarsi su INVIO nell'angolo in basso a destra dello schermo ed effettuare un doppio tocco per selezionare.
Suggerimento: Se le informazioni di contatto di questa persona sono già archiviate, basta scorrere rapidamente verso destra per selezionare la persona dai Contatti. VoiceOver pronuncia: "Aggiungi contatto, pulsante". Effettuare un doppio tocco sullo schermo per selezionare il pulsante e passare ai Contatti. Scorrere rapidamente verso destra più volte per scorrere l'elenco di contatti oppure usare l'opzione di ricerca in alto. Quando ci si trova sul contatto da aggiungere come destinatario, effettuare un doppio tocco sullo schermo.
-
Per consentire al destinatario di visualizzare il documento, ma non di modificarlo, scorrere rapidamente verso destra finché non si sente "Può modificare" ed effettuare un doppio tocco per rimuovere i diritti di modifica.
-
Per inviare l'invito, scorrere rapidamente verso sinistra o verso destra finché non si sente "Invia, pulsante", quindi effettuare un doppio tocco sullo schermo.
L'invito viene inviato e si torna al menu Condividi.
Condividere una copia del documento tramite posta elettronica
È anche possibile inviare tramite posta elettronica una copia del documento o inviarlo come PDF direttamente da Word per iOS.
-
Nel documento di Word scorrere rapidamente verso destra o sinistra finché non si sente: "Condividi, pulsante". Effettuare un doppio tocco sullo schermo per selezionare e aprire il menu. VoiceOver pronuncia: "Condividi, intestazione".
-
Si apre il menu Condividi. Scorrere rapidamente verso destra finché non si sente "Invia una copia, pulsante", quindi effettuare un doppio tocco sullo schermo per selezionare. Si sente: "Condividi, pulsante Indietro".
-
Si apre il menu Invia una copia. Scorrere rapidamente verso destra finché non si sente "Formato", seguito dal formato di file attualmente selezionato, ad esempio "Word Documento, pulsante".
-
Per modificare il formato di file, effettuare un doppio tocco sullo schermo. Scorrere rapidamente verso destra finché non si sente l'opzione di file desiderata, quindi effettuare un doppio tocco sullo schermo per selezionare. Lo stato attivo torna sul menu Invia una copia .
-
Scorrere rapidamente verso destra finché non si sente l'app da usare per inviare il file. Per selezionare un'opzione, effettuare un doppio tocco sullo schermo.
-
Se necessario, scorrere rapidamente verso destra finché non viene visualizzato il campo A, quindi effettuare un doppio tocco sullo schermo per selezionare il campo.
-
Usare la tastiera su schermo per digitare l'indirizzo di posta elettronica della persona con cui si vuole condividere il documento.
Suggerimento: Se le informazioni di contatto di questa persona sono già archiviate, basta scorrere rapidamente verso destra per selezionare la persona dai Contatti. VoiceOver pronuncia: "Aggiungi contatto, pulsante". Effettuare un doppio tocco sullo schermo per selezionare il pulsante e passare ai Contatti. Scorrere rapidamente verso destra più volte per scorrere l'elenco di contatti oppure usare l'opzione di ricerca in alto. Quando ci si trova sul contatto da aggiungere come destinatario, effettuare un doppio tocco sullo schermo.
-
Per modificare l'oggetto del messaggio di posta elettronica, scorrere rapidamente verso destra finché non si sente "Oggetto", quindi effettuare un doppio tocco sullo schermo per selezionare. Digitare un altro oggetto usando la tastiera su schermo. Al termine, spostarsi su INVIO nell'angolo in basso a destra dello schermo ed effettuare un doppio tocco per selezionare.
-
Per aggiungere un messaggio, scorrere rapidamente verso destra ed effettuare un doppio tocco sullo schermo. Digitare il messaggio usando la tastiera su schermo. Al termine, spostarsi su INVIO nell'angolo in basso a destra dello schermo ed effettuare un doppio tocco per selezionare.
-
Al termine, scorrere rapidamente più volte finché non si sente "Invia, pulsante", quindi effettuare un doppio tocco per inviare il documento.
Usare Word per Android con TalkBack, l'utilità per la lettura dello schermo predefinita di Android, per condividere i documenti. Quando si condividono i file da OneDrive, è possibile invitare altre persone a visualizzare o modificare il documento oppure inviare il file come allegato di posta elettronica, direttamente dal documento.
Note:
-
Le nuove funzionalità di Microsoft 365 vengono rilasciate gradualmente per gli abbonati di Microsoft 365, quindi l'app potrebbe non includerle ancora. Per informazioni su come ottenere le nuove funzionalità in modo più rapido, partecipare al programma Office Insider.
-
Questo argomento presuppone l'uso dell'utilità per la lettura dello schermo predefinita di Android, TalkBack. Per altre informazioni sull'uso di TalkBack, vedere la pagina sull'accessibilità di Android.
Condividere un documento tramite OneDrive
Accedi al tuo account Microsoft in Word per Android e salva i tuoi documenti in OneDrive, in modo da poterli condividere con altri. Per istruzioni su come accedere, vai alla sezione "Accedi al tuo account Microsoft" in Attività di base eseguite con un'utilità per la lettura dello schermo con Word. Per istruzioni su come salvare il documento in un percorso online, vedere Usare un'utilità per la lettura dello schermo per salvare un documento in Word.
Salvando i documenti in OneDrive, è anche possibile controllare chi apporta modifiche al file, assicurarsi che tutti gli utenti vedano immediatamente le ultime modifiche e accedere ai documenti da qualsiasi dispositivo. È possibile caricare facilmente documenti meno recenti e più recenti in OneDrive.
-
Aprire il documento da condividere in Word per Android.
-
Scorrere rapidamente verso sinistra finché non si sente "Non selezionato, Condividi, opzione", quindi effettuare un doppio tocco sullo schermo.
-
Scorrere rapidamente verso destra finché non si sente "Invitare altre persone a lavorare sul file, casella di modifica", quindi effettuare un doppio tocco sullo schermo.
-
Usare la tastiera su schermo per digitare l'indirizzo di posta elettronica della persona con cui si vuole condividere il documento.
-
Scorrere rapidamente verso il basso e verso sinistra per chiudere la tastiera.
-
Per aggiungere un messaggio, scorrere rapidamente verso destra finché non si sente "Includi un messaggio (facoltativo), casella di modifica", effettuare un doppio tocco sullo schermo e quindi usare la tastiera su schermo per digitare il messaggio.
-
Per assegnare le autorizzazioni, scorrere rapidamente verso destra finché non si sente "Selezionato, può modificare, casella di controllo". Per impostazione predefinita, i collaboratori possono modificare il documento condiviso. Per consentire solo la visualizzazione del documento, effettuare un doppio tocco sullo schermo.
-
Scorrere rapidamente verso destra finché non si sente "Pulsante Condividi", quindi effettuare un doppio tocco sullo schermo.
Condividere una copia del documento tramite posta elettronica
È anche possibile inviare tramite posta elettronica una copia del documento o inviarlo come PDF direttamente da Word per Android.
-
Aprire il documento da condividere in Word per Android.
-
Scorrere rapidamente verso sinistra finché non si sente "Non selezionato, Condividi, opzione", quindi effettuare un doppio tocco sullo schermo.
-
Scorrere rapidamente verso destra finché non si sente "Condividi come allegato, pulsante", quindi effettuare un doppio tocco sullo schermo.
-
Scorrere rapidamente verso destra finché non si sente "Pulsante Documento" o "Pulsante PDF", a seconda del formato di file da condividere. Per selezionare il formato, effettuare un doppio tocco sullo schermo.
-
Scorrere rapidamente verso destra finché non si trova l'app di posta elettronica da usare per la condivisione, ad esempio "Outlook " o "Gmail", quindi effettuare un doppio tocco sullo schermo.
-
Usare la tastiera su schermo per digitare l'indirizzo di posta elettronica della persona con cui si vuole condividere il documento.
-
Scorrere rapidamente verso il basso e verso sinistra per chiudere la tastiera.
-
Scorrere rapidamente verso destra finché non si sente "Invia", quindi effettuare un doppio tocco sullo schermo.
Suggerimento: È anche possibile usare queste istruzioni per inviare una copia PDF al proprio indirizzo di posta elettronica o salvare il file PDF in Google Drive.
Usare Word per il Web con la tastiera e un'utilità per la lettura dello schermo per condividere i documenti. È stato testato con l'Assistente vocale in Microsoft Edge e JAWS e NVDA in Chrome, ma potrebbe funzionare con altre utilità per la lettura dello schermo e Web browser, purché seguano gli standard e le tecniche di accessibilità comuni. Quando si condividono i file da OneDrive, è possibile invitare altre persone a visualizzare o modificare il documento, in modo da poter collaborare contemporaneamente.
Note:
-
Le nuove funzionalità di Microsoft 365 vengono rilasciate gradualmente per gli abbonati di Microsoft 365, quindi l'app potrebbe non includerle ancora. Per informazioni su come ottenere le nuove funzionalità in modo più rapido, partecipare al programma Office Insider.
-
Per altre informazioni sulle utilità per la lettura dello schermo, vedere Come funzionano le utilità per la lettura dello schermo con Microsoft 365.
-
Per Word per il Web, è consigliabile usare il Web browser Microsoft Edge. Word per il Web viene eseguito nel Web browser, quindi le scelte rapide da tastiera sono diverse da quelle dell'applicazione desktop. Ad esempio, per entrare e uscire dai comandi si usa CTRL+F6 invece di F6. Inoltre, le scelte rapide da tastiera comuni come F1 (Guida) e CTRL+O (Apri) sono valide per il Web browser, non per Word per il Web.
Condividere un documento tramite OneDrive
Accedi al tuo account Microsoft in Word per il Web e salva i tuoi documenti in OneDrive, in modo da poterli condividere con altri. Per istruzioni su come accedere, passare alla sezione "Aprire Word per il Web e accedere" in Attività di base eseguite con un'utilità per la lettura dello schermo con Word. Per istruzioni su come salvare il documento in un percorso online, vedere Usare un'utilità per la lettura dello schermo per salvare un documento in Word.
Salvando i documenti in OneDrive, è anche possibile controllare chi apporta modifiche al file, assicurarsi che tutti gli utenti vedano immediatamente le ultime modifiche e accedere ai documenti da qualsiasi dispositivo. È possibile caricare facilmente documenti meno recenti e più recenti in OneDrive.
-
Durante la modifica di un documento in Word per il Web, premere CTRL+F6 finché non si sente "Elenco di servizi Microsoft".
-
Premere TAB finché non si sente "Condividi, pulsante", quindi premere INVIO.
-
Per assegnare le autorizzazioni, premere TAB finché non si sente l'opzione di autorizzazione attualmente selezionata, ad esempio, "Solo le persone che dispongono già dell'accesso possono usare questo collegamento". Quindi, premere BARRA SPAZIATRICE. Si sente: "Pagina Impostazioni collegamento". Per selezionare l'opzione desiderata, usare le frecce SU e GIÙ.
Per controllare i diritti di modifica, premere TAB finché non si sente "Altre impostazioni, selezionato, casella di controllo Consenti modifica". Se non si vuole che altri utenti modifichino il documento, premere BARRA SPAZIATRICE.
Per applicare le modifiche alle autorizzazioni, premere TAB finché non si sente "Applica, pulsante" e quindi premere INVIO.
-
Premere TAB finché non si sente "Persone con cui condividere, casella combinata modificabile" e quindi digitare l'indirizzo di posta elettronica della persona con cui si vuole condividere il documento. Per condividere con più persone, usare un punto e virgola per separare gli indirizzi di posta elettronica.
-
Per aggiungere un messaggio, premere TAB finché non si sente "Aggiungi un messaggio", quindi digitare il messaggio.
-
Premere TAB finché non si sente "Pulsante Condividi", quindi premere INVIO.
Condividere un collegamento al documento
È possibile copiare il collegamento al documento e incollarlo in un altro file condiviso, ad esempio una presentazione PowerPoint.
-
Nel documento di Word per il Web premere CTRL+F6 finché non si sente "Elenco di servizi Microsoft".
-
Premere TAB finché non si sente "Pulsante Condividi", quindi premere INVIO. Si sente: "Finestra di dialogo, Condividi".
-
Premere TAB finché non si sente "Altri modi per condividere il collegamento. Copia collegamento, pulsante", quindi premi BARRA SPAZIATRICE. Si sente: "Collegamento creato". Lo stato attivo è nel campo di testo del collegamento.
-
Premere il tasto TAB una volta. Si sente "Pulsante Copia" e quindi premere BARRA SPAZIATRICE. Si sente: "Collegamento copiato".
-
Per chiudere la finestra del collegamento, premere ALT+C. Lo stato attivo torna al corpo del documento.
-
Incollare il collegamento, ad esempio in un altro file condiviso.