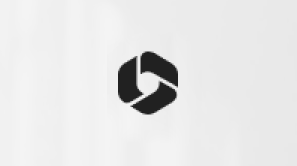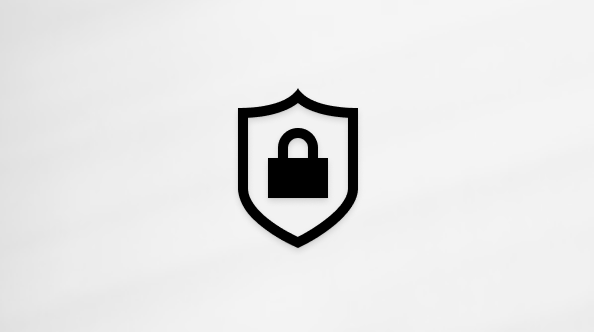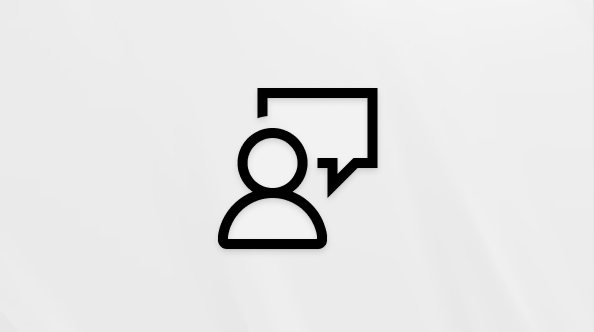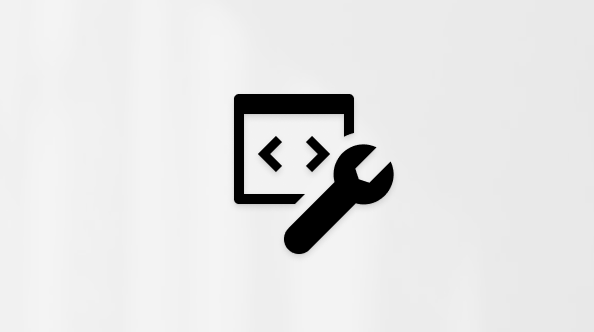Questo articolo è rivolto agli utenti che usano un programma di utilità per la lettura dello schermo, ad esempio Assistente vocale Windows, JAWS o NVDA con strumenti Windows o funzionalità e prodotti Microsoft 365. Questo articolo fa parte del set di contenuti Guida e formazione sull'accessibilità in cui sono disponibili altre informazioni sull'accessibilità le nostre app. Per assistenza generale, visita il Supporto tecnico Microsoft.
Usare SharePoint in Microsoft 365 tastiera e un'utilità per la lettura dello schermo per creare nuovi documenti in una raccolta documenti, in cui è possibile condividere facilmente documenti con il team. È stato testato con l'Assistente vocale e JAWS, ma potrebbe essere compatibile con altre utilità per la lettura dello schermo, purché seguano gli standard e le tecniche di accessibilità comuni.
Note:
-
Le nuove funzionalità di Microsoft 365 vengono rilasciate gradualmente per gli abbonati di Microsoft 365, quindi l'app potrebbe non includerle ancora. Per informazioni su come ottenere le nuove funzionalità in modo più rapido, partecipare al programma Office Insider.
-
Per altre informazioni sulle utilità per la lettura dello schermo, vedere Come funzionano le utilità per la lettura dello schermo con Microsoft 365.
-
Per SharePoint in Microsoft 365, è consigliabile usare il Web browser Microsoft Edge. SharePoint in Microsoft 365 viene eseguito nel Web browser, quindi le scelte rapide da tastiera sono diverse da quelle dell'applicazione desktop. Ad esempio, per entrare e uscire dai comandi si usa CTRL+F6 invece di F6. Inoltre, le scelte rapide da tastiera comuni come F1 (Guida) e CTRL+O (Apri) sono valide per il Web browser, non per SharePoint in Microsoft 365.
Creare un nuovo documento
-
Accedere all'account di Microsoft 365 della propria organizzazione, avviare l'app SharePoint e quindi aprire la raccolta documenti.
Suggerimento: Le raccolte documenti in SharePoint Online hanno due visualizzazioni diverse: classica e SharePoint in Microsoft 365. Per la maggior parte delle persone, SharePoint in Microsoft 365 è la predefinita. Se però si sente "Pulsante Provala" mentre si esplora la raccolta documenti, significa che si sta usando l'esperienza classica. Per visualizzare le raccolte documenti SharePoint in Microsoft 365, quando si sente "Pulsante Provala", premere INVIO. Quando la visualizzazione della raccolta documenti viene sostituita dall'esperienza SharePoint in Microsoft 365 e lo stato attivo si sposta dal pulsante Provala al collegamento Nuova, si sentirà pronunciare il nome della raccolta documenti seguito da "Nuova".
-
Quando si apre una raccolta nella visualizzazione SharePoint in Microsoft 365, lo stato attivo si trova sul pulsante Nuovo. Si sente "Nuovo, Crea una nuova cartella o un nuovo documento Office in questa posizione, Usa i tasti di direzione per spostarti e INVIO per attivare, Sottomenu, Per spostarti tra gli elementi, premi la freccia SU o GIÙ". Nell'Assistente vocale si sente "Voce di Menu, Stato".
Suggerimento: Se lo stato attivo non è sul pulsante Nuovo, premere TAB finché non si sente il nome della raccolta e "Chiusura dei menu" oppure "Menu, Nuovo, Crea una nuova cartella o un nuovo documento Office in questa posizione, Usa i tasti di direzione per spostarti e INVIO per attivare, Sottomenu, Per spostarti tra gli elementi, premi la freccia SU o GIÙ". Nell'Assistente vocale si sente "Voce di Menu, Stato".
-
Per aprire il menu, premere INVIO.
-
Premere la freccia GIÙ finché non si sente il nome dell'applicazione di Office e quindi premere INVIO.
-
Si apre un nuovo documento. Si sente "Nuovo, Crea una nuova cartella o un nuovo documento Office in questa posizione, Usa i tasti di direzione per spostarti e INVIO per attivare, Sottomenu". Nell'Assistente vocale si sente "Voce di Menu, Stato".
-
Creare un documento. Il documento di Office viene salvato automaticamente. Il nome del documento è Documento numero.
-
Per uscire, premere ALT+F e quindi la freccia GIÙ finché non si sente "Esci". Premere INVIO. Se si usa JAWS, la finestra si chiude.
-
Se si usa l'Assistente vocale, si apre la finestra di dialogo Chiudere tutte le schede o solo quella corrente?.
-
Premere la freccia DESTRA. Si sente "Chiudi la scheda corrente".
-
Premere INVIO. Il documento viene chiuso e lo stato attivo torna sulla raccolta.
Vedere anche
Scelte rapide da tastiera in SharePoint Online
Attività di base in SharePoint Online con un'utilità per la lettura dello schermo
Usare un'utilità per la lettura dello schermo per esplorare e spostarsi SharePoint Online
Usare SharePoint in Microsoft 365 tastiera e un'utilità per la lettura dello schermo per creare un nuovo documento in una raccolta documenti, in cui è possibile condividere facilmente documenti con il team. È stato testato con l'Assistente vocale e JAWS, ma potrebbe essere compatibile con altre utilità per la lettura dello schermo, purché seguano gli standard e le tecniche di accessibilità comuni. Si imparerà anche a rinominare un documento.
Note:
-
Le nuove funzionalità di Microsoft 365 vengono rilasciate gradualmente per gli abbonati di Microsoft 365, quindi l'app potrebbe non includerle ancora. Per informazioni su come ottenere le nuove funzionalità in modo più rapido, partecipare al programma Office Insider.
-
Per altre informazioni sulle utilità per la lettura dello schermo, vedere Come funzionano le utilità per la lettura dello schermo con Microsoft 365.
-
Per SharePoint in Microsoft 365, è consigliabile usare il Web browser Microsoft Edge. SharePoint in Microsoft 365 viene eseguito nel Web browser, quindi le scelte rapide da tastiera sono diverse da quelle dell'applicazione desktop. Ad esempio, per entrare e uscire dai comandi si usa CTRL+F6 invece di F6. Inoltre, le scelte rapide da tastiera comuni come F1 (Guida) e CTRL+O (Apri) sono valide per il Web browser, non per SharePoint in Microsoft 365.
In questo argomento
Creare un nuovo documento
-
Aprire la SharePoint in Microsoft 365 in cui si vuole creare il nuovo documento.
-
Premere TAB finché non si sente "Barra dei comandi", seguito dall'elemento attualmente attivo.
-
Premere la freccia SINISTRA finché non si sente "Nuovo, voce di menu", quindi premere INVIO.
-
Premere la freccia GIÙ finché non si sente il tipo di documento da creare, ad esempio "Documento di Word". Premere INVIO per selezionare.
-
Viene aperto un documento vuoto nell'app Office per il Web selezionata. Ad esempio, se si sta creando un documentoWord,Word per il Web si apre in modalità di modifica.
-
Creare il contenuto del documento nellOffice per il Web app. Il documento viene salvato automaticamente con un nome predefinito, ad esempio Document.docx.
-
Dopo aver soddisfatto il contenuto del documento, premere CTRL+W per chiudere la schedaMicrosoft Edge corrente in cui si sta creando il documento. LOffice per il Web app e il documento vengono chiusi.
Il nuovo documento viene visualizzato nell'elenco dei documenti della raccolta documenti.
Rinominare un documento
È possibile rinominare un documento, ad esempio, per modificare il nome predefinito di un documento appena creato in un documento più descrittivo.
-
Passare al documento da rinominare.
-
Una volta sul documento, premere MAIUSC+F10 per aprire il menu di scelta rapida.
-
Premere la freccia GIÙ finché non si sente "Rinomina", quindi premere INVIO. Verrà visualizzata la finestra di dialogo Rinomina. Lo stato attivo si trova nel campo del nome del documento.
-
Digitare un nuovo nome per il documento e premere INVIO.
La finestra di dialogo si chiude e lo stato attivo torna sul documento con il nome aggiornato.
Vedere anche
Scelte rapide da tastiera in SharePoint Online
Attività di base in SharePoint Online con un'utilità per la lettura dello schermo
Usare un'utilità per la lettura dello schermo per esplorare e spostarsi SharePoint Online
Supporto tecnico per clienti con disabilità
Microsoft vuole offrire la miglior esperienza possibile a tutti i clienti. Se si hanno disabilità o domande relative all'accessibilità, contattare Microsoft Disability Answer Desk per ottenere assistenza tecnica. Il team di Disability Answer Desk è qualificato nell'uso di molte delle assistive technology più diffuse e può offrire assistenza nel linguaggio dei segni in inglese, spagnolo, francese e americano. Per trovare le informazioni di contatto per la propria area geografica, visitare il sito Microsoft Disability Answer Desk.
Gli utenti di enti pubblici, commerciali o aziendali possono contattare l'Answer Desk per l'accessibilità per le aziende.