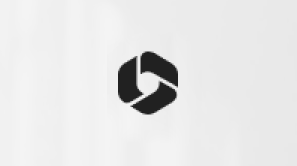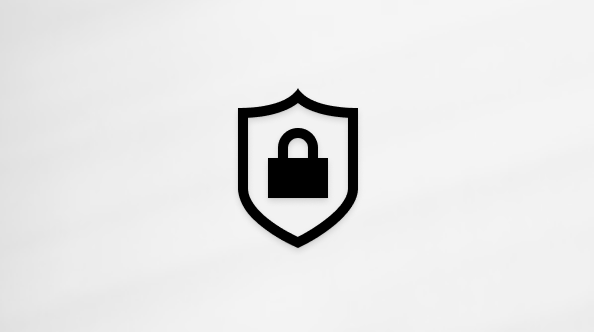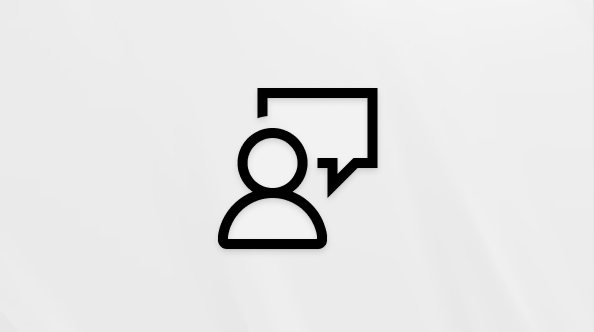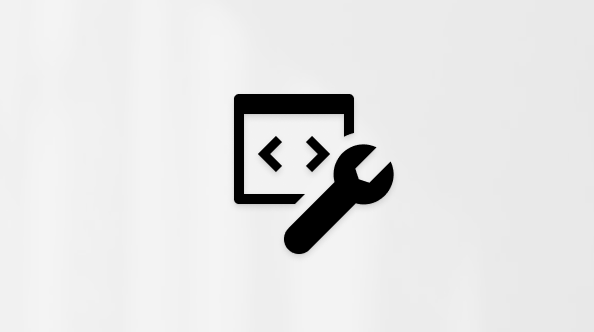Questo articolo è rivolto agli utenti che usano un programma di utilità per la lettura dello schermo, ad esempio Assistente vocale Windows, JAWS o NVDA con strumenti Windows o funzionalità e prodotti Microsoft 365. Questo articolo fa parte del set di contenuti Guida e formazione sull'accessibilità in cui sono disponibili altre informazioni sull'accessibilità le nostre app. Per assistenza generale, visita il Supporto tecnico Microsoft.
Usare SharePoint in Microsoft 365 tastiera e un'utilità per la lettura dello schermo per estrarre e archiviare file in una raccolta documenti. È stato testato con l'Assistente vocale e JAWS, ma potrebbe essere compatibile con altre utilità per la lettura dello schermo, purché seguano gli standard e le tecniche di accessibilità comuni. Quando si estrae un file, è possibile modificarlo online oppure offline e salvarlo tutte le volte che si vuole, mentre gli altri utenti non possono modificarlo. Quando si archivia il file, le modifiche diventano visibili al team e il file è disponibile per gli altri utenti, che possono estrarlo e apportare modifiche in base a quanto consentito dalle loro autorizzazioni.
Note:
-
Le nuove funzionalità di Microsoft 365 vengono rilasciate gradualmente per gli abbonati di Microsoft 365, quindi l'app potrebbe non includerle ancora. Per informazioni su come ottenere le nuove funzionalità in modo più rapido, partecipare al programma Office Insider.
-
Per altre informazioni sulle utilità per la lettura dello schermo, vedere Come funzionano le utilità per la lettura dello schermo con Microsoft 365.
-
Per SharePoint in Microsoft 365, è consigliabile usare il Web browser Microsoft Edge. SharePoint in Microsoft 365 viene eseguito nel Web browser, quindi le scelte rapide da tastiera sono diverse da quelle dell'applicazione desktop. Ad esempio, per entrare e uscire dai comandi si usa CTRL+F6 invece di F6. Inoltre, le scelte rapide da tastiera comuni come F1 (Guida) e CTRL+O (Apri) sono valide per il Web browser, non per SharePoint in Microsoft 365.
In questo argomento
Estrarre un file dalla raccolta documenti
-
Accedere all'account di Microsoft 365 della propria organizzazione, avviare l'app SharePoint e quindi aprire la raccolta documenti.
Suggerimento: Le raccolte documenti in SharePoint Online hanno due visualizzazioni diverse: classica e SharePoint in Microsoft 365. Per la maggior parte delle persone, SharePoint in Microsoft 365 è la predefinita. Se però si sente "Pulsante Provala" mentre si esplora la raccolta documenti, significa che si sta usando l'esperienza classica. Per visualizzare le raccolte documenti SharePoint in Microsoft 365, quando si sente "Pulsante Provala", premere INVIO. Quando la visualizzazione della raccolta documenti viene sostituita dall'esperienza SharePoint in Microsoft 365 e lo stato attivo si sposta dal pulsante Provala al collegamento Nuova, si sentirà pronunciare il nome della raccolta documenti seguito da "Nuova".
-
Per passare all'elenco di cartelle e file, premere TAB finché non si sente: "Tabella, elenco di cartelle, file o elementi".
-
Per spostarsi nell'elenco e selezionare il file da estrarre e modificare, usare le frecce SU e GIÙ. Se il file necessario si trova in una sottocartella, selezionare la cartella e quindi premere INVIO. Premere TAB finché non si sente "Tabella, elenco di cartelle, file o elementi", quindi, per selezionare il file, usare le frecce SU e GIÙ.
-
Per passare alla barra dei menu, premere MAIUSC+TAB finché non si sente: "Barra dei comandi".
-
Premere la freccia DESTRA o SINISTRA finché non si sente "Altre operazioni che è possibile eseguire con l'elemento selezionato", quindi premere INVIO.
-
Per estrarre il file, premere la freccia GIÙ finché non si sente "Estrai", quindi premere INVIO. Il file selezionato viene estratto e contrassegnato di conseguenza.
Nota: Se altri membri del team provano a modificare o estrarre il file, verrà segnalato loro che il file è già estratto. Gli utenti potranno comunque visualizzare il file, ma le modifiche apportate non saranno visibili fino a quando il file non viene archiviato dall'utente che lo aveva estratto.
Aprire il file estratto per la modifica
Quando si estrae un file, viene contrassegnato come estratto e gli altri utenti non possono apportare modifiche. È possibile aprire o scaricare il file e quindi modificarlo.
-
Dopo l'estrazione di un file, lo stato attivo si trova sulla barra dei menu. Per passare al file estratto, premere TAB finché non si sente il nome del file.
-
Se lo stato attivo non è sul file giusto, premere TAB finché non si sente un nome file e quindi premere le frecce SU e GIÙ finché non si sente il file giusto. Per aprire il file, premere INVIO. Il file viene aperto in una scheda separata nel browser ed è possibile apportare modifiche. Se si tratta di un documento Microsoft 365, il file viene aperto nell'applicazione appropriata, ad esempio Word per il Web o Excel per il Web.
Suggerimento: Se si preferisce aprire il file nell'applicazione desktop, premere MAIUSC+TAB finché non si sente: "Barra dei comandi". Premere la freccia DESTRA o SINISTRA finché non si sente "Apri", quindi premere INVIO. Premere la freccia GIÙ finché non si sente l'applicazione con cui si vuole aprire il file e quindi premere INVIO.
Archiviare un file nella raccolta documenti
-
In SharePoint in Microsoft 365 passare alla raccolta documenti.
-
Per passare all'elenco di cartelle e file, premere TAB finché non si sente: "Tabella, elenco di cartelle, file o elementi".
-
Per spostarsi nell'elenco e selezionare il file da archiviare, usare le frecce SU e GIÙ. Se il file si trova in una sottocartella, selezionarla e quindi premere INVIO. Premere TAB finché non si sente "Tabella, elenco di cartelle, file o elementi", quindi, per selezionare il file, usare le frecce SU e GIÙ.
-
Per passare alla barra dei menu, premere MAIUSC+TAB finché non si sente: "Barra dei comandi".
-
Premere la freccia DESTRA o SINISTRA finché non si sente "Altre operazioni che è possibile eseguire con l'elemento selezionato", quindi premere INVIO.
-
Per archiviare il file, premere la freccia GIÙ finché non si sente "Archivia", quindi premere INVIO.
Viene visualizzata la finestra di dialogo Archivia.
-
Nella finestra di dialogo Archivia digitare un commento che riepiloga le modifiche apportate. I commenti associati all'archiviazione sono particolarmente utili quando più persone lavorano a un file. I commenti diventano parte della cronologia versioni del documento, che può essere importante se è necessario ripristinare una versione precedente del documento.
-
Premere TAB finché non si sente "Archivia", quindi premere INVIO. La versione del file modificata sostituisce quella presente nella raccolta documenti e viene archiviata. Altri utenti possono ora visualizzare le modifiche apportate e, se hanno le autorizzazioni appropriate, possono estrarre il file e modificarlo.
Annullare le modifiche apportate al file estratto
Se si decide di non apportare o mantenere le modifiche nel file, è possibile annullare l'estrazione, senza influire sulla cronologia delle versioni.
-
In SharePoint in Microsoft 365 passare alla raccolta documenti.
-
Per passare all'elenco di cartelle e file, premere TAB finché non si sente: "Tabella, elenco di cartelle, file o elementi".
-
Per spostarsi nell'elenco e selezionare il file da cui si vuole annullare l'estrazione, usare le frecce SU e GIÙ. Se il file si trova in una sottocartella, selezionarla e quindi premere INVIO. Premere TAB finché non si sente "Tabella, elenco di cartelle, file o elementi", quindi, per selezionare il file, usare le frecce SU e GIÙ.
-
Per passare alla barra dei menu, premere MAIUSC+TAB finché non si sente: "Barra dei comandi".
-
Premere la freccia DESTRA o SINISTRA finché non si sente "Altre operazioni che è possibile eseguire con l'elemento selezionato", quindi premere INVIO.
-
Per annullare l'estrazione, premere la freccia GIÙ finché non si sente "Annulla estrazione" e quindi premere INVIO.
Viene visualizzata una finestra di dialogo di conferma.
-
Se si è certi di voler annullare le modifiche apportate al file, premere TAB finché non si sente "Sì" e quindi premere INVIO. Le modifiche apportate al documento vengono annullate e il file rimane invariato rispetto a quando è stato estratto. Gli altri utenti ora possono estrarre il file e modificarlo da soli, se hanno l'autorizzazione necessaria.
Vedere anche
Scelte rapide da tastiera in SharePoint Online
Attività di base in SharePoint Online con un'utilità per la lettura dello schermo
Usare un'utilità per la lettura dello schermo per esplorare e spostarsi SharePoint Online
Usare SharePoint in Microsoft 365 tastiera e un'utilità per la lettura dello schermo per estrarre e archiviare file in una raccolta documenti. È stato testato con l'Assistente vocale e JAWS, ma potrebbe essere compatibile con altre utilità per la lettura dello schermo, purché seguano gli standard e le tecniche di accessibilità comuni. Si imparerà anche ad aprire il file estratto per la modifica o rimuovere le modifiche apportate a un file estratto.
Note:
-
Le nuove funzionalità di Microsoft 365 vengono rilasciate gradualmente per gli abbonati di Microsoft 365, quindi l'app potrebbe non includerle ancora. Per informazioni su come ottenere le nuove funzionalità in modo più rapido, partecipare al programma Office Insider.
-
Per altre informazioni sulle utilità per la lettura dello schermo, vedere Come funzionano le utilità per la lettura dello schermo con Microsoft 365.
-
Per SharePoint in Microsoft 365, è consigliabile usare il Web browser Microsoft Edge. SharePoint in Microsoft 365 viene eseguito nel Web browser, quindi le scelte rapide da tastiera sono diverse da quelle dell'applicazione desktop. Ad esempio, per entrare e uscire dai comandi si usa CTRL+F6 invece di F6. Inoltre, le scelte rapide da tastiera comuni come F1 (Guida) e CTRL+O (Apri) sono valide per il Web browser, non per SharePoint in Microsoft 365.
In questo argomento
Estrarre un file dalla raccolta documenti
Quando si estrae un file, questo viene contrassegnato come estratto ed è bloccato dalla modifica ad altri utenti.
Se altri utenti provano a modificare o estrarre il file, vengono avvisati che il file è stato estratto dall'utente. Possono comunque visualizzare il file, ma le modifiche apportate non sono visibili fino a quando non si archivia il file.
-
Aprire la SharePoint in Microsoft 365 documenti da cui si vuole estrarre un file.
-
Per passare all'elenco di cartelle e file, premere TAB finché non si sente: "Attiva/disattiva selezione per tutti gli elementi".
-
Premere la freccia SU o GIÙ finché non si sente il nome del file da estrarre.
-
Una volta sul documento destro, premere MAIUSC+F10 per aprire il menu di scelta rapida.
-
Premere la freccia SU finché non si sente "Altro, voce di menu", quindi premere la freccia DESTRA per espandere il menu.
-
Per estrarre il file, premere la freccia SU finché non si sente "Estrai", quindi premere INVIO.
Aprire il file estratto per la modifica
Dopo aver estratto un file, è possibile modificarlo online o offline e salvarlo tutte le volte che è necessario, ma gli altri utenti non possono modificarlo.
-
Aprire la SharePoint in Microsoft 365 documenti in cui si trova il file estratto.
-
Per passare all'elenco di cartelle e file, premere TAB finché non si sente: "Attiva/disattiva selezione per tutti gli elementi".
-
Premere la freccia SU o GIÙ finché non si sente il nome del file estratto.
-
Una volta sul file corretto, eseguire una delle operazioni seguenti:
-
Per aprire il file in una scheda separata del browser, premere INVIO. Se si tratta di un documento Microsoft 365, il file viene aperto nell'app appropriata, ad esempio Word per il Web o Excel per il Web.
-
Per aprire il file in un'app desktop, premere MAIUSC+F10. Si sente: "Apri, voce di menu". Premere la freccia DESTRA per espandere il menu. Premere la freccia GIÙ finché non si sente "Apri nell'app", quindi premere INVIO.
-
Archiviare un file nella raccolta documenti
Quando si archivia il file, le modifiche diventano visibili al team e il file è disponibile per gli altri utenti, che possono estrarlo e apportare modifiche in base a quanto consentito dalle loro autorizzazioni. La versione del file modificata ed archiviata sostituisce la versione nella raccolta documenti.
Suggerimenti:
-
Se il file è stato aperto e modificato in un file Office per il Web, ad esempio un file Word per il Web, le modifiche sono state salvate automaticamente. Se il file è stato aperto in un'app desktop, assicurarsi di aver salvato il lavoro prima di archiviare il file.
-
È anche possibile aggiungere commenti di archiviazione che possono risultare utili quando più persone lavorano a un file. I commenti diventano parte della cronologia versioni del documento, che può essere importante se è necessario ripristinare una versione precedente del documento.
-
Aprire la SharePoint in Microsoft 365 documenti in cui si trova il file estratto.
-
Per passare all'elenco di cartelle e file, premere TAB finché non si sente: "Attiva/disattiva selezione per tutti gli elementi".
-
Premere la freccia SU o GIÙ finché non si sente il nome del file estratto.
-
Premere MAIUSC+F10 per aprire il menu di scelta rapida.
-
Premere la freccia SU finché non si sente "Altro, voce di menu", quindi premere la freccia DESTRA per espandere il menu.
-
Premere la freccia GIÙ finché non si sente "Archivia", quindi premere INVIO. Si apre la finestra di dialogo Archivia. Lo stato attivo è sul pulsante Chiudi.
-
Per aggiungere un riepilogo facoltativo delle modifiche apportate o una nota che i colleghi potrebbero risultare utili, premere TAB finché non si sente "Commento, modifica", quindi digitare il testo.
-
Premere TAB finché non si sente "Archivia", quindi premere INVIO.
Il file è archiviato. Altri utenti possono ora visualizzare le modifiche apportate e, se hanno le autorizzazioni appropriate, possono estrarre il file e modificarlo.
Annullare le modifiche es check-out
Se si decide di non apportare o mantenere le modifiche nel file estratto, è possibile annullare l'estrazione, senza influire sulla cronologia delle versioni.
Nota: Dopo aver archiviato il file, non è più possibile annullare le modifiche.
-
Aprire la SharePoint in Microsoft 365 in cui si trova il file estratto di cui si desidera annullare le modifiche.
-
Per passare all'elenco di cartelle e file, premere TAB finché non si sente: "Attiva/disattiva selezione per tutti gli elementi".
-
Premere la freccia SU o GIÙ finché non si sente il nome del file estratto.
-
Premere MAIUSC+F10 per aprire il menu di scelta rapida.
-
Premere la freccia SU finché non si sente "Altro, voce di menu", quindi premere la freccia DESTRA per espandere il menu.
-
Per annullare l'estrazione e rimuovere le modifiche, premere la freccia GIÙ finché non si sente "Annulla estrazione", quindi premere INVIO. Viene visualizzata una finestra di dialogo di conferma.
-
Premere TAB finché non si sente "Sì", quindi premere INVIO.
Le modifiche apportate al documento vengono annullate e il file rimane invariato rispetto a quando è stato estratto. Gli altri utenti ora possono estrarre il file e modificarlo da soli, se hanno l'autorizzazione necessaria.
Vedere anche
Scelte rapide da tastiera in SharePoint Online
Attività di base in SharePoint Online con un'utilità per la lettura dello schermo
Usare un'utilità per la lettura dello schermo per esplorare e spostarsi SharePoint Online
Supporto tecnico per clienti con disabilità
Microsoft vuole offrire la miglior esperienza possibile a tutti i clienti. Se si hanno disabilità o domande relative all'accessibilità, contattare Microsoft Disability Answer Desk per ottenere assistenza tecnica. Il team di Disability Answer Desk è qualificato nell'uso di molte delle assistive technology più diffuse e può offrire assistenza nel linguaggio dei segni in inglese, spagnolo, francese e americano. Per trovare le informazioni di contatto per la propria area geografica, visitare il sito Microsoft Disability Answer Desk.
Gli utenti di enti pubblici, commerciali o aziendali possono contattare l'Answer Desk per l'accessibilità per le aziende.