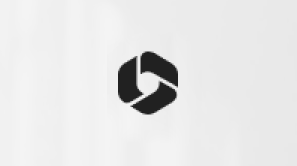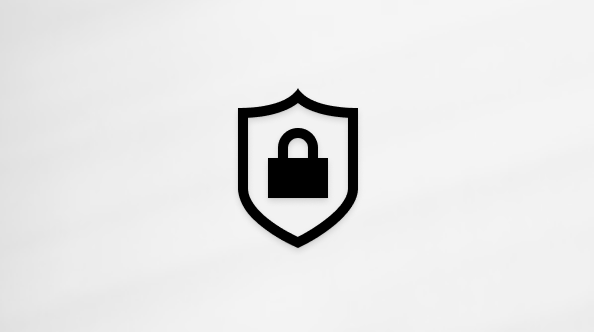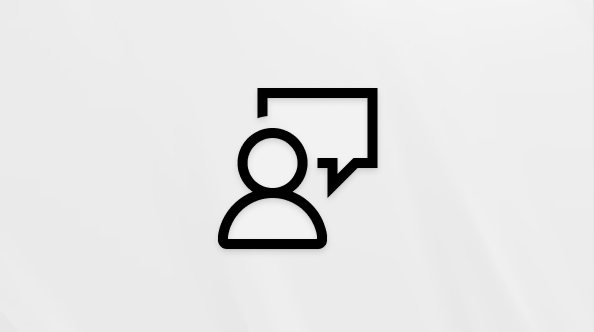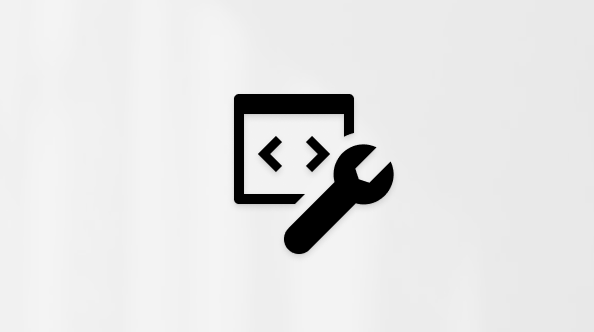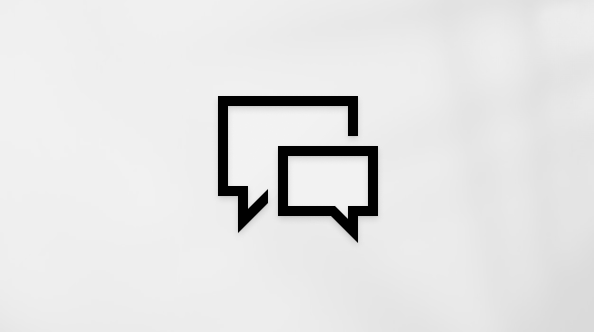Questo articolo è rivolto alle persone che usano un programma di utilità per la lettura dello schermo, ad esempio WindowsNarrator, JAWS o NVDA con strumenti o funzionalità Windows e prodotti Microsoft 365. Questo articolo fa parte del set di contenuti Guida e formazione sull'accessibilità in cui sono disponibili altre informazioni sull'accessibilità le nostre app. Per assistenza generale, visita il Supporto tecnico Microsoft.
Usare Outlook con la tastiera e un'utilità per la lettura dello schermo per creare e modificare una tabella nei messaggi di posta elettronica. È stato testato con l'Assistente vocale, JAWS e NVDA, ma potrebbe essere compatibile con altre utilità per la lettura dello schermo, purché seguano gli standard e le tecniche di accessibilità comuni.
Note:
-
Le nuove funzionalità di Microsoft 365 vengono rilasciate gradualmente per gli abbonati di Microsoft 365, quindi l'app potrebbe non includerle ancora. Per informazioni su come ottenere le nuove funzionalità in modo più rapido, partecipare al programma Office Insider.
-
Per altre informazioni sulle utilità per la lettura dello schermo, vedere Come funzionano le utilità per la lettura dello schermo con Microsoft 365.
In questo argomento
Convertire il testo in una tabella
Se si ha un blocco di testo che usa separatori coerenti, è facile convertirlo in una tabella.
-
Selezionare la porzione di testo da convertire in tabella.
-
Per aprire la finestra di dialogo Converti il testo in tabella , premere ALT+N, T, V.
-
Eseguire una delle operazioni seguenti:
-
Se il testo usa i paragrafi come separatori, premere ALT+P.
-
Se il testo usa le virgole come separatori, premere ALT+M.
-
Se il testo usa le tabulazioni come separatori, premere ALT+T.
-
-
Premere TAB finché non si sente "Pulsante OK", quindi premere INVIO. La tabella viene creata e lo stato attivo torna sul messaggio con la tabella selezionata.
Convertire una tabella in testo
-
Posizionare il cursore in un punto qualsiasi della tabella da convertire in testo.
-
Premere ALT+J, L per aprire la scheda Layout di Strumenti tabella.
-
Premere V per aprire la finestra di dialogo Converti tabella in testo e quindi eseguire una delle operazioni seguenti:
-
Per impostare il testo in modo che usi i paragrafi come separatori, premere P.
-
Per impostare il testo in modo che usi le virgole come separatori, premere M.
-
Per impostare il testo in modo che usi le tabulazioni come separatori, premere T.
-
-
Premere TAB finché non si sente "Pulsante OK", quindi premere INVIO. Lo stato attivo torna sul messaggio con il testo selezionato.
Inserire una tabella
È possibile specificare le dimensioni di una tabella, ad esempio il numero di colonne e righe e la loro altezza e larghezza. Outlook inserisce una tabella di tipo griglia di base per l'uso.
Nota: Per rendere una tabella il più possibile accessibile, è importante impostare una riga di intestazione.
-
Mentre si scrive un messaggio, posizionare il cursore nel punto in cui si vuole inserire la nuova tabella.
-
Per aprire la finestra di dialogo Inserisci tabella , premere ALT+N, T, I.
-
Digitare il numero di colonne desiderato.
-
Premere TAB, quindi digitare il numero di righe desiderato.
-
Se si vogliono usare di nuovo queste dimensioni in futuro, premere ALT+S per selezionare l'opzione Imposta come predefinito per le nuove tabelle.
-
Per chiudere la finestra di dialogo Inserisci tabella , premere TAB finché non si sente "Pulsante OK", quindi premere INVIO. Outlook aggiunge la tabella al messaggio e lo stato attivo si sposta sulla prima colonna della prima riga.
-
Per verificare che la tabella abbia una riga di intestazione, premere ALT+J, T per aprire la scheda Progettazione di Strumenti tabella.
-
Premere TAB finché non si sente: "Selezionato, casella di controllo Riga di intestazione". Con JAWS e NVDA si sente: "Casella di gruppo Opzioni stile tabella, casella di controllo Riga di intestazione, selezionata". Se si sente "Deselezionato", premere BARRA SPAZIATRICE per attivare la riga di intestazione, altrimenti premere ESC per ripristinare lo stato attivo sulla tabella.
-
Usare i tasti di direzione per spostarsi all'interno della tabella e digitare le informazioni nelle celle.
Usare gli stili di tabella predefiniti
Dopo aver creato una tabella, è possibile modificarne rapidamente l'aspetto usando gli stili predefiniti in Outlook.
-
Posizionare il cursore in qualsiasi punto della tabella.
-
Premere ALT+J, T per aprire la scheda Progettazione di Strumenti tabella.
-
Premere S per aprire il menu Stili tabella.
-
Usare i tasti di direzione per spostarsi tra l'elenco degli stili finché non si trova quello desiderato, ad esempio "Tabella griglia 1, chiaro".
-
Per selezionare lo stile desiderato, premere INVIO. Lo stile selezionato viene applicato alla tabella e lo stato attivo torna sulla tabella.
Eliminare una tabella
-
Mentre si scrive un messaggio, posizionare il cursore in un punto qualsiasi della tabella da eliminare.
-
Premere ALT+J, L per aprire la scheda Layout di Strumenti tabella.
-
Per eliminare l'intera tabella, premere D, T. La tabella viene eliminata e lo stato attivo torna sul messaggio.
Impostare le proprietà della tabella
Usare la finestra di dialogo Proprietà tabella per assegnare un titolo e una descrizione alla tabella per renderla più accessibile o per modificare l'allineamento della tabella.
-
Mentre si scrive un messaggio, posizionare il cursore in un punto qualsiasi della tabella da modificare.
-
Per aprire la finestra di dialogo Proprietà tabella , premere ALT+J, L, O.
-
Per impostare l'allineamento della tabella in relazione al corpo del testo del messaggio, eseguire una di queste operazioni:
-
Per allineare la tabella con il bordo sinistro del testo, premere ALT+L.
-
Per allineare la tabella con il centro del testo, premere ALT+C.
-
Per allineare la tabella con il bordo destro del testo, premere ALT+H.
-
-
Per scegliere in che modo il corpo del testo viene disposto intorno alla tabella, eseguire una di queste operazioni:
-
Per disporre il testo intorno ai lati della tabella, premere ALT+A.
-
Per separare la tabella dal testo, premere ALT+N.
-
-
Per assegnare un titolo e una descrizione alla tabella, premere ALT+T e quindi premere la freccia DESTRA finché non si sente: "Selezionato, elemento della scheda Testo alternativo". Con JAWS si sente: "Scheda Testo alternativo" e con NVDA si sente: "Elemento della scheda Testo alternativo, selezionato".
-
Premere TAB e digitare il titolo della tabella, quindi premere TAB e digitare la descrizione.
-
Premere TAB finché non si sente "Pulsante OK", quindi premere INVIO. Lo stato attivo torna sul messaggio.
Aggiungere righe o colonne a una tabella
-
Mentre si scrive un messaggio, posizionare il cursore nel punto della tabella in cui si vuole aggiungere una colonna o una riga.
-
Premere ALT+J, L per aprire la scheda Layout di Strumenti tabella.
-
Eseguire una delle operazioni seguenti:
-
Per aggiungere una riga sopra il punto selezionato, premere A.
-
Per aggiungere una riga sotto il punto selezionato, premere B, E.
-
Per aggiungere una colonna a sinistra del punto selezionato, premere L.
-
Per aggiungere una colonna a destra del punto selezionato, premere R.
-
-
Il menu viene chiuso e lo stato attivo torna sulla tabella.
Vedere anche
Usare un'utilità per la lettura dello schermo per formattare il testo dei messaggi in Outlook
Scelte rapide da tastiera per Outlook
Configurare il dispositivo per il supporto dell'accessibilità in Microsoft 365
Usare un'utilità per la lettura dello schermo per esplorare e spostarsi nella Posta di Outlook
Usare Outlook sul Web con la tastiera e un'utilità per la lettura dello schermo per creare una tabella quando si scrive un messaggio con Posta. È stato testato con l'Assistente vocale in Microsoft Edge e JAWS e NVDA in Chrome, ma potrebbe funzionare con altre utilità per la lettura dello schermo, purché seguano gli standard e le tecniche di accessibilità comuni.
Note:
-
Le nuove funzionalità di Microsoft 365 vengono rilasciate gradualmente per gli abbonati di Microsoft 365, quindi l'app potrebbe non includerle ancora. Per informazioni su come ottenere le nuove funzionalità in modo più rapido, partecipare al programma Office Insider.
-
Per altre informazioni sulle utilità per la lettura dello schermo, vedere Come funzionano le utilità per la lettura dello schermo con Microsoft 365.
-
Questo argomento presuppone che il riquadro di lettura sia disattivato.
-
Per Outlook sul Web, è consigliabile usare il Web browser Microsoft Edge. Outlook sul Web viene eseguito nel Web browser, quindi le scelte rapide da tastiera sono diverse da quelle dell'applicazione desktop. Ad esempio, per entrare e uscire dai comandi si usa CTRL+F6 invece di F6. Inoltre, le scelte rapide da tastiera comuni come F1 (Guida) e Ctrl+O (Apri) sono valide per il Web browser, non per Outlook sul Web.
-
Outlook.office.com (Outlook sul web) è attualmente in fase di aggiornamento. Gli utenti che ancora non utilizzano la nuova versione di Outlook, continueranno a visualizzare l'interfaccia classica fino al completamento dell'aggiornamento. Per altre informazioni, vedere: Ottenere assistenza per la nuova versione di Outlook sul Web. Poiché le istruzioni fornite in questo argomento si applicano alla nuova esperienza utente, è consigliabile passare dall'esperienza classica alla nuova versione di Outlook. Per passare alla nuova versione di Outlook, premere Ctrl+F6 fino a sentire l'opzione per provare la nuova versione di Outlook, quindi premere INVIO. Se invece si sente l'opzione "Barra degli strumenti Comandi", significa che la nuova versione di Outlook è già in uso.
Inserire una tabella
Quando si inserisce una tabella nel messaggio, è possibile specificare il numero di righe e colonne. Outlook sul Web inserisce una tabella di tipo griglia di base per l'uso.
-
Durante la composizione di un messaggio, posizionare il cursore nel punto in cui si vuole inserire la nuova tabella.
-
Premere il tasto TAB una volta. Si sente: "Opzioni di formattazione, Copia formato". Quindi premere la freccia DESTRA finché non si sente "Inserisci tabella", quindi premere INVIO. Si apre la finestra di dialogo di selezione delle dimensioni della tabella.
Nota: Se premendo INVIO la finestra di dialogo non viene aperta, premere il tasto SR+BARRA SPAZIATRICE per disattivare la modalità di ricerca e riprovare.
-
Per selezionare il numero di colonne nella tabella, usare le frecce DESTRA e SINISTRA. L'utilità per la lettura dello schermo pronuncia le righe e le colonne attualmente selezionate, ad esempio "Tabella 3 per 1".
-
Per selezionare il numero di righe nella tabella, usare le frecce GIÙ e SU. L'utilità per la lettura dello schermo pronuncia le righe e le colonne attualmente selezionate, ad esempio "Tabella 3 per 3".
-
Al termine, premere INVIO per inserire la tabella. La finestra di dialogo si chiude e lo stato attivo si sposta sulla prima cella della tabella nel corpo del messaggio di posta elettronica.
Vedere anche
Usare un'utilità per la lettura dello schermo per inserire una tabella in Outlook per Mac
Usare un'utilità per la lettura dello schermo per formattare il testo dei messaggi in Outlook
Scelte rapide da tastiera per Outlook
Usare un'utilità per la lettura dello schermo per esplorare e spostarsi nella Posta di Outlook
Supporto tecnico per clienti con disabilità
Microsoft vuole offrire la miglior esperienza possibile a tutti i clienti. Se si hanno disabilità o domande relative all'accessibilità, contattare Microsoft Disability Answer Desk per ottenere assistenza tecnica. Il team di Disability Answer Desk è qualificato nell'uso di molte delle assistive technology più diffuse e può offrire assistenza nel linguaggio dei segni in inglese, spagnolo, francese e americano. Per trovare le informazioni di contatto per la propria area geografica, visitare il sito Microsoft Disability Answer Desk.
Gli utenti di enti pubblici, commerciali o aziendali possono contattare l'Answer Desk per l'accessibilità per le aziende.