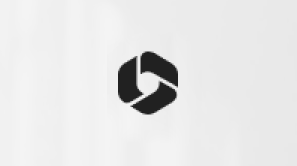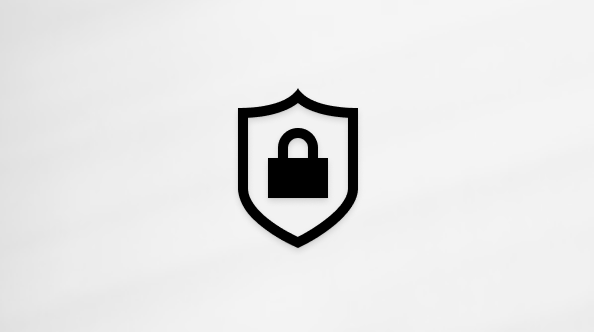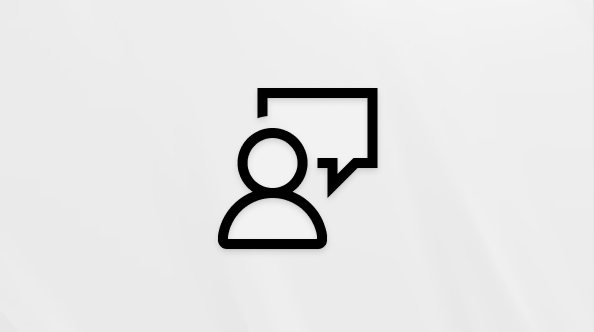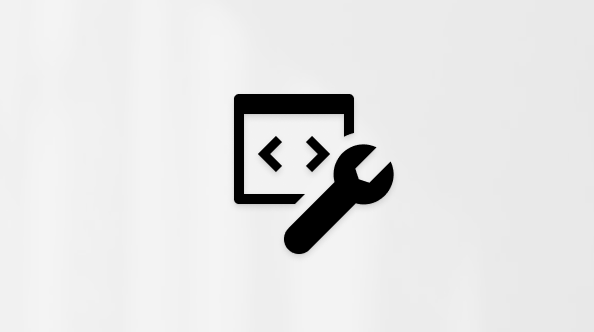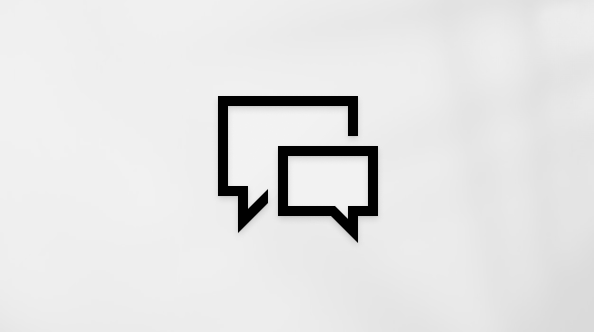Questo articolo è rivolto alle persone che usano un programma di utilità per la lettura dello schermo, ad esempio WindowsNarrator, JAWS o NVDA con strumenti o funzionalità Windows e prodotti Microsoft 365. Questo articolo fa parte del set di contenuti Guida e formazione sull'accessibilità in cui sono disponibili altre informazioni sull'accessibilità le nostre app. Per assistenza generale, visita il Supporto tecnico Microsoft.
Usare Word con la tastiera e un'utilità per la lettura dello schermo per leggere e passare alle note a piè di pagina e alle note di chiusura nei documenti Word. È stato testato con l'Assistente vocale e JAWS, ma potrebbe funzionare con altre utilità per la lettura dello schermo, purché seguano gli standard e le tecniche di accessibilità comuni. Si imparerà ad aggiungere nuove note a piè di pagina e di chiusura, nonché a modificare, convertire e rimuovere quelle esistenti. In genere le note a piè di pagina vengono visualizzate in fondo alla pagina e le note di chiusura alla fine del documento o della sezione.
Note:
-
Le nuove funzionalità di Microsoft 365 vengono rilasciate gradualmente per gli abbonati di Microsoft 365, quindi l'app potrebbe non includerle ancora. Per informazioni su come ottenere le nuove funzionalità in modo più rapido, partecipare al programma Office Insider.
-
Per altre informazioni sulle utilità per la lettura dello schermo, vedere Come funzionano le utilità per la lettura dello schermo con Microsoft 365.
In questo argomento
Leggere una nota a piè di pagina
Durante la lettura o lo spostamento nel documento, i riferimenti alle note a piè di pagina vengono letti automaticamente insieme al testo. È anche possibile spostarsi rapidamente e leggere solo le note a piè di pagina del documento.
-
Aprire il documento di Word desiderato, quindi premere ALT+S, O per passare alla "Nota a piè di pagina successiva" nella scheda Riferimenti.
-
Usare la freccia GIÙ per selezionare Nota a piè di pagina successiva o Nota a piè di pagina precedente e quindi premere INVIO. In alternativa, premere ALT+S, O, quindi N per la nota a piè di pagina successiva o ALT+S, O, quindi P per la nota a piè di pagina precedente.
-
Per passare al testo della nota a piè di pagina alla fine della pagina, premere ALT+S, H.
Note:
-
Se il documento contiene sia note a piè di pagina che di chiusura, verrà visualizzata la finestra Mostra note. Usare la freccia SU o GIÙ per scegliere l'area Visualizza nota a piè di pagina o Visualizza nota di chiusura, quindi premere TAB per selezionare il pulsante OK e premere INVIO.
-
Per elencare tutte le note a piè di pagina nel documento, premere JAWSKEY+MAIUSC+F.
-
-
Per iniziare a leggere le note a piè di pagina, premere il tasto SR +R.
-
Premere ALT+S, H per tornare al numero di riferimento corrente per la nota a piè di pagina nel corpo del testo del documento.
Leggere una nota di chiusura
Durante la lettura o lo spostamento nel documento, i rimandi alle note di chiusura vengono letti automaticamente insieme al testo. È possibile spostarsi rapidamente e leggere solo le note di chiusura del documento.
-
Aprire il documento di Word desiderato, quindi premere ALT+S, O per passare alla "Nota a piè di pagina successiva" nella scheda Riferimenti.
-
Usare la freccia GIÙ per selezionare Nota di chiusura successiva o Nota di chiusura precedente e quindi premere INVIO. In alternativa, premere ALT+S, O, quindi X per il segno di rimando della nota di chiusura successivo o ALT+S, O, quindi V per il segno di rimando precedente per la nota di chiusura.
-
Premere ALT+S, H per passare al testo della nota di chiusura alla fine della pagina.
Note:
-
Se il documento contiene note a piè di pagina e di chiusura, verrà visualizzata la finestra Mostra note . Usare la freccia SU o GIÙ per scegliere l'area Visualizza nota a piè di pagina o Visualizza nota di chiusura, quindi premere TAB per selezionare il pulsante OK e premere INVIO.
-
Per elencare tutte le note di chiusura nel documento, premere ALT+jawskey+MAIUSC+E.
-
-
Per iniziare a leggere le note di chiusura, premere il tasto SR +R.
-
Premere ALT+S, H per tornare al numero di riferimento corrente per la nota di chiusura nel corpo del testo del documento.
Passare a una nota a piè di pagina o di chiusura
È possibile spostarsi da e verso un riferimento a una nota a piè di pagina o di chiusura durante la lettura di un documento con un'utilità per la lettura dello schermo.
-
Dopo aver aperto un documento con note a piè di pagina o di chiusura, posizionare il cursore su una nota a piè di pagina o di chiusura. Si sente: "Riferimento per la nota a piè di pagina" o "Riferimento per la nota di chiusura".
-
Per passare al testo di riferimento per la nota a piè di pagina alla fine della pagina, premere SR+INS. Si sente il riferimento per la nota a piè di pagina o di chiusura, ad esempio "Nota a piè di pagina 1".
-
Per leggere la nota a piè di pagina o di chiusura, premere il tasto SR +R.
-
Per tornare al segno di nota a piè di pagina o di chiusura originale nel testo del corpo del documento, premere il tasto SR +MAIUSC+INS.
Aggiungere una nota a piè di pagina
Una nota a piè di pagina è uno strumento utile che consente di aggiungere riferimenti o altre informazioni in fondo alla pagina senza interrompere il testo principale.
Ecco come aggiungere una nota a piè di pagina:
-
Premi il tasto WINDOWS e digita "Microsoft Word". Premere INVIO per aprire l'app.
-
Usare TAB per passare al documento desiderato e premere INVIO per aprirlo.
-
Posizionare il cursore nel posizione in cui si vuole inserire la nota a piè di pagina.
-
Premere ALT+S per aprire la scheda "Riferimenti". Quindi, usare TAB finché non si sente "Inserisci nota a piè di pagina", quindi premere INVIO. Si sente il numero di riferimento o il segno aggiunto al testo e lo stato attivo si sposta nella parte inferiore della pagina.
-
Scrivere il testo di riferimento per la nota a piè di pagina.In alternativa, premere ALT+S, F o CTRL+ALT+F per inserire rapidamente una nota a piè di pagina.
-
Premere ALT+S, H per tornare al punto di inserimento del segno di rimando per la nota a piè di pagina nel corpo del testo del documento dopo aver completato la modifica del testo di riferimento.
Aggiungere una nota di chiusura
Una nota di chiusura è uno strumento utile che consente di fornire riferimenti o informazioni aggiuntive alla fine del documento senza interrompere il testo principale.
Ecco come aggiungere una nota di chiusura:
-
Premi il tasto WINDOWS e digita "Microsoft Word". Premere INVIO per aprire l'app.
-
Usare TAB per passare al documento desiderato e premere INVIO per aprirlo.
-
Posizionare il cursore nel punto in cui si vuole inserire la nota di chiusura.
-
Premere ALT+S per aprire la scheda "Riferimenti". Quindi, premere TAB finché non si sente "Inserisci nota di chiusura", quindi premere INVIO. Verrà aggiunto un numero di riferimento o un segno di rimando al testo e lo stato attivo si sposterà alla fine del documento.
-
Scrivere il testo di riferimento per la nota di chiusura alla fine del documento.In alternativa, premere ALT+S, E o CTRL+ALT+D per inserire rapidamente una nota di chiusura.
-
Premere ALT+S, H per tornare al punto di inserimento del segno di rimando della nota di chiusura nel corpo del testo del documento dopo aver completato la modifica del testo di riferimento.
Passare a una nota a piè di pagina o di chiusura specifica
Passare a una nota di chiusura o a una nota a piè di pagina specifica, che consente di semplificare il processo di passaggio direttamente alla nota desiderata nei documenti con più note a piè di pagina o di chiusura.
-
Aprire la Word documento desiderata e premere CTRL+G per aprire la finestra Trova e sostituisci.
-
Usare TAB o MAIUSC+TAB per spostarsi finché non si sente "Vai a quale elenco", quindi usare la freccia SU o GIÙ per selezionare Nota a piè di pagina o Nota di chiusura dall'elenco.
-
Per spostarsi tra tutte le note a piè di pagina o di chiusura disponibili, premere TAB per selezionare il pulsante Avanti , quindi premere INVIO.
-
Per passare a una nota a piè di pagina o di chiusura specifica, premere TAB per selezionare il campo di modifica. Si sentirà "Immettere il numero della nota di chiusura" o "Immettere il numero della nota a piè di pagina". Digitare il numero di riferimento e premere INVIO.
Nota: Dopo aver selezionato una nota a piè di pagina o di chiusura, premere CTRL+PGSU o CTRL+PGGIÙ per spostarsi tra le note a piè di pagina o di chiusura.
Personalizzare le note a piè di pagina e di chiusura
È possibile modificare l'aspetto delle note a piè di pagina e di chiusura nel documento. Ad esempio, è possibile cambiare il formato numerico o la posizione in cui viene visualizzato il testo di riferimento all'interno del documento.
-
Aprire il Word documento da modificare, quindi premere ALT+S per accedere alla scheda Riferimenti.
-
Premere Q per aprire la finestra della nota a piè di pagina e di chiusura. Qui è possibile modificare:
-
Posizione nota a piè di pagina o di chiusura
-
Layout Nota a piè di pagina
-
Formato nota a piè di pagina o di chiusura
Suggerimenti: Per riavviare la numerazione delle note a piè di pagina o di chiusura, è necessario inserire anche un'interruzione di sezione nel documento:
-
Posizionare il cursore nel punto in cui si vuole inserire l'interruzione di sezione.
-
Premere ALT+P, B per aprire il menu Interruzioni.
-
Premere la freccia GIÙ per selezionare il tipo di interruzione di sezione desiderato e premere INVIO per inserirlo.
-
-
Se le modifiche definite vengono applicate all'intero documento o solo alla sezione corrente.
-
-
Per applicare le modifiche a un documento, premere TAB finché non si sente "Pulsante Applica", quindi premere BARRA SPAZIATRICE.
-
Per inserire una nota a piè di pagina o di chiusura nel documento, premere TAB finché non si sente "Pulsante Inserisci", quindi premere BARRA SPAZIATRICE.
Nota: Per modificare l'aspetto delle note a piè di pagina e di chiusura nel documento, è possibile modificare gli stili Testo nota a piè di pagina e Testo nota di chiusura. Per aprire la finestra Stile, passare a una nota a piè di pagina o di chiusura, premere MAIUSC+F10 per aprire il menu di scelta rapida, premere la freccia GIÙ finché non si sente "Stile", quindi premere INVIO.
Convertire tutte le note a piè di pagina o le note di chiusura
Seguire questa procedura per convertire le note a piè di pagina in note di chiusura o viceversa:
-
Aprire il documento Word e premere ALT+S per passare alla scheda Riferimenti.
-
Premere Q per aprire la finestra Nota a piè di pagina e di chiusura.
-
Spostarsi usando TAB finché non si sente "Pulsante Converti", quindi premere BARRA SPAZIATRICE per selezionarlo. Si apre il menu di scelta rapida Converti note.
-
Nel menu Converti note usare i tasti di direzione per scegliere Converti tutte le note a piè di pagina in note di chiusura, Converti tutte le note di chiusura in note a piè di pagina o Scambia note a piè di pagina e di chiusura. Premere TAB per passare a OK, quindi premere BARRA SPAZIATRICE. Il menu si chiude e lo stato attivo torna sulla finestra della nota a piè di pagina e di chiusura.
-
Nella finestra nota a piè di pagina e di chiusura premere TAB per selezionare Inserisci, quindi premere BARRA SPAZIATRICE.
Eliminare le note a piè di pagina o le note di chiusura
Per eliminare una nota a piè di pagina o di chiusura, rimuovere il relativo numero o simbolo dal testo principale. Se si rimuove solo la nota, il numero o il simbolo rimarrà. Rimuovendo il numero o il simbolo, la nota viene eliminata e tutti i riferimenti vengono aggiornati di conseguenza. È sufficiente evidenziare ed eliminare il numero della nota a piè di pagina o di chiusura nel corpo del documento per rimuovere automaticamente la nota corrispondente in fondo alla pagina o alla sua fine.
-
Aprire il documento Word e premere ALT+S per passare alla scheda Riferimenti.
-
Premere O per selezionare note a piè di pagina o di chiusura, quindi usare la freccia SU o GIÙ per spostarsi tra le opzioni.
-
Selezionare la nota a piè di pagina o di chiusura, quindi premere CANC due volte. L'Assistente vocale annuncerà: "Elimina".
In JAWS premere CANC. JAWS pronuncia: "Spazio vuoto selezionato". Quindi premere di nuovo CANC . La nota a piè di pagina o di chiusura ora è rimossa.
Vedere anche
Usare un'utilità per la lettura dello schermo per inserire e modificare il testo in Word
Usare un'utilità per la lettura dello schermo per aggiungere, leggere ed eliminare commenti in Word
Scelte rapide da tastiera in Word
Attività di base in Word con un'utilità per la lettura dello schermo
Configurare il dispositivo per il supporto dell'accessibilità in Microsoft 365
Usare un'utilità per la lettura dello schermo per esplorare e spostarsi in Word
Usare Word per Mac con la tastiera e VoiceOver, l'utilità per la lettura dello schermo predefinita di macOS, per leggere e passare alle note a piè di pagina e alle note di chiusura nei documenti di Word. È anche possibile aggiungere nuove note a piè di pagina e note di chiusura, oltre che modificare, convertire e rimuovere quelle esistenti. In genere, le note a piè di pagina vengono visualizzate nella parte inferiore della pagina e le note di chiusura alla fine del documento o della sezione.
Note:
-
Le nuove funzionalità di Microsoft 365 vengono rilasciate gradualmente per gli abbonati di Microsoft 365, quindi l'app potrebbe non includerle ancora. Per informazioni su come ottenere le nuove funzionalità in modo più rapido, partecipare al programma Office Insider.
-
Questo argomento presuppone l'uso dell'utilità per la lettura dello schermo predefinita di macOS, VoiceOver. Per altre informazioni sull'uso di VoiceOver, passare a Guida utente di VoiceOver.
-
È consigliabile leggere e modificare documenti nella visualizzazione Layout di stampa. VoiceOver potrebbe non funzionare correttamente con le altre modalità di visualizzazione.
In questo argomento
Aggiungere una nota a piè di pagina
Una nota a piè di pagina è uno strumento utile che consente di aggiungere riferimenti o altre informazioni in fondo alla pagina senza interrompere il testo principale.
Ecco come aggiungere una nota a piè di pagina:
-
Nel documento passare al punto in cui si vuole aggiungere una nota a piè di pagina.
-
Premere COMANDO+OPZIONE+F. Si sente "Nota a piè di pagina", seguito dal numero della nota e quindi da "Modifica testo". Lo stato attivo si sposta sulla sezione della nota a piè di pagina.
-
Scrivere il testo della nota a piè di pagina.
Aggiungere una nota di chiusura
Una nota di chiusura è uno strumento utile che consente di fornire riferimenti o informazioni aggiuntive alla fine del documento senza interrompere il testo principale.
Ecco come aggiungere una nota di chiusura:
-
Nel documento passare al punto in cui si vuole aggiungere una nota di chiusura.
-
Premere COMANDO+OPZIONE+E. Si sente "Nota di chiusura", seguito dal numero della nota e quindi da "Modifica testo". Lo stato attivo si sposta sulla sezione della nota di chiusura.
-
Scrivere il testo della nota di chiusura.
Passare a una nota a piè di pagina o di chiusura e leggerla
VoiceOver pronuncia le note a piè di pagina e di chiusura durante la lettura di un documento.
-
Quando VoiceOver pronuncia un numero di nota a piè di pagina o di chiusura, interrompere la modalità di lettura e premere la freccia SINISTRA finché non si sente il numero della nota.
-
Per passare al testo della nota a piè di pagina o di chiusura, tenere premuto CTRL+OPZIONE+MAIUSC e premere barra spaziatrice due volte rapidamente.
VoiceOver legge il testo della nota. Se VoiceOver non inizia a leggere automaticamente il testo della nota, premere CTRL+OPZIONE+A.
Passare a una nota a piè di pagina o di chiusura specifica
Per passare a una nota di chiusura o a una nota a piè di pagina specifica, usare la finestra di dialogo Vai a, che consente di semplificare il processo di passaggio direttamente alla nota desiderata nei documenti con più note a piè di pagina o di chiusura.
-
Aprire la Word documento desiderata e premere CTRL+H per aprire la finestra Trova e sostituisci.
-
Usare TAB o MAIUSC+TAB per spostarsi finché non si sente "Voce di menu Impostazioni", quindi usare la freccia SU o GIÙ per selezionare il menu Ricerca avanzata & Sostituisci dall'elenco.
-
Nella finestra di dialogo Trova e sostituisci premere MAIUSC+TAB per spostare lo stato attivo sul pulsante Trova, quindi usare la freccia DESTRA per selezionare il pulsante Vai a e premere INVIO.
-
Nell'elenco a discesa Vai a usare la freccia GIÙ per selezionare Nota a piè di pagina o Nota di chiusura e quindi premere INVIO.
-
Per spostarsi tra tutte le note a piè di pagina o di chiusura disponibili, premere TAB per selezionare il pulsante Avanti , quindi premere INVIO.
-
Per passare a una nota a piè di pagina o di chiusura specifica, premere TAB per selezionare il campo di modifica. Si sentirà "Immettere il numero della nota di chiusura" o "Immettere il numero della nota a piè di pagina". Digitare il numero di riferimento e premere INVIO.
Nota: Dopo aver selezionato una nota a piè di pagina o di chiusura, premere CTRL+PGSU o CTRL+PGGIÙ per spostarsi tra le note a piè di pagina o di chiusura.
Convertire tutte le note a piè di pagina o le note di chiusura
È possibile convertire le note a piè di pagina in note di chiusura e viceversa.
-
Premere CTRL+OPZIONE+M. Si sente: "Barra dei menu, Apple".
-
Premere CTRL+OPZIONE+freccia DESTRA finché non si sente "Inserisci", quindi premere CTRL+OPZIONE+BARRA SPAZIATRICE.
-
Premere la freccia GIÙ finché non si sente "Nota a piè di pagina, puntini di sospensione", quindi premere CTRL+OPZIONE+BARRA SPAZIATRICE. Si sente: "Nota a piè di pagina e di chiusura, Posizione".
-
Premere TAB finché non si sente "Pulsante Converti", quindi premere CTRL+OPZIONE+BARRA SPAZIATRICE. Si sente: "Converti note, finestra di dialogo".
-
Premere CTRL+OPZIONE+freccia DESTRA finché non si sente l'opzione desiderata.
-
Premere TAB finché non si sente "Pulsante OK", quindi premere CTRL+OPZIONE+BARRA SPAZIATRICE.
Eliminare una nota a piè di pagina o di chiusura
Per eliminare una nota a piè di pagina o di chiusura, rimuovere il relativo numero o simbolo dal testo principale. Se si rimuove solo la nota, il numero o il simbolo rimarrà. Rimuovendo il numero o il simbolo, la nota viene eliminata e tutti i riferimenti vengono aggiornati di conseguenza. È sufficiente evidenziare ed eliminare il numero della nota a piè di pagina o di chiusura nel corpo del documento per rimuovere automaticamente la nota corrispondente in fondo alla pagina o alla sua fine.
-
Nel corpo del testo passare alla nota a piè di pagina o di chiusura da eliminare.
-
Premere BACKSPACE finché non si sente: "Nota a piè di pagina" o "Nota di chiusura, selezione eliminata". Vengono eliminati sia l'indicatore di nota nel corpo del testo che il testo della nota.
Vedere anche
Usare un'utilità per la lettura dello schermo per inserire e modificare il testo in Word
Usare un'utilità per la lettura dello schermo per controllare l'ortografia e la grammatica in Word
Scelte rapide da tastiera in Word
Attività di base in Word con un'utilità per la lettura dello schermo
Configurare il dispositivo per il supporto dell'accessibilità in Microsoft 365
Usare un'utilità per la lettura dello schermo per esplorare e spostarsi in Word
Usare Word per iOS con VoiceOver, l'utilità per la lettura dello schermo predefinita di iOS, per leggere e passare alle note a piè di pagina e alle note di chiusura nei documenti di Word. È anche possibile aggiungere nuove note a piè di pagina e di chiusura oppure rimuovere quelle esistenti. In genere le note a piè di pagina vengono visualizzate in fondo alla pagina e le note di chiusura alla fine del documento o della sezione.
Note:
-
Le nuove funzionalità di Microsoft 365 vengono rilasciate gradualmente per gli abbonati di Microsoft 365, quindi l'app potrebbe non includerle ancora. Per informazioni su come ottenere le nuove funzionalità in modo più rapido, partecipare al programma Office Insider.
-
Per informazioni sulle funzionalità di tocco in Word per iOS, vedere Guida ai gesti di Word per iPhone.
-
Questo argomento presuppone l'uso dell'utilità per la lettura dello schermo predefinita di iOS, VoiceOver. Per altre informazioni sull'uso di VoiceOver, visitare la pagina Accessibilità di Apple.
-
È consigliabile leggere e modificare documenti nella visualizzazione Layout di stampa. VoiceOver potrebbe non funzionare correttamente con le altre modalità di visualizzazione.
In questo argomento
Aggiungere una nota a piè di pagina
-
Nel documento passare al punto in cui si vuole aggiungere una nota a piè di pagina e quindi effettuare un doppio tocco sullo schermo.
-
Scorrere rapidamente verso sinistra o destra finché non si sente "Mostra barra multifunzione", quindi effettuare un doppio tocco sullo schermo. Si sente la scheda attualmente selezionata, ad esempio "Home, scheda".
-
Effettuare un doppio tocco sullo schermo. Il menu della scheda si espande.
-
Scorrere rapidamente verso sinistra o destra finché non si sente "Inserisci, scheda", quindi effettuare un doppio tocco sullo schermo.
-
Scorrere rapidamente verso destra finché non si sente "Inserisci nota a piè di pagina, pulsante", quindi effettuare un doppio tocco sullo schermo. VoiceOver pronuncia il numero della nota a piè di pagina e lo stato attivo si sposta sul campo di testo della nota a piè di pagina nel corpo del documento.
-
Scorrere con un dito lungo il lato destro dello schermo finché non si sente "Nascondi barra multifunzione, pulsante", quindi effettuare un doppio tocco sullo schermo. La tastiera su schermo viene visualizzata nella parte inferiore dello schermo.
-
Usare la tastiera su schermo per digitare il testo della nota a piè di pagina.
Aggiungere una nota di chiusura
-
Nel documento passare al punto in cui si vuole aggiungere una nota di chiusura e quindi effettuare un doppio tocco sullo schermo.
-
Scorrere rapidamente verso sinistra o destra finché non si sente "Mostra barra multifunzione", quindi effettuare un doppio tocco sullo schermo. Si sente la scheda attualmente selezionata, ad esempio "Home, scheda".
-
Effettuare un doppio tocco sullo schermo. Il menu della scheda si espande.
-
Scorrere rapidamente verso sinistra o destra finché non si sente "Inserisci, scheda", quindi effettuare un doppio tocco sullo schermo.
-
Scorrere rapidamente verso destra finché non si sente "Inserisci nota di chiusura, pulsante", quindi effettuare un doppio tocco sullo schermo. VoiceOver pronuncia il numero della nota di chiusura e lo stato attivo si sposta sul campo di testo della nota di chiusura nel corpo del documento.
-
Scorrere con un dito lungo il lato destro dello schermo finché non si sente "Nascondi barra multifunzione, pulsante", quindi effettuare un doppio tocco sullo schermo. La tastiera su schermo viene visualizzata nella parte inferiore dello schermo.
-
Usare la tastiera su schermo per digitare il testo della nota di chiusura.
Passare a una nota a piè di pagina o di chiusura e leggerla
-
Nel corpo del documento scorrere rapidamente verso destra finché VoiceOver non pronuncia una nota a piè di pagina o di chiusura. Si sente, ad esempio, "Rimando nota a piè di pagina", seguito dal numero della nota a piè di pagina.
-
Effettuare un doppio tocco sullo schermo. Lo stato attivo si sposta sul campo di testo della nota a piè di pagina o di chiusura e VoiceOver legge la nota.
Eliminare una nota a piè di pagina o di chiusura
-
Nel corpo del documento scorrere rapidamente verso destra finché VoiceOver non pronuncia una nota a piè di pagina o di chiusura. Si sente, ad esempio, "Rimando nota a piè di pagina", seguito dal numero della nota a piè di pagina.
-
Effettuare un doppio tocco sullo schermo. Lo stato attivo si sposta sul campo di testo nota a piè di pagina o di chiusura.
-
Usare la tastiera su schermo per eliminare il testo dal campo della nota a piè di pagina o di chiusura.
Vedere anche
Usare un'utilità per la lettura dello schermo per inserire e modificare il testo in Word
Usare un'utilità per la lettura dello schermo per controllare l'ortografia e la grammatica in Word
Attività di base in Word con un'utilità per la lettura dello schermo
Configurare il dispositivo per il supporto dell'accessibilità in Microsoft 365
Usare un'utilità per la lettura dello schermo per esplorare e spostarsi in Word
Usare Word per Android con TalkBack, l'utilità per la lettura dello schermo predefinita di Android, per leggere e passare alle note a piè di pagina e alle note di chiusura nei documenti di Word. È anche possibile aggiungere nuove note a piè di pagina e di chiusura, nonché formattare e rimuovere quelle esistenti. In genere le note a piè di pagina vengono visualizzate in fondo alla pagina e le note di chiusura alla fine del documento o della sezione.
Note:
-
Le nuove funzionalità di Microsoft 365 vengono rilasciate gradualmente per gli abbonati di Microsoft 365, quindi l'app potrebbe non includerle ancora. Per informazioni su come ottenere le nuove funzionalità in modo più rapido, partecipare al programma Office Insider.
-
Per informazioni sulle funzionalità di tocco in Word per Android, vedere Guida ai gesti di Word per Android.
-
Questo argomento presuppone l'uso dell'utilità per la lettura dello schermo predefinita di Android, TalkBack. Per altre informazioni sull'uso di TalkBack, vedere la pagina sull'accessibilità di Android.
In questo argomento
Aggiungere una nota a piè di pagina
-
Nel documento passare al punto in cui si vuole aggiungere una nota a piè di pagina e quindi effettuare un doppio tocco sullo schermo.
-
Scorrere rapidamente verso sinistra o destra finché non si sente "Non selezionato, Altre opzioni, opzione" e quindi effettuare un doppio tocco sullo schermo. Si sente "Menu della scheda", seguito dalla scheda attualmente selezionata, ad esempio "Home, selezionato".
-
Effettuare un doppio tocco sullo schermo. Si apre il menu della scheda.
-
Scorrere rapidamente verso sinistra o destra finché non si sente "Scheda Inserisci", quindi effettuare un doppio tocco sullo schermo.
-
Scorrere rapidamente verso destra finché non si sente "Pulsante Nota a piè di pagina", quindi effettuare un doppio tocco sullo schermo. Lo stato attivo si sposta sul campo di testo della nota a piè di pagina e la tastiera su schermo viene visualizzata nella parte inferiore dello schermo.
-
Usare la tastiera su schermo per digitare il testo della nota a piè di pagina.
Aggiungere una nota di chiusura
-
Nel documento passare al punto in cui si vuole aggiungere una nota di chiusura e quindi effettuare un doppio tocco sullo schermo.
-
Scorrere rapidamente verso sinistra o destra finché non si sente "Non selezionato, Altre opzioni, opzione" e quindi effettuare un doppio tocco sullo schermo. Si sente "Menu della scheda", seguito dalla scheda attualmente selezionata, ad esempio "Home, selezionato".
-
Effettuare un doppio tocco sullo schermo. Si apre il menu della scheda.
-
Scorrere rapidamente verso sinistra o destra finché non si sente "Scheda Inserisci", quindi effettuare un doppio tocco sullo schermo.
-
Scorrere rapidamente verso destra finché non si sente "Pulsante Nota di chiusura", quindi effettuare un doppio tocco sullo schermo. Lo stato attivo si sposta sul campo di testo della nota di chiusura e la tastiera su schermo viene visualizzata nella parte inferiore dello schermo.
-
Usare la tastiera su schermo per digitare il testo della nota di chiusura.
Passare a una nota a piè di pagina o di chiusura e leggerla
-
TalkBack pronuncia le note a piè di pagina e di chiusura durante la lettura di un documento. Si sente, ad esempio, "Rimando nota a piè di pagina", seguito dal numero della nota. Per passare al testo della nota a piè di pagina o di chiusura, effettuare un doppio tocco sullo schermo.
TalkBack legge automaticamente la nota.
Eliminare una nota a piè di pagina o di chiusura
-
Passare al segno di rimando della nota a piè di pagina o di chiusura da eliminare.
-
Per aprire il menu di scelta rapida locale, scorrere rapidamente verso l'alto e poi verso destra. Si sente: "Avviso, menu di scelta rapida locale".
-
Scorrere rapidamente verso destra finché non si sente "Azioni", quindi effettuare un doppio tocco sullo schermo. Si sente: "Avviso, azioni".
-
Scorrere rapidamente verso destra finché non si sente "Menu di scelta rapida Avvia", quindi effettuare un doppio tocco sullo schermo.
-
Scorrere rapidamente verso sinistra o destra finché non si sente "Pulsante Taglia", quindi effettuare un doppio tocco sullo schermo. Il riferimento per la nota a piè di pagina o di chiusura e il testo della nota vengono rimossi.
Vedere anche
Usare un'utilità per la lettura dello schermo per inserire e modificare il testo in Word
Usare un'utilità per la lettura dello schermo per controllare l'ortografia e la grammatica in Word
Configurare il dispositivo per il supporto dell'accessibilità in Microsoft 365
Attività di base in Word con un'utilità per la lettura dello schermo
Usare un'utilità per la lettura dello schermo per esplorare e spostarsi in Word
Usare Word per il Web con la tastiera e un'utilità per la lettura dello schermo per leggere e passare alle note a piè di pagina e alle note di chiusura nei documenti Word. È stato testato con l'Assistente vocale in Microsoft Edge e JAWS e NVDA in Chrome, ma potrebbe funzionare con altre utilità per la lettura dello schermo e Web browser, purché seguano gli standard e le tecniche di accessibilità comuni. Si apprende come aggiungere nuove note a piè di pagina e di chiusura, nonché formattare e rimuovere quelle esistenti. In genere le note a piè di pagina vengono visualizzate in fondo alla pagina e le note di chiusura alla fine del documento o della sezione.
Note:
-
Le nuove funzionalità di Microsoft 365 vengono rilasciate gradualmente per gli abbonati di Microsoft 365, quindi l'app potrebbe non includerle ancora. Per informazioni su come ottenere le nuove funzionalità in modo più rapido, partecipare al programma Office Insider.
-
Per altre informazioni sulle utilità per la lettura dello schermo, vedere Come funzionano le utilità per la lettura dello schermo con Microsoft 365.
-
Per Word per il Web, è consigliabile usare il Web browser Microsoft Edge. Word per il Web viene eseguito nel Web browser, quindi le scelte rapide da tastiera sono diverse da quelle dell'applicazione desktop. Per entrare e uscire dai comandi, ad esempio, si usa CTRL+F6 invece di F6. Inoltre, le scelte rapide da tastiera comuni come F1 (Guida) e CTRL+O (Apri) sono valide per il Web browser, non per Word per il Web.
In questo argomento
Passare a una nota a piè di pagina o di chiusura
L'utilità per la lettura dello schermo pronuncia le note a piè di pagina e di chiusura durante la lettura di un documento.
-
Quando l'utilità per la lettura dello schermo pronuncia un numero di nota a piè di pagina o di chiusura, interrompere la modalità di lettura e premere la freccia SINISTRA finché non si sente il numero della nota, seguito da "Gruppo, nota a piè di pagina" o "Gruppo, nota di chiusura" e quindi di nuovo il numero della nota.
-
Per passare al riquadro della nota a piè di pagina o di chiusura, premere CTRL+F8.
Aggiungere una nota a piè di pagina
Una nota a piè di pagina è uno strumento utile che consente di aggiungere riferimenti o altre informazioni in fondo alla pagina senza interrompere il testo principale.
Ecco come aggiungere una nota a piè di pagina:
-
Nel documento passare al punto in cui si vuole aggiungere una nota a piè di pagina.
-
Premere ALT+tasto WINDOWS, S, RF. Si sente: "Modifica nota a piè di pagina".
-
Digitare il testo della nota a piè di pagina.
-
Per uscire dal riquadro della nota a piè di pagina, premere ESC.
Aggiungere una nota di chiusura
Una nota di chiusura è uno strumento utile che consente di fornire riferimenti o informazioni aggiuntive alla fine del documento senza interrompere il testo principale.
Ecco come aggiungere una nota di chiusura:
-
Nel documento passare al punto in cui si vuole aggiungere una nota di chiusura.
-
Premere ALT+tasto WINDOWS, S, RE. Si sente: "Modifica nota di chiusura".
-
Digitare il testo della nota di chiusura.
-
Per uscire dal riquadro della nota di chiusura, premere ESC.
Formattare le note a piè di pagina
È possibile modificare il tipo e le dimensioni del carattere e il rientro delle note a piè di pagina. Le modifiche possono essere applicate a una o a tutte le note a piè di pagina.
-
Nel documento premere ALT+tasto WINDOWS+S, S, F. Si sente: "Modifica nota a piè di pagina".
-
Premere il tasto SR +freccia DESTRA finché non si sente "Formato note a piè di pagina, pulsante", quindi premere INVIO. Si sente: "Finestra di dialogo, Opzioni formato". Lo stato attivo è sul menu Tipo di carattere.
-
Per cambiare il tipo di carattere, premere ALT+freccia GIÙ . Il menu Tipo di carattere si espande. Premere la freccia GIÙ finché non si sente il tipo di carattere desiderato, quindi premere INVIO.
-
Per modificare le dimensioni del carattere, premere TAB finché non si sente "Dimensioni carattere", quindi premere ALT+freccia GIÙ . Premere la freccia GIÙ finché non si sentono le dimensioni del carattere desiderate, quindi premere INVIO.
-
Per modificare il rientro, premere TAB finché non si sente l'opzione di rientro desiderata. Si sente anche se l'opzione è attivata o disattivata. Per selezionare, premere INVIO.
-
Eseguire una delle operazioni seguenti:
-
Per applicare le modifiche solo alla nota a piè di pagina corrente, premere TAB finché non si sente "Pulsante Applica", quindi premere INVIO.
-
Per applicare le modifiche a tutte le note a piè di pagina, premere TAB finché non si sente "Applica a tutte, pulsante", quindi premere INVIO.
-
-
Per tornare al corpo del testo, premere ESC.
Formattare le note di chiusura
È possibile modificare il tipo e le dimensioni del carattere e il rientro delle note di chiusura. Le modifiche possono essere applicate a una o a tutte le note di chiusura.
-
Nel documento premere ALT+tasto WINDOWS+S, S, E. Si sente: "Modifica nota di chiusura".
-
Premere il tasto SR +freccia DESTRA finché non si sente "Formato note di chiusura, pulsante", quindi premere INVIO. Si sente: "Finestra di dialogo, opzioni di formato". Lo stato attivo è sul menu Tipo di carattere.
-
Per cambiare il tipo di carattere, premere ALT+freccia GIÙ . Il menu Tipo di carattere si espande. Premere la freccia GIÙ finché non si sente il tipo di carattere desiderato, quindi premere INVIO.
-
Per modificare le dimensioni del carattere, premere TAB finché non si sente "Dimensioni carattere", quindi premere ALT+freccia GIÙ . Premere la freccia GIÙ finché non si sentono le dimensioni del carattere desiderate, quindi premere INVIO.
-
Per modificare il rientro, premere TAB finché non si sente l'opzione di rientro desiderata. Si sente anche se l'opzione è attivata o disattivata. Per selezionare, premere INVIO.
-
Eseguire una delle operazioni seguenti:
-
Per applicare le modifiche solo alle note di chiusura correnti, premere TAB finché non si sente "Pulsante Applica", quindi premere INVIO.
-
Per applicare le modifiche a tutte le note di chiusura, premere TAB finché non si sente "Applica a tutte, pulsante", quindi premere INVIO.
-
-
Per tornare al corpo del testo, premere ESC.
Eliminare una nota a piè di pagina o di chiusura
Per eliminare una nota a piè di pagina o di chiusura, rimuovere il relativo numero o simbolo dal testo principale. Se si rimuove solo la nota, il numero o il simbolo rimarrà. Rimuovendo il numero o il simbolo, la nota viene eliminata e tutti i riferimenti vengono aggiornati di conseguenza. È sufficiente evidenziare ed eliminare il numero della nota a piè di pagina o di chiusura nel corpo del documento per rimuovere automaticamente la nota corrispondente in fondo alla pagina o alla sua fine.
-
Passare alla nota a piè di pagina o di chiusura da eliminare.
-
Premere CTRL+F8 per passare al riquadro della nota a piè di pagina o di chiusura.
-
Eliminare il testo nella nota a piè di pagina o di chiusura.
-
Premere ESC per tornare al numero di riferimento per la nota a piè di pagina o di chiusura nel corpo del testo.
-
Premere MAIUSC+freccia SINISTRA o DESTRA per selezionare il numero di riferimento nel corpo del testo, quindi premere CANC.
Vedere anche
Usare un'utilità per la lettura dello schermo per inserire e modificare il testo in Word
Usare un'utilità per la lettura dello schermo per inserire una foto o un'immagine in Word
Scelte rapide da tastiera in Word
Attività di base in Word con un'utilità per la lettura dello schermo
Usare un'utilità per la lettura dello schermo per esplorare e spostarsi in Word
Supporto tecnico per clienti con disabilità
Microsoft vuole offrire la miglior esperienza possibile a tutti i clienti. Se si hanno disabilità o domande relative all'accessibilità, contattare Microsoft Disability Answer Desk per ottenere assistenza tecnica. Il team di Disability Answer Desk è qualificato nell'uso di molte delle assistive technology più diffuse e può offrire assistenza nel linguaggio dei segni in inglese, spagnolo, francese e americano. Per trovare le informazioni di contatto per la propria area geografica, visitare il sito Microsoft Disability Answer Desk.
Gli utenti di enti pubblici, commerciali o aziendali possono contattare l'Answer Desk per l'accessibilità per le aziende.