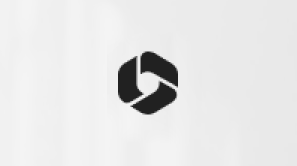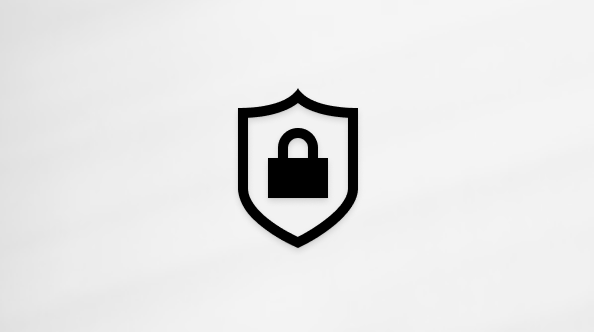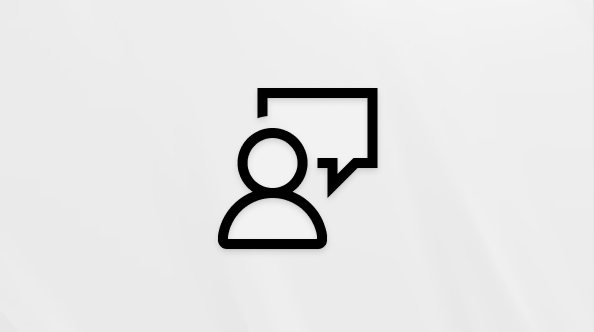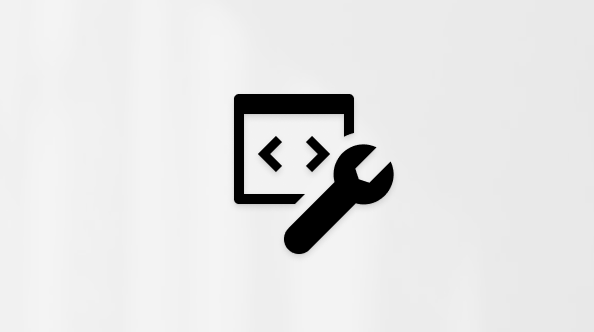Sfruttare al meglio la posta elettronica con Outlook sul Web. La ricerca è stata semplificata per rendere ancora più facile trovare quello che si sta cercando e le nuove funzionalità, ad esempio File e le anteprime degli allegati, consentono di visualizzare le immagini e i file senza uscire dalla posta in arrivo.
Per modificare rapidamente le impostazioni in modo che la posta in arrivo abbia l'aspetto desiderato, vedere Modificare l'aspetto della cassetta postale in Outlook.com e nel nuovo Outlook sul Web.
Per guardare video sulle caratteristiche nuove e aggiornate, vedere Altre informazioni su Outlook sul web.
Novità Outlook sul Web
Quando accedi a Outlook sul Web, passerai direttamente alla posta in arrivo.

|
Descrizione |
Azioni |
|
Messaggio |
Per creare un nuovo messaggio, selezionare Nuovo messaggio. |
|
Elenco cartelle |
L'elenco include le cartelle della cassetta postale. Può anche includerne altre, ad esempio le cartelle preferite e quelle di archivio. Selezionare Espandi Fare clic con il pulsante destro del mouse su una cartella e scegliere Crea nuova sottocartella. Per altre informazioni sulle cartelle disponibili, vedere Usare le cartelle dei messaggi in Outlook sul Web. |
|
Casella di ricerca |
Nella casella Cerca digitare il nome o l'indirizzo di posta elettronica di una persona oppure l’oggetto da cercare, quindi premere Invio o selezionare
|
|
Elenco dei messaggi |
Vengono visualizzati i messaggi della cartella corrente. Potrebbe anche comparire un avviso indicante che un messaggio è da leggere, include un allegato o è contrassegnato. All'inizio dell'elenco dei messaggi è possibile scegliere come visualizzarlo. Selezionare Filtro e scegliere tra le opzioni Tutti, Non letti, Inviati a me, Contrassegnati o Ordina per. Ogni messaggio include anche una barra di formattazione rapida. Per ogni messaggio è possibile decidere di eliminarlo, segnarlo come da leggere, contrassegnarlo o mantenerlo nella parte superiore della cartella. |
|
Riquadro di lettura |
Il riquadro di lettura visualizza il messaggio o la conversazione selezionata. Usare la barra dei comandi sopra il riquadro di lettura per eseguire azioni comuni, come eliminare, archiviare, organizzare, spostare o categorizzare i messaggi.
Selezionare Altro |
Tenere traccia di appuntamenti, riunioni o altri eventi in qualsiasi luogo. Aggiungere, modificare o eliminare eventi utilizzando visualizzazioni giornaliera, settimanale o mensile. Per altre informazioni sull'uso dei calendari in Outlook sul Web, vedere Creare, modificare o eliminare una convocazione di riunione o un appuntamento in Outlook sul Web.
|
Descrizione |
Azioni |
|
Nuovo evento |
Creare un nuovo evento selezionando Nuovo evento. Immettere quindi le informazioni sull'evento. |
|
I miei calendari |
In Calendari, la selezione predefinita I miei calendari apre il calendario nella visualizzazione Mese. È possibile spostarsi in avanti o indietro nei mesi del calendario con le frecce nella parte superiore del calendario. Per aggiungere altri calendari, ad esempio un calendario delle festività, selezionare Individua i calendari nel riquadro a sinistra. Dopo aver aggiunto un nuovo calendario, si può decidere se visualizzarlo selezionando o deselezionando la relativa opzione. Se si decide di rimuovere il calendario creato, fare clic con il pulsante destro del mouse sul calendario e scegliere Rimuovi > Elimina. |
|
Altri calendari |
È possibile visualizzare più di un calendario alla volta, aggiungere altri calendari e selezionare quello da visualizzare e creare nuovi calendari. |
|
Opzioni di visualizzazione |
Scegliere la visualizzazione del calendario: Giorno, Settimana lavorativa, Settimana o Mese. Per tornare alla data odierna, selezionare Oggi sulla sinistra della barra dei comandi sopra il calendario. |
|
Riquadro Calendario |
Selezionare un giorno specifico nel calendario. Tutti gli appuntamenti o gli eventi pianificati per quel giorno verranno elencati in quest'area. È anche possibile selezionare un giorno o una fascia oraria e creare un nuovo appuntamento o un evento. |
Nella pagina Persone è possibile trovare, visualizzare, creare e modificare contatti ed elenchi di contatti. Per altre informazioni sulla gestione dei contatti in Outlook sul Web, vedere Uso dei contatti (Persone) in Outlook sul Web.
|
Descrizione |
Azioni |
|
Casella di ricerca |
Iniziare a digitare nella casella di ricerca per trovare un contatto o un elenco di contatti. |
|
Barra degli strumenti |
Per aggiungere un contatto all'elenco Preferiti, selezionare un contatto nell'elenco e scegliere Aggiungi a Preferiti. Quando si aggiunge un contatto come preferito in Persone, viene visualizzato anche in Preferiti in Posta e viceversa, purché il contatto abbia un indirizzo di posta elettronica. Per importare contatti da altri servizi di posta elettronica, esportare contatti o eliminare i contatti duplicati, selezionare un'opzione nel menu Gestisci. |
|
Contatti personali nel riquadro a sinistra |
Preferiti: mostra i contatti aggiunti come preferiti in Persone o Posta. Tutti i contatti: mostra i contatti da tutte le cartelle. Tutti gli elenchi di contatti: mostra gli elenchi di contatti da tutte le cartelle. Suggeriti: contatti suggeriti, in base ai messaggi inviati o ricevuti da indirizzi non presenti nella cartella Contatti. Contatti in Cartelle: cartella predefinita per i contatti e gli elenchi di contatti. Selezionare Nuova cartella per creare altre cartelle. 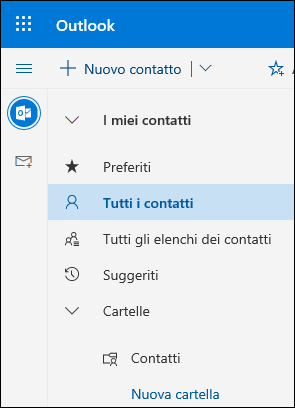 |
|
Contatti o elenchi di contatti |
Mostra i contatti o gli elenchi di contatti a seconda dell'opzione selezionata nel riquadro sinistro. Selezionare un contatto o un elenco di contatti per visualizzare i dettagli nella scheda contatto a destra. Si possono anche selezionare più contatti, ad esempio per inviare un messaggio ai contatti selezionati. Per i contatti, è possibile usare Filtro in alto a destra per selezionare cosa visualizzare nell'elenco e come ordinarli. |
|
Scheda contatto |
Visualizzare o modificare le informazioni sul contatto o elenco di contatti. Contattare qualcuno direttamente selezionando Avvia chat o Invia messaggio. |
Usare To Do per creare, gestire e tenere traccia delle attività da completare. Altre informazioni con l'app Usa To Do per gestire le attività in Outlook.
|
Descrizione |
Azioni |
|
La mia giornata |
La mia giornata mostra i prossimi eventi del calendario e le attività in qualsiasi punto di Outlook, tra cui Posta, Calendario e Persone. |
|
Contenuto dell'elenco Da fare |
È possibile creare un'attività dal campo di input Aggiungi un'attività. Selezionare il campo, digitare il titolo dell'attività e premere INVIO. Con To Do è possibile organizzare rapidamente le attività aggiungendole a La mia giornata, contrassegnandole come importanti o aggiungendole ai nuovi elenchi creati. |
|
Riquadro dettagli attività |
È possibile selezionare un'attività in qualsiasi elenco per visualizzarne i dettagli, in cui è possibile aggiungere altri passaggi, aggiungerla a La mia giornata, aggiungere una data di scadenza o un promemoria, ripeterla, selezionare una categoria, aggiungere un file o aggiungere una nota. |
Ottenere maggiore assistenza con la nuova versione di Outlook sul Web
Posta elettronica: creare o rispondere
Creare, rispondere o inoltrare messaggi di posta elettronica in Outlook sul Web
Creare e aggiungere una firma di posta elettronica in Outlook sul Web
Aggiungere immagini e allegare file ai messaggi di posta elettronica in Outlook
Attivare l'inoltro automatico in Outlook sul Web
Posta elettronica: personalizzare le impostazioni
Posta in arrivo evidenziata per Outlook
Calendario
Impostazioni del calendario in Outlook sul Web
Uso dell'Assistente Pianificazione in Outlook sul Web
Condividere il calendario in Outlook sul Web
Creare, modificare o eliminare una convocazione di riunione o un appuntamento in Outlook sul Web
Importare o sottoscrivere un calendario in Outlook sul Web
Gestire il calendario di un altro utente in Outlook sul Web