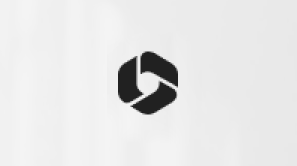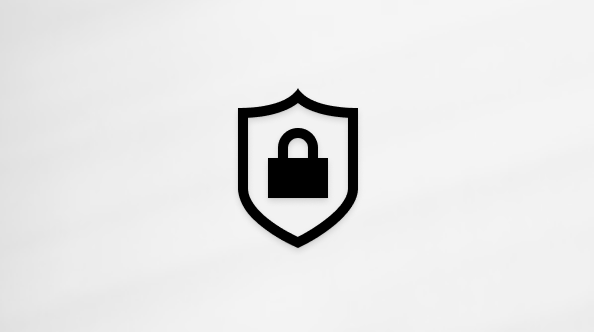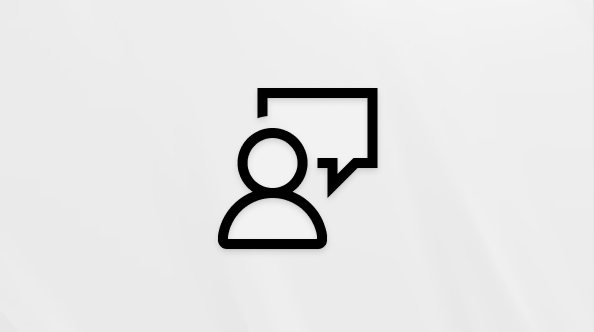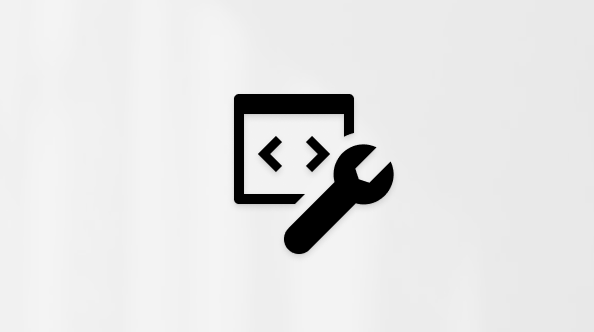Suggerimento: Ottenere altre informazioni su Microsoft Forms, o iniziare subito a creare questionari, quiz o sondaggi. Occorrono più funzionalità avanzate di personalizzazione, tipi di domande ed analisi dei dati? Provare Opinione del cliente per Dynamics 365.
È possibile creare un sondaggio istantaneo in tempo reale in pochi secondi all'interno di un messaggio di posta elettronica. Nel corpo del Outlook messaggio di posta elettronica aggiungere domande e opzioni per una o più risposte. Dopo aver inviato il messaggio, i destinatari votano direttamente tramite posta elettronica o cliccano su un comodo collegamento incluso e votano in una finestra del browser. È quindi possibile controllare rapidamente i risultati del sondaggio nella scheda di voto.
Nota: Per creare un sondaggio in Outlook, l'amministratore deve accedere alla interfaccia di amministrazione di Microsoft 365 e controllare l'opzione Invia un collegamento al modulo e raccogli le risposte in Condivisione esterna. Gli amministratori possono trovare altre informazioni qui.
Con quali versioni di Outlook è possibile creare un sondaggio?
È possibile usare Sondaggio con le versioni seguenti di Outlook.
Creazione di un sondaggio
-
In un nuovo messaggio di posta elettronica passare alla scheda Inserisci e quindi fare clic su Sondaggio.
Nota: Il sondaggio è disponibile anche nella scheda Opzioni > Usa pulsanti di voto > sondaggio.
-
Il riquadro Sondaggio si apre ed è pronto per digitare la prima domanda e due opzioni.
Nota: Se è già stato eseguito l'accesso con l'account aziendale o dell'istituto di istruzione e viene richiesto di eseguire di nuovo l'accesso, potrebbe essere necessario rivolgersi all'amministratore per eliminare questo passaggio di accesso aggiuntivo. Per altre informazioni, rivolgersi all'amministratore.
-
Per aggiungere altre opzioni, fare clic su + Aggiungi opzione.
-
Dopo aver aggiunto le opzioni, è possibile decidere se si vuole che i partecipanti selezionino una sola risposta o più risposte. Se vuoi consentire più risposte, attiva il pulsante Risposte multiple a destra in modo che diventi verde.
Verrà visualizzato un collegamento al sondaggio nel corpo del messaggio e il nome prepopolato nella riga CC. Ora è possibile inviare il sondaggio tramite posta elettronica.
Nota: Se si crittografa un messaggio di Outlook che contiene pulsanti di voto, i destinatari del messaggio non saranno in grado di visualizzarli. Questa funzionalità non è al momento supportata.
Creazione di un sondaggio
-
In un nuovo messaggio di posta elettronica selezionare Altre app > Sondaggio dalla scheda Messaggio o Inserisci .
-
Il riquadro Sondaggio si apre ed è pronto per digitare la prima domanda e due opzioni.
-
Per aggiungere altre opzioni, fare clic su + Aggiungi opzione.
-
Dopo aver aggiunto le opzioni, è possibile decidere se si vuole che i partecipanti selezionino una sola risposta o più risposte. Se vuoi consentire più risposte, attiva il pulsante Risposte multiple a destra in modo che diventi verde.
Verrà visualizzato un collegamento al sondaggio nel corpo del messaggio e il nome prepopolato nella riga CC. Ora è possibile inviare il sondaggio tramite posta elettronica.
Come funziona il voto
I destinatari vedranno il sondaggio nel corpo del messaggio di posta elettronica (detto anche "messaggio su cui è possibile eseguire azioni") o riceveranno un collegamento in un messaggio di posta elettronica che li indirizzerà a votare in un browser.
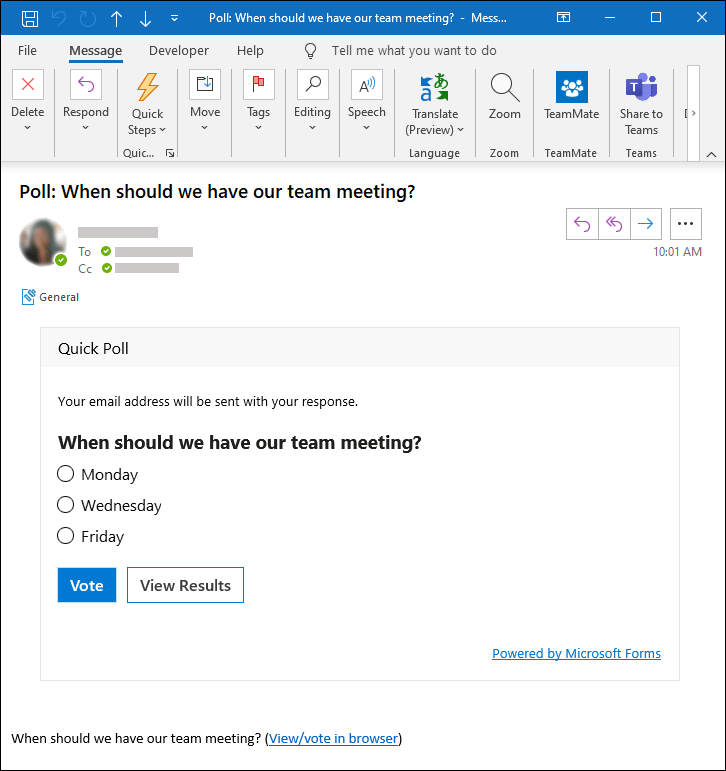
Altre informazioni sulle versioni di Outlook che supportano i messaggi interattivi.
Perché i destinatari non vedono il sondaggio nel messaggio di posta elettronica?
Esistono alcuni motivi per cui i destinatari potrebbero non vedere il sondaggio nel messaggio di posta elettronica e, invece, ricevere un collegamento al sondaggio, che li indirizzerà a votare in un browser.
-
Il sondaggio potrebbe essere troppo lungo (ad esempio, il titolo è troppo lungo o sono presenti troppe opzioni).
-
È stato eseguito l'accesso con l'account aziendale o dell'istituto di istruzione di Microsoft e il sondaggio è stato inviato a persone esterne all'organizzazione.
Controllare i risultati del sondaggio
È possibile visualizzare i risultati aggregati nella scheda di voto nel corpo del messaggio di posta elettronica. Fare clic su Aggiorna per visualizzare i risultati più aggiornati oppure fare clic su Visualizza in Forms per visualizzare le risposte dettagliate su forms.office.com. Analogamente, è possibile fare clic sul collegamento del sondaggio nel corpo del messaggio per tenere traccia di risultati più dettagliati su forms.office.com.
Feedback per Microsoft Forms
L'opinione degli utenti è importante. Per inviare un feedback su Microsoft Forms, nell’angolo in alto a destra del modulo selezionare Altre impostazioni del modulo
Vedere anche
Creare un sondaggio in Outlook per Mac