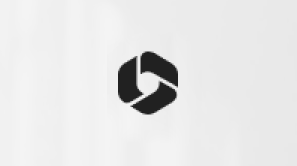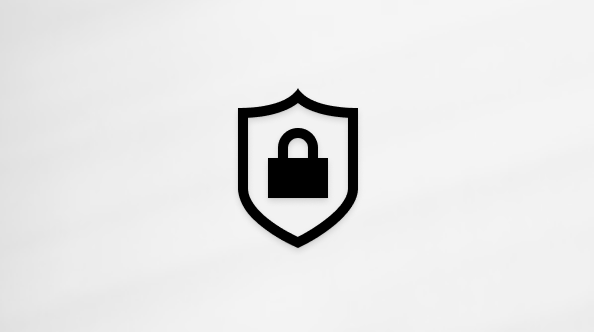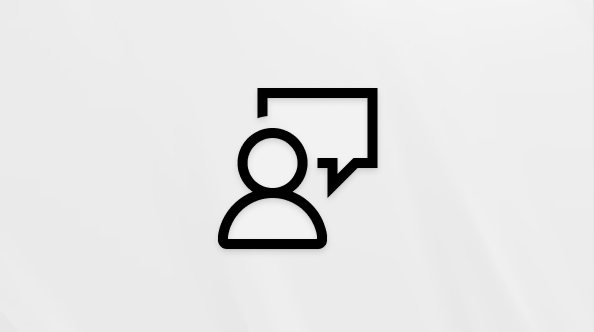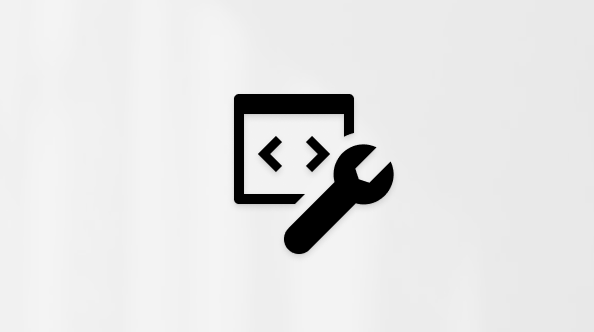Clipchamp consente di registrare video tramite webcam, con o senza registrare contemporaneamente lo schermo.
Se usi l'app desktop Clipchamp in Windows (invece di accedere a Clipchamp in una finestra del browser Chrome o Edge), segui i passaggi seguenti per abilitare, disabilitare e modificare le impostazioni della fotocamera e del microfono per le registrazioni della webcam.
-
Per iniziare, accedere al registratore dello schermo e della fotocamera tramite la scheda registra & crea nella barra degli strumenti sul lato sinistro di un progetto di modifica video in Clipchamp. Qui, fai clic sull'opzione di registrazione che vuoi usare, ad esempio la fotocamera.
-
Verrà visualizzata una finestra popup prima di iniziare la registrazione. Fai clic sul pulsante Consenti per consentire a Clipchamp di accedere alla fotocamera & al microfono del computer.
-
Dopo aver consentito l'accesso, la fotocamera e il microfono predefiniti vengono selezionati automaticamente. Puoi modificare i dispositivi predefiniti da 2 menu a discesa sotto la finestra di registrazione se al computer è collegato più di 1 fotocamera o microfono.
-
Fare clic sul pulsante rosso al centro per avviare la registrazione.
Come modificare le autorizzazioni di accesso alla fotocamera e al microfono di Clipchamp
Per modificare le autorizzazioni dopo aver inizialmente consentito l'accesso, come descritto in precedenza, puoi farlo nella voce di Clipchamp nelle app installate delle impostazioni di Windows. Vai a Impostazioni di Windows - App - App installate, cerca Clipchamp quindi fai clic sul pulsante con tre puntini orizzontali per aprire altre opzioni. Fai clic sulle opzioni avanzate.

Qui puoi controllare le autorizzazioni dell'app per l'accesso alla fotocamera e al microfono. Le impostazioni aggiornate avranno effetto dopo la chiusura e la riapertura dell'app Clipchamp Windows.

In Windows 10 puoi scaricare l'app desktop Clipchamp in Microsoft Store.