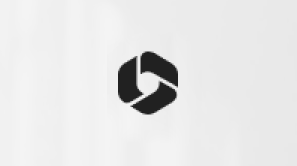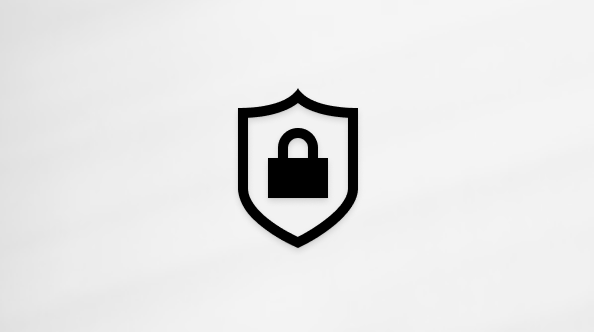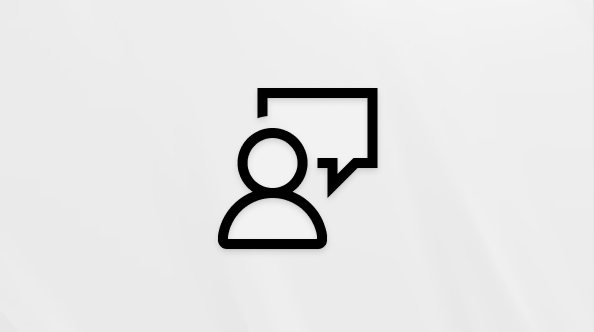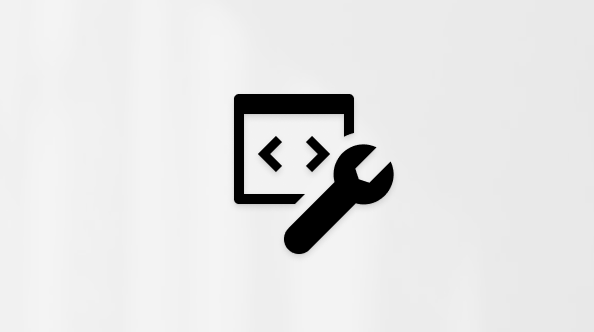Presentare e condividere contenuti
Applies To
Microsoft Teams per l'istruzioneCondividi il tuo schermo durante le riunioni per mostrare presentazioni, app, video e altro ancora.
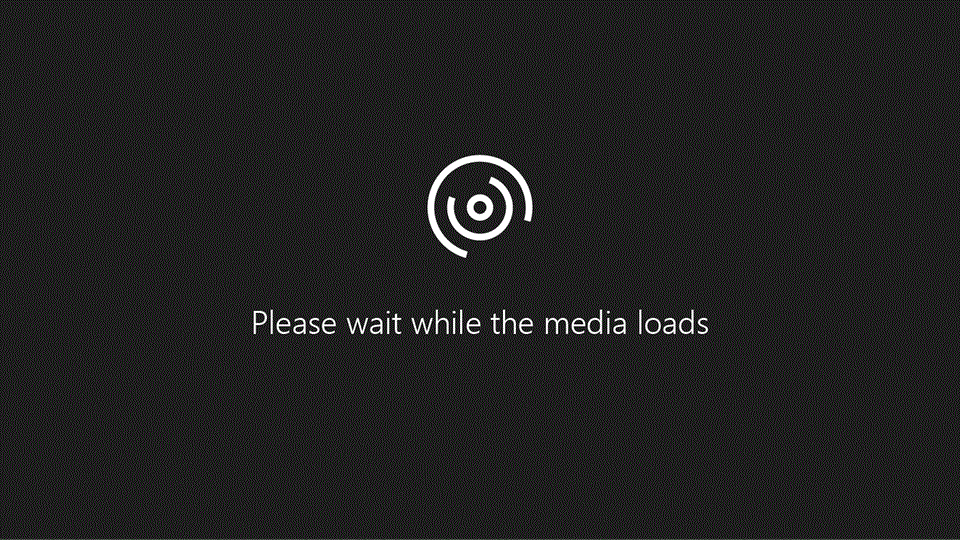
Presentare i file e condividere app
Nella barra degli strumenti della riunione, seleziona Condividere il contenuto 
-
Seleziona Desktop per passare da una finestra all'altro del desktop per condividere il contenuto.
Nota: In tal modo, potrai chiudere tutti gli elementi che non vuoi visualizzare nel computer, nonché le pagine Web che inviano notifiche. È anche buona idea disabilitare le notifiche di sistema per evitare interruzioni.
-
Se devi mostrare solo un elemento, condividi una Finestra.
-
Per visualizzare una presentazione, seleziona PowerPoint. In questo modo gli studenti possono muoversi da soli tra le diapositive. Se vuoi controllare le diapositive, fai clic sull'icona

Suggerimento: Per visualizzare il relatore durante una presentazione, fai clic sul relativo video. È possibile fare clic con il pulsante destro del mouse e selezionare Pin per mantenere l'attenzione su specifici feed video durante la riunione.
-
Seleziona Whiteboard per aprire l'app e collaborare con gli studenti in un'area di lavoro.
Suggerimento: Puoi disattivare l'accesso agli studenti e usare Whiteboard per fare una presentazione in modalità di sola lettura. Condividi l'app Whiteboard > menu Impostazioni > disattiva l'opzione Gli altri partecipanti possono modificare.
-
Dopo aver presentato tutti i file o le app, fare clic su Interrompi presentazione.
Suggerimento: Per condividere l'audio, seleziona Condividi contenuto > attiva l'opzione Includi audio computer > seleziona il tuo Desktop, una finestra o un'app per avviare la condivisione.
Consentire agli studenti di condividere
Quando è il momento di presentare uno studente, imposta il suo ruolo da partecipante a relatore.
-
Seleziona Mostra partecipanti

-
Passa il puntatore del mouse sul nome dello studente che deve condividere.
-
Seleziona Altre opzioni

-
Scegli Imposta come relatore.
-
Al termine della presentazione, è possibile ripristinare il ruolo di partecipante ripetendo i passaggi precedenti e selezionando Imposta come partecipante.
Suggerimento: Se gli studenti stanno presentando con un gruppo, è possibile condividere le mansioni, come la modifica di un file e lo spostamento tra le diapositive. Durante la condivisione, posiziona il cursore sullo schermo per visualizzare la barra degli strumenti di condivisione e scegli di condividere il controllo con i membri del gruppo.
Presentare i file e condividere app
Quando è il turno di fare una presentazione o di condividere il proprio lavoro, l'educatore cambierà il tuo ruolo in presentatore.
Per eseguire una presentazione all'intera classe, selezionare Condividi contenuto 
-
Seleziona Desktop per condividere esattamente ciò che vedi sul desktop.
Suggerimento: In tal modo, potrai chiudere tutti gli elementi che non vuoi visualizzare nel computer, nonché le pagine Web che inviano notifiche. È anche buona idea disabilitare le notifiche di sistema per evitare interruzioni.
-
Se devi mostrare solo un elemento, seleziona una Finestra.
-
Per condividere una presentazione, selezionaPowerPoint. Il pubblico potrà spostarsi tra le diapositive da solo. Se vuoi controllare le diapositive, fai clic sull'icona

Suggerimento: Per vedere il relatore durante una presentazione, selezionare il suo video. È possibile fare clic con il pulsante destro del mouse e selezionare Aggiungi per mantenere lo stato attivo su feed video specifici durante la riunione.
-
Seleziona Whiteboard per aprire l'app e lavorare in un'area di scrittura insieme ai tuoi compagni e compagne di classe.
Suggerimento: Per usare la modalità di sola lettura, condividi l'app Whiteboard > menu Impostazioni > disattiva l'opzione Gli altri partecipanti possono modificare.
-
Dopo aver condiviso tutti i file o le app, fare clic su Interrompi presentazione. L'insegnante imposterà di nuovo il tuo ruolo di partecipante.
Suggerimento: Se presenti insieme a un gruppo, è possibile condividere mansioni come la modifica di un file e lo spostamento tra le diapositive. Durante la condivisione, posiziona il cursore sullo schermo per visualizzare la barra degli strumenti di condivisione e scegli di condividere il controllo con i membri del gruppo.