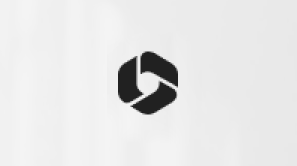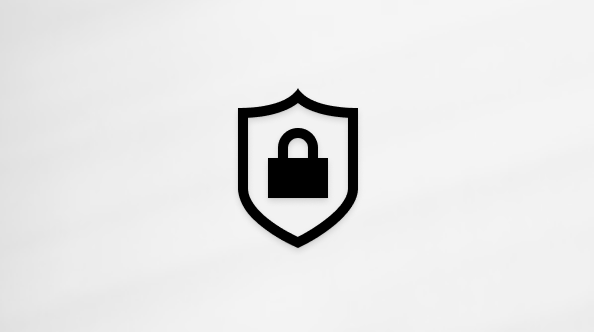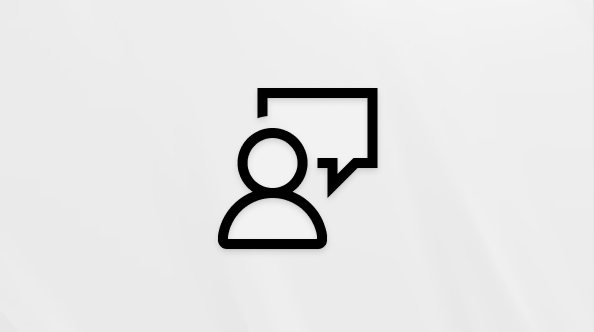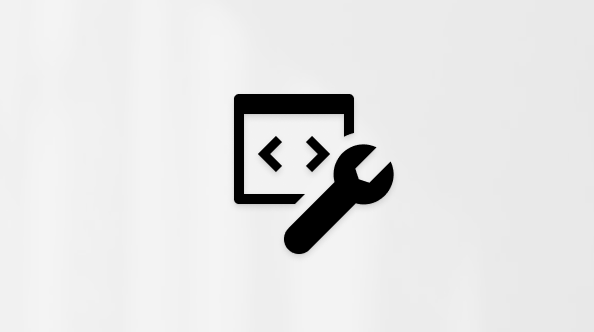Suggerimento: Ottenere altre informazioni su Microsoft Forms, o iniziare subito a creare questionari, quiz o sondaggi. Occorrono più funzionalità avanzate di personalizzazione, tipi di domande ed analisi dei dati? Provare Opinione del cliente per Dynamics 365.
Se è stato creato un sondaggio, un test o un sondaggio, è possibile spostarlo facilmente in un gruppo in modo che tutti i membri del gruppo diventino proprietari del modulo. I coautori di gruppo possono aiutare ad aggiungere contenuto, analizzare le risposte e condividere il modulo con altri utenti.
Nota: Gli amministratori possono trasferire il modulo di un utente che ha lasciato l'organizzazione. Altre informazioni.
-
Vai a Microsoft Forms, accedi con il tuo account Account aziendale o dell'istituto di istruzione di Microsoft 365 o Microsoft personale (Hotmail, Live o Outlook.com).
Nota: È anche possibile accedere a Office.com, cercare le icone di Microsoft 365 a sinistra e quindi selezionare Forms.
-
Scorrere fino alla fine della pagina e selezionare Tutti i miei moduli.

-
Nel modulo da spostare selezionare Altre opzioni nell'angolo in alto a destra del relativo riquadro e quindi scegliere Sposta.

Nota: È possibile spostare il modulo solo se si è il proprietario del modulo. Non è possibile trasferire la proprietà di un modulo condiviso con l'utente.
-
Scegliere il gruppo in cui spostare il modulo e quindi selezionare Sposta.
Nota: A questo scopo, è necessario essere membri del gruppo di destinazione. Il proprietario non rende esplicitamente un utente membro.

Per visualizzare il modulo nel gruppo in cui è stato spostato, selezionare la freccia Indietro nella pagina Moduli personali e quindi scorrere verso il basso fino alla fine della pagina per visualizzare Gruppi personali. Questo elenco mostra tutti i gruppi a cui si appartiene e i moduli di proprietà di tali gruppi.
Selezionare il gruppo per visualizzare il modulo spostato al suo interno.
Domande frequenti
La maschera appena spostata erediterà tutte le caratteristiche di un modulo di gruppo, ad esempio le risposte archiviate nella pagina SharePoint in Microsoft 365 gruppo. Sotto il nome del titolo del modulo verrà creata una nuova cartella di lavoro di Excel nella cartella Documenti della pagina SharePoint in Microsoft 365 e verranno incluse tutte le risposte acquisite in precedenza. Tutte le nuove risposte verranno sincronizzate con la nuova cartella di lavoro di Excel.
Importante: Non spostare la cartella di lavoro di Excel in un'altra posizione. Le nuove risposte in arrivo non verranno sincronizzate con una cartella di lavoro di Excel spostata.
Sì, il collegamento che punta al modulo originale funzionerà ancora dopo lo spostamento del modulo in un gruppo, a condizione che l'account proprietario del modulo originale esista ancora in Azure AD. La risposta di un utente che usa un collegamento precedente (al modulo originale) verrà acquisita nella cartella di lavoro di Excel archiviata nel gruppo SharePoint in Microsoft 365 pagina.
Importante: Se il proprietario del modulo originale viene eliminato definitivamente (30 giorni dopo l'eliminazione soft), il collegamento alla maschera originale non funzionerà più.
Dopo aver spostato il modulo in un gruppo, è possibile aggiungere il modulo come scheda in Microsoft Teams.
-
Nella pagina di configurazione della scheda Forms visualizzata scegliere Aggiungi un modulo esistente.

-
Nel campo Cerca digitare il nome del modulo da aggiungere o selezionare nell'elenco sotto il campo.
-
Nell'elenco a discesa sotto Aggiungi un modulo esistente selezionare Collabora.
-
L'opzione Pubblica nel canale relativo a questa scheda viene selezionata automaticamente in modo da poter condividere immediatamente il nuovo modulo con il team. Se non si vuole condividerlo subito, deselezionare questa opzione.
-
Fare clic su Salva.
Dopo aver spostato il modulo in un gruppo, è necessario modificare un'impostazione in Outlook in modo che tutti i membri del gruppo ricevano notifiche tramite posta elettronica quando arrivano le risposte ai moduli. Altre informazioni.
No. Attualmente un gruppo non può trasferire un modulo a un altro gruppo.
Se viene visualizzato un messaggio di errore, una delle opzioni seguenti potrebbe impedire lo spostamento del modulo in un gruppo:
|
Messaggio di errore |
Spiegazione |
|
Non è possibile accedere a questa pagina Verificare di aver immesso correttamente l'indirizzo di posta elettronica e quindi riprovare. |
L'indirizzo di posta elettronica non è presente o contiene errori di ortografia. |
|
Accesso negato È possibile accedere solo ai propri moduli. |
Non si è un amministratore globale autorizzato a trasferire la proprietà del modulo di un'altra persona. |
Feedback per Microsoft Forms
L'opinione degli utenti è importante. Per inviare un feedback su Microsoft Forms, nell’angolo in alto a destra del modulo selezionare Altre impostazioni del modulo