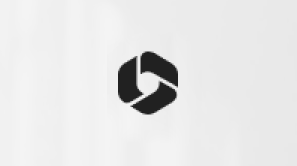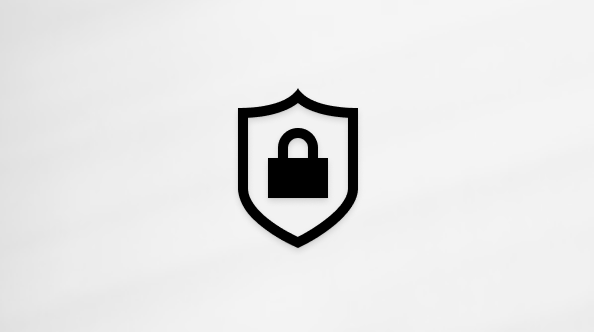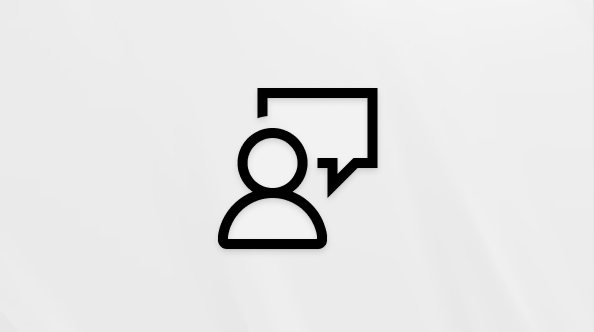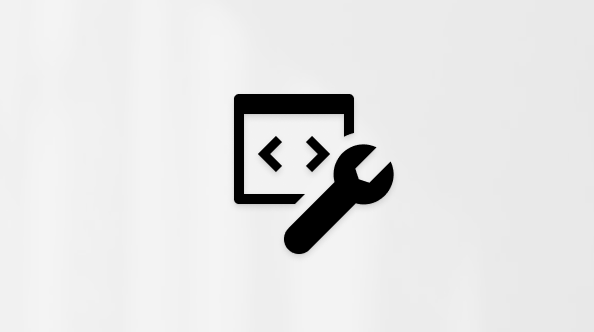Questo articolo è rivolto agli utenti che usano un programma di utilità per la lettura dello schermo, ad esempio Assistente vocale Windows, JAWS o NVDA con strumenti Windows o funzionalità e prodotti Microsoft 365. Questo articolo fa parte del set di contenuti Guida e formazione sull'accessibilità in cui sono disponibili altre informazioni sull'accessibilità le nostre app. Per assistenza generale, visita il Supporto tecnico Microsoft.
Usa la tua tastiera e Assistente vocale, l'utilità per la lettura dello schermo integrata di Windows, per partecipare a una riunione Skype Meeting Broadcast.
Puoi partecipare a una riunione come partecipante o come membro del team dell'evento, a seconda del tipo di partecipante che ti è stato assegnato dall'organizzatore della riunione. Una Skype Meeting Broadcast può essere una riunione anonima o una riunione chiusa. Puoi partecipare a una riunione anonima come partecipante senza effettuare l'accesso. Per partecipare a una riunione chiusa o come membro del team dell'evento è obbligatorio l'accesso.
Quando ricevi un invito a Skype Meeting Broadcast, puoi accettarlo come faresti con qualsiasi altro invito a una riunione, e l'evento verrà aggiunto al tuo calendario.
Note:
-
Le nuove funzionalità di Microsoft 365 vengono rilasciate gradualmente per gli abbonati di Microsoft 365, quindi l'app potrebbe non includerle ancora. Per informazioni su come ottenere le nuove funzionalità in modo più rapido, partecipare al programma Office Insider.
-
Per i tasti di scelta rapida, consulta Tasti di scelta rapida di Skype for Business.
-
Questo argomento presuppone l'uso dell'utilità per la lettura dello schermo predefinita di Windows, Assistente vocale. Per altre informazioni sull'uso dell'Assistente vocale, vedere Guida completa all'Assistente vocale.
-
Questo argomento presuppone l'uso dell'app con un PC. Alcuni percorsi di spostamento e movimenti potrebbero essere diversi su un telefono o un tablet Windows.
In questo argomento
Partecipare a un evento Skype Meeting Broadcast come partecipante
Come partecipante, puoi assistere all'evento online ma non puoi fungere da relatore né intervenire.
Partecipare a una Skype Meeting Broadcast anonima
-
Mentre leggi il messaggio di invito, premi Maiusc+Tab finché non viene enunciato "Partecipa alla riunione, selezionato, collegamento" e quindi premi Invio.
La pagina Skype Meeting Broadcast si apre nel browser predefinito.
-
Premi Tab finché non viene enunciato "Pulsante Partecipa all'evento", quindi premi Invio.
Lo stato attivo passa alla pagina di trasmissione dell'evento.
Partecipare a una Skype Meeting Broadcast chiusa
-
Mentre leggi il messaggio di invito, premi Tab finché non viene enunciato "Partecipa alla riunione, selezionato, collegamento" e quindi premi Invio.
La pagina di accesso a Riunioni Skype si apre nel browser predefinito.
-
Premi Tab finché non viene enunciato il tuo nome utente, quindi premi Invio.
Nota: Se non senti il tuo nome utente, premi il tasto Tab fino a quando non viene enunciato "Usa un altro account, collegamento", quindi premi Invio. Digita il nome utente che desideri usare e premi Invio.
-
Viene enunciato: "Password, modifica". Digita la password e premi Invio.
Lo stato attivo passa alla pagina di trasmissione dell'evento.
Partecipare a un evento Skype Meeting Broadcast come membro del team evento
Come membro del team evento, puoi fungere da relatore o intervenire, e gestire le origini della riunione (PowerPoint, audio e video) e i controlli di trasmissione.
Partecipare a una Skype Meeting Broadcast anonima
-
Mentre leggi il messaggio di invito, premi Tab finché non viene enunciato "Partecipa alla riunione, selezionato, collegamento" e quindi premi Invio.
La pagina Skype Meeting Broadcast si apre nel browser predefinito.
-
Premi Tab finché non viene enunciato "Pulsante Accedi come membro del team evento", quindi premi Invio.
-
Se Skype for Business è già in esecuzione e hai effettuato l'accesso, lo stato attivo passa alla pagina di trasmissione dell'evento in puoi visualizzare e gestire la Skype Meeting Broadcast.
-
Se non hai effettuato l'accesso, si apre la finestra di accesso di Skype for Business. Premi Tab finché no nviene enunciato: "Indirizzo di accesso, modifica". Digita il tuo nome utente e premi Invio. Viene enunciato: "Password, modifica testo". Digita la tua password, quindi premi Invio.
Lo stato attivo passa alla pagina di trasmissione dell'evento.
-
Partecipare a una Skype Meeting Broadcast chiusa
-
Mentre leggi il messaggio di invito, premi Tab finché non viene enunciato "Partecipa alla riunione, selezionato, collegamento" e quindi premi Invio.
La pagina Skype Meeting Broadcast si apre nel browser predefinito.
-
Premi Tab finché non viene enunciato "Pulsante Partecipa all'evento", quindi premi Invio.
-
Se Skype for Business è già in esecuzione e hai effettuato l'accesso, lo stato attivo passa alla pagina di trasmissione dell'evento in puoi visualizzare e gestire la Skype Meeting Broadcast.
-
Se non hai effettuato l'accesso, si apre la finestra di accesso di Skype for Business. Premi Tab finché no nviene enunciato: "Indirizzo di accesso, modifica". Digita il tuo nome utente e premi Invio. Viene enunciato: "Password, modifica testo". Digita la tua password, quindi premi Invio.
Lo stato attivo passa alla pagina di trasmissione dell'evento.
-
Vedi anche
Usare un'utilità per la lettura dello schermo per pianificare una Skype Meeting Broadcast
Tasti di scelta rapida di Skype for Business
Attività di base eseguite con un'utilità per la lettura dello schermo e Skype for Business
Supporto tecnico per clienti con disabilità
Microsoft vuole offrire la miglior esperienza possibile a tutti i clienti. Se si hanno disabilità o domande relative all'accessibilità, contattare Microsoft Disability Answer Desk per ottenere assistenza tecnica. Il team di Disability Answer Desk è qualificato nell'uso di molte delle assistive technology più diffuse e può offrire assistenza nel linguaggio dei segni in inglese, spagnolo, francese e americano. Per trovare le informazioni di contatto per la propria area geografica, visitare il sito Microsoft Disability Answer Desk.
Gli utenti di enti pubblici, commerciali o aziendali possono contattare l'Answer Desk per l'accessibilità per le aziende.