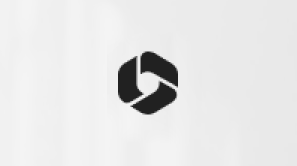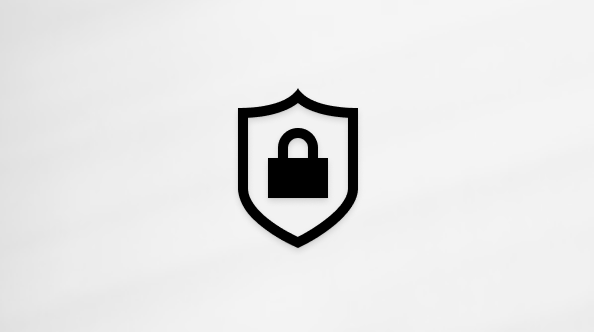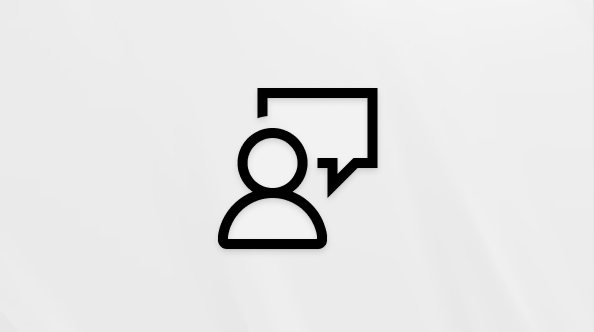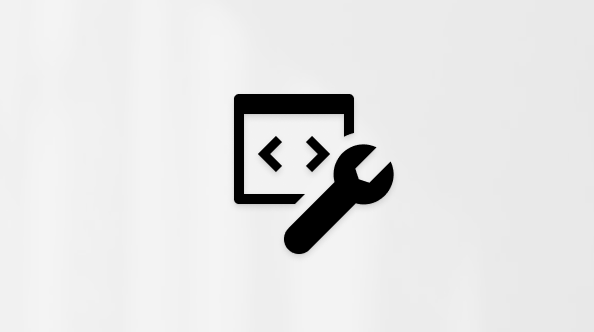Questo articolo è rivolto agli utenti che usano un programma di utilità per la lettura dello schermo, ad esempio Assistente vocale Windows, JAWS o NVDA con strumenti Windows o funzionalità e prodotti Microsoft 365. Questo articolo fa parte del set di contenuti Guida e formazione sull'accessibilità in cui sono disponibili altre informazioni sull'accessibilità le nostre app. Per assistenza generale, visita il Supporto tecnico Microsoft.
Usare Skype for Business con la tastiera e l'Assistente vocale, l'utilità per la lettura dello schermo predefinita di Windows, per effettuare e ricevere chiamate audio. Skype for Business rileva automaticamente i dispositivi, ad esempio le cuffie, un microfono e gli altoparlanti. Prima di effettuare una chiamata, accertati di avere un dispositivo audio collegato al computer. Ti consigliamo anche di verificare che il dispositivo audio funzioni correttamente, per assicurarti che sia tutto a posto.
Note:
-
Le nuove funzionalità di Microsoft 365 vengono rilasciate gradualmente per gli abbonati di Microsoft 365, quindi l'app potrebbe non includerle ancora. Per informazioni su come ottenere le nuove funzionalità in modo più rapido, partecipare al programma Office Insider.
-
Per i tasti di scelta rapida, consulta Tasti di scelta rapida di Skype for Business.
-
Questo argomento presuppone l'uso dell'utilità per la lettura dello schermo predefinita di Windows, Assistente vocale. Per altre informazioni sull'uso dell'Assistente vocale, vedere Guida completa all'Assistente vocale.
-
Questo argomento presuppone l'uso dell'app con un PC. Alcuni percorsi di spostamento e movimenti potrebbero essere diversi su un telefono o un tablet Windows.
In questo argomento
Mantenere il volume audio costante quando si utilizza l'Assistente vocale
Quando l'Assistente vocale è acceso, per impostazione predefinita riduce il volume di altre sorgenti audio. Questo fa sì che il volume audio nelle chiamate e nelle riunioni Skype for Business sia difficile da sentire.
-
Premi il tasto logo Windows. Viene enunciato "Finestra Start. Modifica casella di ricerca". Nella casella di ricerca, digita "assistente vocale". Si apre la lista dei risultati di ricerca.
-
Nell'elenco dei risultati di ricerca, premi il tasto freccia giù fino a sentire "Modifica impostazioni di assistente vocale" quindi premi Invio. Viene enunciato "Finestra delle impostazioni, Attivo, Interruttore Assistente vocale".
-
Nelle impostazioni di Assistente vocale, premi Tab fino a quando non viene enunciato "Attivo, Abbassare il volume delle altre applicazioni quando Assistente vocale è in esecuzione, interruttore".
-
Premi Barra spaziatrice. Viene enunciato "Inattivo, Abbassare il volume delle altre applicazioni quando Assistente vocale è in esecuzione".
Effettuare una chiamata audio
-
Per passare alla scheda Contatti, premi Ctrl+1. Viene enunciato "Input ricerca, modifica, trovare una persona o stanza". Digita il nome del contatto che desideri chiamare. Viene enunciato "Risultati della ricerca, riquadro aggiornato". Premi il tasto freccia giù per passare all'elenco dei risultati di ricerca e scorrerli finché non viene enunciato il nome del contatto corretto.
-
Per mostrare più opzioni per questo contatto, premi Invio. Si apre un menu di opzioni.
-
Nel menu Opzioni, premi Tab finché non viene enunciato "Chiama <contact name>", poi premi Barra spaziatrice.
-
Quando viene enunciato "Chiamata Skype", premi INVIO. Verrà visualizzata la finestra Skype for Business e sentirai uno squillo.
-
Dopo la connessione della chiamata:
-
Per disattivare o riattivare l'audio, premi il tasto logo Windows+F4 o Tab finché non sentirai "Pulsante del microfono" quindi premi Invio.
-
Per mettere la chiamata in attesa, premi CTRL+MAIUSC+H. Viene enunciato "La chiamata è in attesa". Per riprendere la chiamata, premi CTRL+MAIUSC+H o TAB fino a quando non viene enunciato "Pulsante Riprendi chiamata" poi premi INVIO.
-
Per trasferire la chiamata, premi CTRL+MAIUSC+T. Verrà aperta la selezione contatti durante una chiamata peer-to-peer.
Nota: Il trasferimento di chiamata non è disponibile con il piano autonomo Skype for Business di base o con tutte le sottoscrizioni a Microsoft 365.
-
Per visualizzare la tastiera, premi Ctrl+Maiusc+D.
-
Per selezionare più controlli della chiamata (Dispositivi o Volume altoparlante), premi TAB finché non sentirai "Pulsante Controlli chiamata" poi premi INVIO. Premi TAB per selezionare un'opzione, quindi premi INVIO.
-
Per aggiungere il video alla chiamata, premi TAB finché non viene enunciato "Pulsante Video" quindi premi INVIO.
-
Per aggiungere messaggi istantanei alla chiamata, premi TAB finché non viene enunciato "Disattivato, pulsante riquadro Messaggio istantaneo" quindi premi INVIO.
-
Per invitare altri contatti ad unirsi alla chiamata, premi Alt+V o Tab finché non viene enunciato "Pulsante Invita altre persone" quindi premi Invio. Viene visualizzata una nuova finestra con lo stato attivo impostato sul campo di modifica. Digita un nome o usa il tasto freccia giù per selezionare un nome dall'elenco. Premi Tab finché non viene enunciato "Pulsante OK" quindi premi Invio.
-
Per terminare la chiamata, premi TAB finché non viene enunciato "Termina chiamata" quindi premi INVIO oppure premi ALT+Q (funziona solo per chiamate peer-to-peer e non in conferenze telefoniche).
-
Rispondere a una chiamata audio
Quando un contatto ti chiama, verrà visualizzata la finestra di notifica Skype for Business, sentirai uno squillo e verrà enunciato "Avviso: Chiamata Skype for Business in arrivo da <caller name>. Premi Windows.Maiusc+O per accettare, Windows+Esc per rifiutare".
-
Per rispondere alla chiamata, premi WINDOWS+MAIUSC+O.
-
Per rifiutare la chiamata, premi WINDOWS+ESC. In questo modo la chiamata viene ignorata e inoltrata alla segreteria telefonica, se disponibile.
Vedi anche
Scelte rapide da tastiera in Skype for Business
Attività di base eseguite con un'utilità per la lettura dello schermo e Skype for Business
Configurare il dispositivo per l'accessibilità in Microsoft 365
Come esplorare Skype for Business con le funzionalità per l'accessibilità
Utilizzando Skype for Business per Mac con la tastiera e VoiceOver, l'utilità per la lettura dello schermo integrata di Mac OS, potrai effettuare e ricevere chiamate audio. Skype for Business per Mac rileva automaticamente i dispositivi, ad esempio le cuffie, un microfono e gli altoparlanti. Prima di effettuare una chiamata, accertati di avere un dispositivo audio collegato al computer. Ti consigliamo anche di verificare che il dispositivo audio funzioni correttamente, per assicurarti che sia tutto a posto.
Note:
-
Le nuove funzionalità di Microsoft 365 vengono rilasciate gradualmente per gli abbonati di Microsoft 365, quindi l'app potrebbe non includerle ancora. Per informazioni su come ottenere le nuove funzionalità in modo più rapido, partecipare al programma Office Insider.
-
Per i tasti di scelta rapida, consulta Tasti di scelta rapida di Skype for Business.
-
Questo argomento presuppone l'uso dell'utilità per la lettura dello schermo predefinita di macOS, VoiceOver. Per altre informazioni sull'uso di VoiceOver, passare a Guida utente di VoiceOver.
In questo argomento
Effettuare una chiamata audio
-
Avvia Skype for Business e accedi, se necessario. La finestra Skype for Business per Mac si apre nella visualizzazione Contatti. Per selezionare casella Cerca contatti, premi Tab ripetutamente.
-
Nella casella Cerca contatti digita un nome, un indirizzo di messaggistica istantanea o un numero di telefono. Mentre digiti, vengono elencati i risultati della ricerca.
-
Premi il tasto Tab per selezionare l'elenco contatti. Premi il tasto freccia giù finché non viene enunciato il nome della persona da chiamare.
-
Premi Tab finché non viene enunciato "Chiama, pulsante".
-
Per aprire il menu di chiamata Skype for Business, premi Barra spaziatrice. Viene enunciato: "Menu, <numero di voci>".
-
Premi il tasto freccia giù per selezionare Chiamata Skype e premi Ctrl+Opzione+Barra spaziatrice per effettuare la chiamata.
-
Per terminare la chiamata, premi il tasto Tab più volte finché non viene enunciato "Pulsante Termina chiamata". Premi Ctrl+Opzione+Barra spaziatrice per selezionare.
Rispondere a una chiamata audio
Quando qualcuno ti chiama, senti: "chiamata in arrivo". Premere più volte CTRL + opzione + freccia destra finché non si sente "Rispondi". Per selezionare il pulsante, premere CTRL+OPZIONE+BARRA SPAZIATRICE.
Disattivare il microfono
Per disattivare il microfono in una chiamata effettuata o ricevuta, premi Ctrl+Opzione+freccia destra più volte finché non viene enunciato "Disattiva audio". Per selezionare l'opzione, premi Ctrl+Opzione+Barra spaziatrice.
Vedi anche
Scelte rapide da tastiera in Skype for Business
Attività di base eseguite con un'utilità per la lettura dello schermo e Skype for Business
Configurare il dispositivo per l'accessibilità in Microsoft 365
Come esplorare Skype for Business con le funzionalità per l'accessibilità
Usa Skype for Business con la tastiera e VoiceOver, l'utilità per la lettura dello schermo integrata in iOS, per effettuare e ricevere chiamate vocali.
Note:
-
Le nuove funzionalità di Microsoft 365 vengono rilasciate gradualmente per gli abbonati di Microsoft 365, quindi l'app potrebbe non includerle ancora. Per informazioni su come ottenere le nuove funzionalità in modo più rapido, partecipare al programma Office Insider.
-
Questo argomento presuppone l'uso dell'utilità per la lettura dello schermo predefinita di iOS, VoiceOver. Per altre informazioni sull'uso di VoiceOver, visitare la pagina Accessibilità di Apple.
-
Questo argomento presuppone che si usi un iPhone. Alcuni percorsi di spostamento e movimenti potrebbero essere diversi su un iPad.
In questo argomento
Effettuare una chiamata audio
-
Apri Skype for Business e accedi, se necessario. Viene visualizzata la schermata iniziale, che mostra la casella di ricerca dei contatti nell'elenco aziendale, i prossimi appuntamenti e le conversazioni recenti.
Suggerimento: Se non sei uscito da Skype for Business all'ultimo utilizzo, l'app si apre senza chiedere di accedere. Per avere informazioni sull'accesso, consulta Attività di base eseguite con un'utilità per la lettura dello schermo e Skype for Business.
-
Per accedere alla visualizzazione Contatti, scorri verso destra o sinistra finché non viene enunciato "Pulsante Contatti", quindi effettua un doppio tocco sullo schermo. La vista Contatti si apre ed elenca i contatti e gli elenchi di contatti (ad esempio, Preferiti).
Nota: Se vuoi chiamare qualcuno che non è presente nell'elenco Contatti, puoi cercarli nella schermata iniziale utilizzando la casella di ricerca Cerca contatti. Per sapere come cercare un contatto, consulta Cercare un contatto e aprire la scheda contatto. Per sapere come aggiungere qualcuno al tuo elenco Contatti, consulta Usare un'utilità per la lettura dello schermo per aggiungere persone ai contatti in Skype for Business.
-
Per sfogliare i messaggi in visualizzazione Contatti, scorri verso destra o sinistra finché non viene enunciato il nome dell'elenco che contiene il contatto che vuoi chiamare. VoiceOver enuncia i nomi degli elenchi mentre ti sposti. Per aprire un elenco, effettua un doppio tocco sullo schermo.
Nota: L'elenco Preferiti è aperto per impostazione predefinita.
-
Per sfogliare i messaggi in un elenco, scorri verso destra o sinistra finché non viene enunciato il contatto che vuoi chiamare. VoiceOver enuncia i nomi dei contatti e il loro stato mentre ti sposti. Sul contatto che vuoi chiamare, effettua un doppio tocco sullo schermo per aprire la schermata di conversazione.
-
Scorri verso destra finché non viene enunciato "Chiama". Effettua un doppio tocco sullo schermo per avviare la chiamata. Lo stato attivo passa alla schermata della chiamata.
-
Per terminare la chiamata, scorri verso destra finché non viene enunciato "Pulsante Termina chiamata", quindi effettua un doppio tocco sullo schermo. Lo stato attivo passa alla schermata di conversazione e viene enunciato: "Chiamata terminata".
Rispondere a una chiamata audio
Quando ricevi una chiamata da un contatto, viene visualizzata una notifica sullo schermo e viene enunciato il nome del chiamante.
-
Per rispondere alla chiamata, effettua un doppio tocco sullo schermo.
-
Per rifiutare, scorri verso sinistra finché non viene enunciato "Pulsante Rifiuta", quindi effettua un doppio tocco sullo schermo.
Nota: Se il tuo telefono è bloccato quando qualcuno ti chiama, premi il pulsante di risveglio per ignorare la chiamata.
Disattivare il microfono
Per disattivare il microfono in una chiamata effettuata o ricevuta, scorri verso sinistra o destra finché non viene enunciato "Pulsante Audio non disattivato", poi effettua un doppio tocco sullo schermo.
Vedi anche
Attività di base eseguite con un'utilità per la lettura dello schermo e Skype for Business
Configurare il dispositivo per l'accessibilità in Microsoft 365
Come esplorare Skype for Business con le funzionalità per l'accessibilità
Usa Skype for Business per Android con la tastiera e TalkBack, l'utilità per la lettura dello schermo integrata in Android, per effettuare e ricevere chiamate vocali.
Note:
-
Le nuove funzionalità di Microsoft 365 vengono rilasciate gradualmente per gli abbonati di Microsoft 365, quindi l'app potrebbe non includerle ancora. Per informazioni su come ottenere le nuove funzionalità in modo più rapido, partecipare al programma Office Insider.
-
Questo argomento presuppone l'uso dell'utilità per la lettura dello schermo predefinita di Android, TalkBack. Per altre informazioni sull'uso di TalkBack, vedere la pagina sull'accessibilità di Android.
-
Questo argomento presuppone l'uso dell'app con un telefono Android. Alcuni percorsi di spostamento e movimenti potrebbero essere diversi su un tablet Android.
In questo argomento
Effettuare una chiamata
-
Apri Skype for Business per Android e accedi, se necessario. Viene visualizzata la schermata iniziale, che mostra la casella di ricerca dei contatti nell'elenco aziendale, i prossimi appuntamenti e le conversazioni recenti.
Suggerimento: Se non sei uscito da Skype for Business all'ultimo utilizzo, l'app si apre senza chiedere di accedere. Per avere informazioni sull'accesso, consulta Attività di base eseguite con un'utilità per la lettura dello schermo e Skype for Business.
-
Per accedere alla visualizzazione Contatti, scorri verso destra o sinistra finché non viene enunciato "Visualizza contatti e schermata di gestione contatti", quindi effettua un doppio tocco sullo schermo. La vista Contatti si apre ed elenca i contatti e gli elenchi di contatti (ad esempio, Preferiti).
Nota: Se vuoi chiamare qualcuno che non è presente nell'elenco Contatti, puoi cercarli nella schermata iniziale utilizzando la casella di ricerca Cerca nell'elenco aziendale. Per sapere come cercare un contatto e aggiungere qualcuno al tuo elenco Contatti, consulta Usare un'utilità per la lettura dello schermo per aggiungere persone ai contatti in Skype for Business.
-
Per sfogliare i messaggi in visualizzazione Contatti, scorri verso destra o sinistra finché non viene enunciato il nome dell'elenco che contiene il contatto che vuoi chiamare. TalkBack enuncia i nomi degli elenchi mentre ti sposti. Se un elenco è chiuso, viene enunciato "Pulsante compresso" e il nome dell'elenco. Per aprire un elenco, effettua un doppio tocco sullo schermo.
Nota: L'elenco Preferiti è aperto per impostazione predefinita.
-
Per sfogliare i messaggi in un elenco, scorri verso destra o sinistra finché non viene enunciato il contatto che vuoi chiamare. TalkBack enuncia i nomi dei contatti e il loro stato mentre ti sposti. Sul contatto che vuoi chiamare, effettua un doppio tocco sullo schermo per aprire la sua scheda contatto.
-
Scorri verso destra finché non viene enunciato: "Pulsante Chiamata vocale". Effettua un doppio tocco sullo schermo per avviare la chiamata. Lo stato attivo passa alla schermata della chiamata.
-
Per terminare la chiamata, scorri verso destra finché non viene enunciato "Pulsante Termina chiamata", quindi effettua un doppio tocco sullo schermo. Lo stato attivo passa alla schermata di conversazione e viene enunciato: "Chiamata terminata". Per tornare alla schermata iniziale, scorri verso sinistra finché non viene enunciato "Indietro", quindi effettua un doppio tocco sullo schermo.
Rispondere a una chiamata audio
-
Quando ricevi una chiamata da un contatto, viene visualizzata una notifica sullo schermo in Skype for Business e viene enunciato: "Chiamata vocale in arrivo". Scorri verso destra e viene enunciato "Chiamata in arrivo da", seguito dal nome del chiamante.
-
Puoi accettare o rifiutare la chiamata:
-
Per rispondere alla chiamata, scorri più volte verso destra per spostare lo stato attivo sul pulsante Accetta chiamata vocale ed effettua un doppio tocco. La chiamata si connette.
Per terminare la chiamata, scorri velocemente verso destra per portare lo stato attivo sul pulsante Termina chiamata ed effettua un doppio tocco. Viene enunciato "Chiamata terminata".
-
Per rifiutare la chiamata, scorri velocemente verso destra per portare lo stato attivo sul pulsante Ignora ed effettua un doppio tocco. Il nome del chiamante viene aggiunto all'elenco Recenti sulla schermata principale di Skype for Business.
-
Selezionare le opzioni per una chiamata
Quando la chiamata si connette, la schermata di chiamata di Skype for Business per Android presenta i seguenti comandi, dall'alto in basso e da sinistra a destra:
-
Nella parte superiore dello schermo ci sono il pulsante Indietro, le persone che partecipano alla chiamata, la durata della chiamata e il pulsante Chat.
Il pulsante Indietro ti riporta alla schermata precedente. Quando lo stato attivo è sul pulsante, viene enunciato: "Indietro".
Il pulsante Chat apre la finestra di chat per la messaggistica istantanea. Quando lo stato attivo è sul pulsante, viene enunciato: "Pulsante Chat".
-
Nella riga superiore, ci sono i pulsanti Video, Disattiva audio e Audio.
Il pulsante Video attiva il video nella chiamata in modo che il destinatario possa vedere l'utente. Quando lo stato attivo è sul pulsante, viene enunciato: "Non selezionato, Anteprima video disattivata, Selettore".
Disattiva audio attiva o disattiva la trasmissione audio. Puoi ancora sentire l'altra parte, ma questa non può sentire te. Quando l'audio del telefono è disattivato, viene enunciato "Selezionato, Audio disattivato, Selettore". Quando l'audio del telefono non è disattivato (impostazione predefinita), viene enunciato "Non selezionato, Audio riattivato, Selettore".
Audio accende e spegne l'altoparlante. Quando è acceso, viene enunciato "Selezionato, Altoparlante, Selettore". Quando è spento, viene enunciato "Non selezionato, Altoparlante, Selettore".
-
Nella riga centrale, ci sono i pulsanti Aggiungi, Tastiera e Altro.
Il pulsante Aggiungi consente di invitare altre persone a partecipare alla chiamata. Quando lo stato attivo è sul pulsante, viene enunciato: "Aggiungi partecipante, pulsante". Nella schermata che si apre, è possibile cercare persone ed esplorare un elenco di contatti recenti.
Il pulsante Tastiera apre il tastierino numerico, con cui è possibile interagire con un sistema telefonico automatico, inserire un codice o effettuare una selezione di menu, per esempio. Viene enunciato: "Pulsante visualizza tastiera e casella vocale". Se non hai questa opzione, la tua organizzazione potrebbe non offrire caselle vocali per le chiamate Skype for Business per Android. Per tornare alla schermata della chiamata, scorri più volte verso sinistra per spostare lo stato attivo sul pulsante Chiudi ed effettua un doppio tocco. Quando sei sul pulsante, viene enunciato: "Per attivare, effettuare un doppio tocco". Effettuare un doppio tocco sullo schermo.
Pulsante altro apre un menu che contiene le opzioni di trasferimento chiamate e blocca . Quando lo stato attivo si trova sul pulsante altro , si sente: "altre opzioni, pulsante". È possibile trasferire la chiamata a un'altra persona o numero. Mettere la chiamata in attesa sospende la chiamata senza terminarla. Le parti non possono sentirsi mentre la chiamata è in attesa.
-
Nell'area centrale bassa della schermata, si trova il pulsante Termina chiamata.
Suggerimento: Tieni il telefono in posizione verticale per accedere a tutti questi comandi. Sono disponibili meno comandi se tieni il dispositivo in orizzontale.
Per attivare uno di questi comandi, scorri a sinistra o a destra per spostare lo stato attivo sul pulsante desiderato, quindi effettua un doppio tocco sullo schermo.
Vedi anche
Attività di base eseguite con un'utilità per la lettura dello schermo e Skype for Business
Configurare il dispositivo per l'accessibilità in Microsoft 365
Come esplorare Skype for Business con le funzionalità per l'accessibilità
Supporto tecnico per clienti disabili
Microsoft vuole offrire la miglior esperienza possibile a tutti i clienti. Se si hanno disabilità o domande relative all'accessibilità, contattare Microsoft Disability Answer Desk per ottenere assistenza tecnica. Il team di Disability Answer Desk è qualificato nell'uso di molte delle assistive technology più diffuse e può offrire assistenza nel linguaggio dei segni in inglese, spagnolo, francese e americano. Per trovare le informazioni di contatto per la propria area geografica, visitare il sito Microsoft Disability Answer Desk.
Gli utenti di enti pubblici, commerciali o aziendali possono contattare l'Answer Desk per l'accessibilità per le aziende.