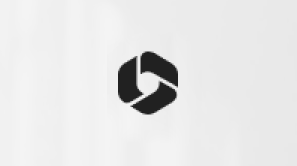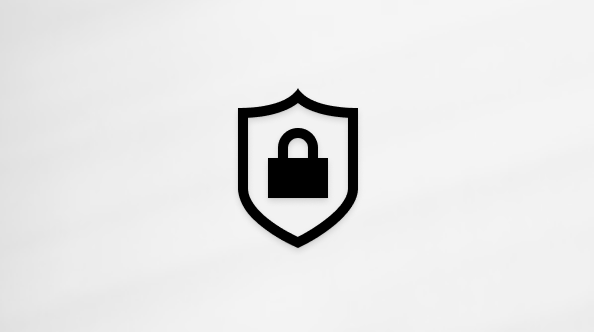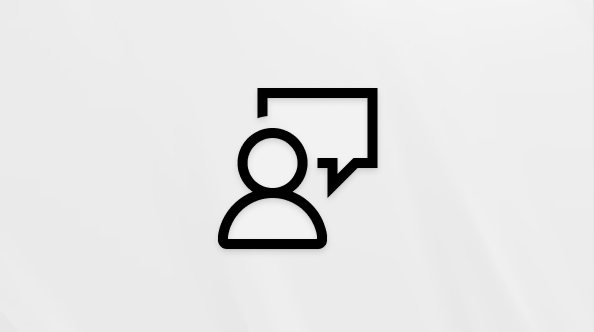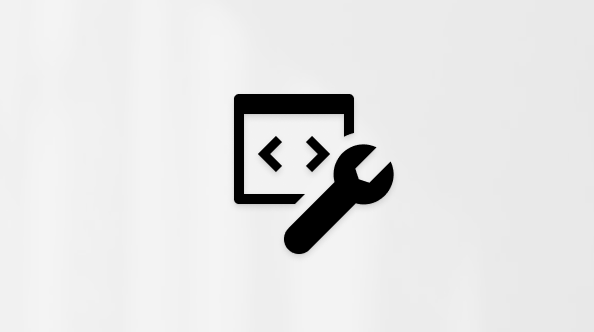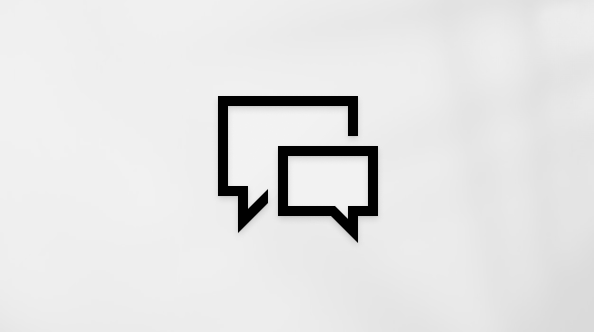Se vuoi semplificare la visualizzazione dello schermo, Windows offre molte funzionalità e opzioni che possono aiutarti. Ecco alcuni suggerimenti.
Regolare le dimensioni e il colore
-
Per modificare le dimensioni di testo, app e altri elementi, seleziona il pulsante Start e quindi seleziona Impostazioni > Accessibilità > Dimensioni testo. Usa il dispositivo di scorrimento accanto a Dimensioni testo per ingrandire solo il testo sullo schermo.
-
Per ridimensionare tutti gli elementi sullo schermo, seleziona il pulsante Start , quindi seleziona Impostazioni > Schermo> sistema e modifica il menu a discesa Proporzioni, seleziona il valore in una percentuale maggiore.
Nota: È possibile creare una scala personalizzata nelle impostazioni, ma non è consigliabile. Per personalizzare la scala, espandere le impostazioni di Scala e immettere dimensioni di ridimensionamento personalizzate tra il 100% e il 500%.
-
Se il contrasto tra gli elementi sullo schermo non è sufficiente, prova a usare un tema a contrasto elevato. Seleziona il pulsante Start , quindi seleziona Impostazioni > i temi Accessibilità > Contrasto, seleziona una delle opzioni nel menu a discesa accanto a Temi contrasto e seleziona Applica. È possibile scegliere tra Acquatico, Deserto, Crepuscolo e Cielo notturno.
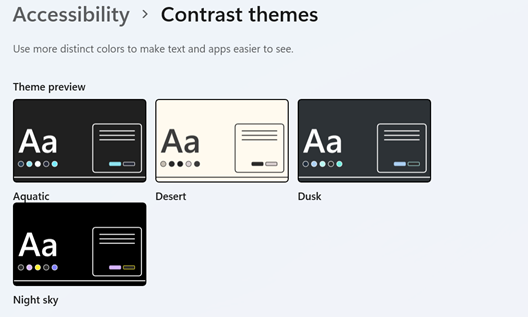
Vedere la posizione del puntatore
-
Rendi più visibile il mouse modificando il colore e le dimensioni del puntatore. Seleziona il pulsante Start , quindi seleziona Impostazioni > Accessibilità > Puntatore del mouse & tocco e scegli le opzioni più adatte alle esigenze.
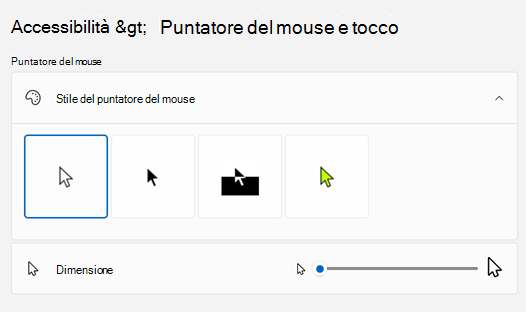
-
Visualizzando la traccia del puntatore puoi vedere più facilmente dove viene spostato il mouse sullo schermo. Seleziona il pulsante Start , quindi seleziona Impostazioni > dispositivi Bluetooth & > Mouse > Impostazioni aggiuntive per il mouse. Nella finestra Proprietà mouse seleziona la scheda Opzioni puntatore e quindi Visualizza la traccia del puntatore.
-
Windows può anche impostare una risposta visiva quando tocchi lo schermo. Seleziona il pulsante Start , quindi seleziona Impostazioni > Accessibilità > Puntatore del mouse & tocco e quindi imposta Indicatore toccosu Attivato.Per visualizzare il cerchio dell'indicatore tocco in modo più visibile, espandi le impostazioni dell'indicatore tocco e quindi seleziona la casella di controllo Rendi il cerchio più scuro e più grande.
Ingrandire lo schermo
Lente di ingrandimento consente di ingrandire l'intero schermo o parte di esso in modo da migliorare la visibilità di parole e immagini. Per aprire rapidamente Lente di ingrandimento, premi il tasto WINDOWS+segno più(+). Quando Lente di ingrandimento è aperta, usa il tasto WINDOWS+segno più(+) o il tasto WINDOWS+segno meno(-) per fare zoom avanti o indietro. Per chiudere Lente di ingrandimento, premi il tasto WINDOWS+ESC.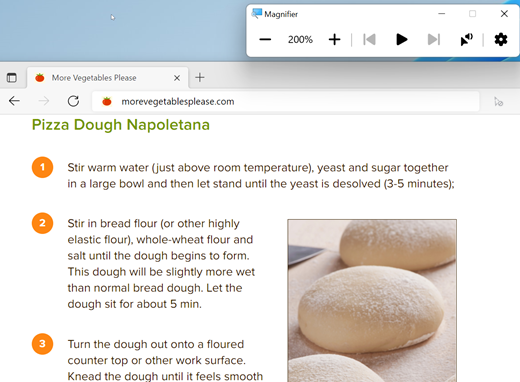
Per altre informazioni su Lente di ingrandimento, vedi Usare Lente di ingrandimento per visualizzare gli elementi sullo schermo.
Applicare i filtri colore
Rendi foto, testo e colori più facili da vedere applicando un filtro colore allo schermo. I filtri colore modificano la tavolozza dei colori sullo schermo e possono aiutarti a distinguere tra elementi che differiscono solo per i colori.
Per applicare i filtri colore, seleziona il pulsante Start , quindi seleziona Impostazioni > Accessibilità > Filtri colore, imposta Filtri colore su Attivato e scegli le opzioni più adatte alle esigenze.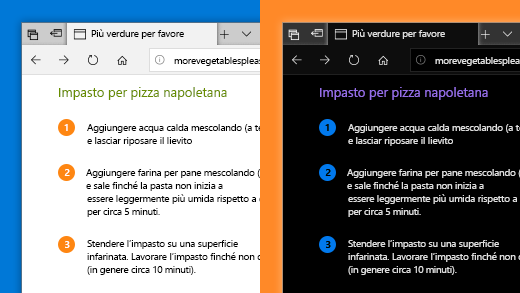
-
Per attivare e disattivare rapidamente i filtri colore, seleziona il pulsante Start , quindi seleziona Impostazioni > Accessibilità > Filtri colore e imposta Scelta rapida da tastiera per i filtri colore su Attivato. Premi quindi il tasto WINDOWS +CTRL+C per attivarle e disattivarle.
Per altre informazioni sui filtri colore, leggi Usare i filtri colore in Windows.
Usare l'Assistente vocale per utilizzare le funzioni del PC
L'Assistente vocale è l'utilità per la lettura dello schermo integrata in Windows che legge ad alta voce le informazioni visualizzate per aiutarti a utilizzare le funzioni del PC. Per avviare o chiudere l'Assistente vocale, premi il tasto WINDOWS +CTRL+INVIO.
Per ulteriori informazioni su come utilizzare l'Assistente vocale, vedi la Guida completa all'Assistente vocale.
Regolare le dimensioni e il colore
-
Per modificare le dimensioni di testo, app e altri elementi, seleziona il pulsante Start , quindi impostazioni > accessibilità > schermo . Per ingrandire solo il testo sullo schermo, utilizza il dispositivo di scorrimento in Ingrandisci il testo. In alternativa, scegli un'opzione dal menu a discesa sotto Rendi il contenuto più grande per modificare le dimensioni di tutti gli elementi sullo schermo.
-
Se il contrasto tra gli elementi sullo schermo non è sufficiente, prova a usare un tema a contrasto elevato. Seleziona il pulsante Start , quindi seleziona Impostazioni > Accessibilità > Contrasto elevato e attiva l'interruttore sotto Attiva Contrasto elevato.
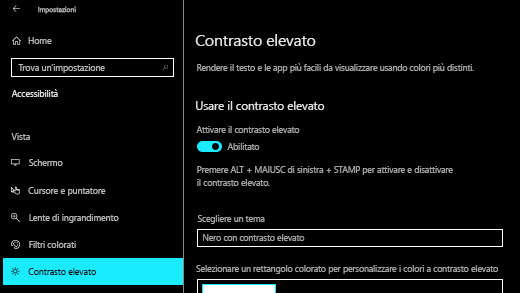
-
Per ingrandire l'aspetto delle app nel menu Start, fai clic con il pulsante destro del mouse (o tieni premuto) sul riquadro dell'app da ridimensionare, seleziona Ridimensiona e scegli le dimensioni desiderate.
Vedere la posizione del puntatore
-
Rendi più visibile il mouse modificando il colore e le dimensioni del puntatore. Seleziona il pulsante Start , quindi seleziona Impostazioni > Accessibilità > Puntatore del mouse e scegli le opzioni più adatte per te.
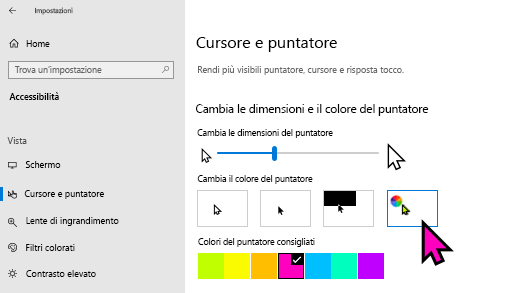
-
Visualizzando la traccia del puntatore puoi vedere più facilmente dove viene spostato il mouse sullo schermo. Seleziona il pulsante Start , quindi seleziona Impostazioni > Dispositivi > Mouse > Opzioni aggiuntive per il mouse. Nella finestra Proprietà mouse seleziona la scheda Opzioni puntatore, quindi Visualizza la traccia del puntatore.
-
Windows può anche impostare una risposta visiva quando tocchi lo schermo. Seleziona il pulsante Start , quindi seleziona Impostazioni > Accessibilità > Puntatore del mouse e quindi seleziona l'interruttore in Mostra feedback visivo intorno ai punti tocco quando tocco lo schermo. Seleziona l'opzione Rendi il feedback visivo per i punti tocco più scuri e più grandi, per vedere i punti tocco più visibili.
Ingrandire lo schermo
Lente di ingrandimento consente di ingrandire l'intero schermo o parte di esso in modo da migliorare la visibilità di parole e immagini. Per aprire rapidamente Lente di ingrandimento, premi il tasto WINDOWS+segno più (+). Quando Lente di ingrandimento è aperta, usa il tasto WINDOWS+ il segno più (+) o il tasto WINDOWS+segno meno (-) per fare zoom avanti o indietro. Per chiudere Lente di ingrandimento, premi il tasto WINDOWS+ESC. 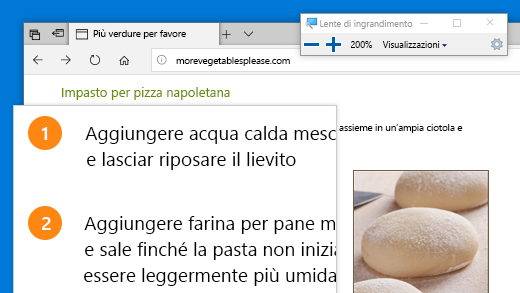
Per altre informazioni su Lente di ingrandimento, vedi Usare Lente di ingrandimento per visualizzare gli elementi sullo schermo.
Applicare i filtri colore
Rendi foto, testo e colori più facili da vedere applicando un filtro colore allo schermo. I filtri colore modificano la tavolozza dei colori sullo schermo e possono aiutarti a distinguere tra elementi che differiscono solo per i colori.
Per applicare i filtri colore, seleziona il pulsante Start , quindi Impostazioni > Accessibilità > Filtri colore e scegli le opzioni più adatte alle tue esigenze.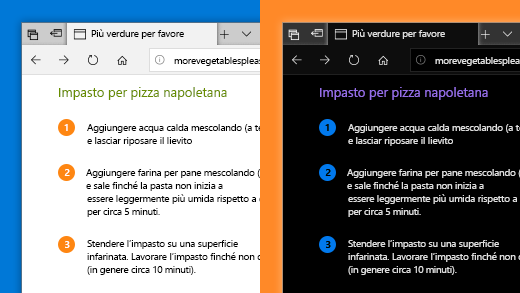
-
Per attivare e disattivare rapidamente i filtri colore, seleziona il pulsante Start , quindi Impostazioni > Accessibilità > Filtri colore e infine Consenti alla combinazione di tasti di attivare o disattivare il filtro. Premere quindi il tasto WINDOWS +CTRL+C.
Per altre informazioni sui filtri colore, leggi Usare i filtri colore in Windows.
Usare l'Assistente vocale per utilizzare le funzioni del PC
L'Assistente vocale è l'utilità per la lettura dello schermo integrata in Windows che legge ad alta voce le informazioni visualizzate per aiutarti a utilizzare le funzioni del PC. Per avviare o chiudere l'Assistente vocale, premi il tasto WINDOWS +CTRL+INVIO.
Per ulteriori informazioni su come utilizzare l'Assistente vocale, vedi la Guida completa all'Assistente vocale.