サインイン ページからセキュリティ情報を設定する
職場または学校アカウントにサインインした直後にセキュリティ情報の設定を求められた場合は、次の手順のようにして設定できます。
このプロンプトは、organizationに必要なセキュリティ情報を設定していない場合にのみ表示されます。 以前にセキュリティ情報を設定したが、変更を加える場合は、 セキュリティ情報の追加または更新 の概要に関するページを参照してください。
画面に表示される内容がこの記事で取り上げられている内容と一致しない場合は、管理者がまだこのエクスペリエンスをオンにしていないことを意味します。
セキュリティ認証とパスワードのリセット認証
セキュリティ情報の方法は、2 要素セキュリティ認証とパスワードのリセットの両方に使用されます。 ただし、すべてのメソッドを両方に使用できるわけではありません。
|
Method |
使用目的 |
|
Authenticator アプリ |
2 要素認証とパスワードのリセット認証。 |
|
テキスト メッセージ |
2 要素認証とパスワードのリセット認証。 |
|
電話件数 |
2 要素認証とパスワードのリセット認証。 |
|
セキュリティ キー |
2 要素認証とパスワードのリセット認証。 |
|
電子メール アカウント |
パスワードのリセット認証のみ。 2 要素検証には別の方法を選択する必要があります。 |
|
セキュリティの質問 |
パスワードのリセット認証のみ。 2 要素検証には別の方法を選択する必要があります。 |
職場または学校アカウントにサインインする
職場または学校アカウントにサインインした後、アカウントにアクセスできるようになる前に、詳細情報の提供を求めるプロンプトが表示されます。 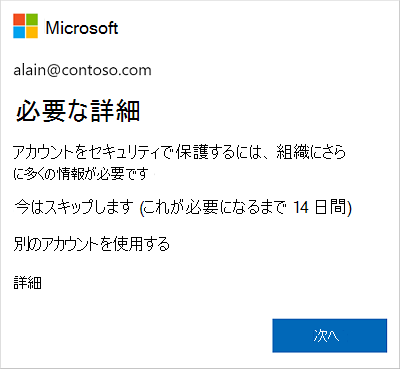
ウィザードを使用してセキュリティ情報を設定する
次の手順のようにして、プロンプトから職場または学校アカウントのセキュリティ情報を設定します。
重要: これは、あくまでもプロセスの例です。 組織の要件によっては、このプロセスの間に設定する必要がある他の確認メソッドが管理者によって設定されている可能性があります。 この例では、Microsoft Authenticator アプリと、確認の呼び出しまたはテキスト メッセージのための携帯電話番号の、2 つのメソッドを要求しています。
-
[次へ] を選択すると、[アカウントのセキュリティ保護を維持する] ウィザードが表示され、管理者が最初に設定する必要がある方法organization示されます。 この例では、Microsoft Authenticator アプリです。
注:
-
Microsoft Authenticator アプリ以外の認証アプリを使用する場合は、[別の認証アプリ を使用する] を選択します。
-
organizationで認証アプリ以外の別の方法を選択できる場合は、[別の方法を設定する] を選択できます。
![[Authenticator アプリのダウンロード] ページが表示され、アカウントのセキュリティで保護されたウィザードを保持する](http://222.178.203.72:19005/whst/63/=rtoonqszbnmsdmszneehbdzmds//ja-jp/media/623069b7-e196-496c-924e-8b56a5856730.png)
-
-
[今すぐダウンロード] を選択し、Microsoft Authenticator アプリをダウンロードしてモバイル デバイスにインストールし、 [次へ] を選択します。 アプリをダウンロードして、インストールする方法の詳細については、「Microsoft Authenticator アプリのダウンロードとインストール」を参照してください。
![Authenticator の [アカウントのセットアップ] ページが示されているアカウントのセキュリティ保護ウィザード](http://222.178.203.72:19005/whst/63/=rtoonqszbnmsdmszneehbdzmds//ja-jp/media/6685b89d-06c9-4224-ae2b-1c1b634ac95d.png)
-
モバイル デバイスで Microsoft Authenticator アプリを設定している間は、 [アカウントのセットアップ] ページに留まります。
-
Microsoft Authenticator アプリを開き、通知を許可する (プロンプトが表示されたら) を選択し、右上の [カスタマイズと制御] アイコンから [アカウントの追加] を選択し、[職場または学校アカウント] を選択します。
注: Microsoft Authenticator アプリを初めて設定するときに、アプリがカメラ (iOS) にアクセスできるようにするか、アプリで写真の撮影とビデオの録画 (Android) を許可するかを確認するプロンプトが表示される場合があります。 次の手順で QR コードを撮影するために、認証アプリがカメラにアクセスできるようにするには、[許可] を選択する必要があります。 カメラを許可しない場合でも、認証アプリを設定できますが、手動でコード情報を追加する必要があります。 コードを手動で追加する方法の詳細については、「アプリにアカウントを手動で追加する」を参照してください。
-
コンピューターで [アカウントのセットアップ] ページに戻り、 [次へ] を選択します。 [QR コードをスキャンします] ページが表示されます。
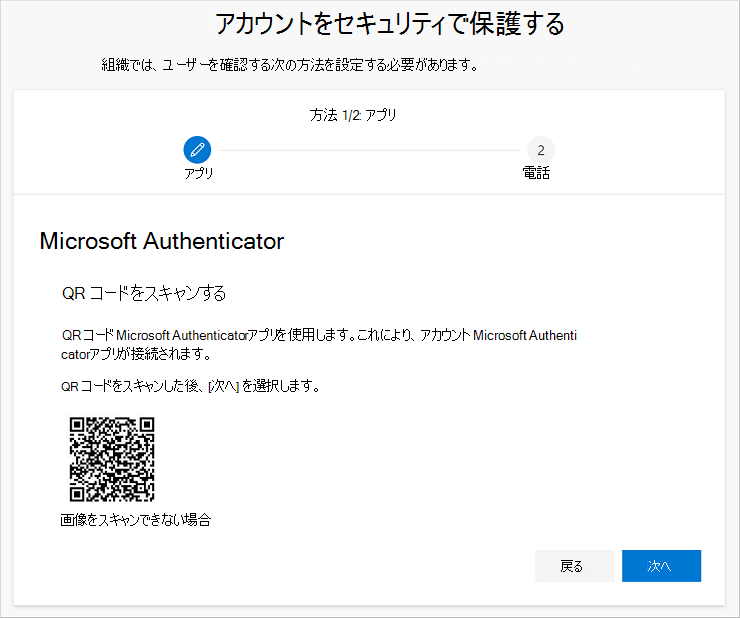
-
手順 5 で職場または学校アカウントを作成した後に、モバイル デバイスに表示されたコードを、Microsoft Authenticator アプリの QR コード リーダーでスキャンします。 QR コード リーダーがコードを読み取ることができない場合は、[QR イメージをスキャンできない] を選択し、コードと URL を Microsoft Authenticator アプリに手動で入力できます。 コードを手動で追加する方法の詳細については、「アプリにアカウントを手動で追加する」を参照してください。
-
コンピューターの [QR コードのスキャン] ページで [次へ] を選択します。 モバイル デバイスの Microsoft Authenticator アプリに、アカウントをテストするための通知が送信されます。
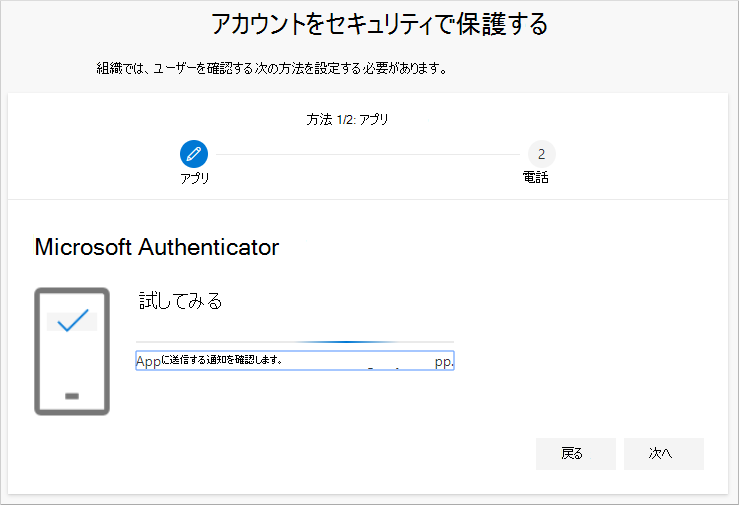
-
Microsoft Authenticator アプリで通知を承認し、 [次へ] を選択します。 2 段階認証またはパスワードのリセットを使用するときに、既定で Microsoft Authenticator アプリを使用して本人確認をするようにセキュリティ情報が更新されます。

-
[電話の設定 ] ページで、テキスト メッセージと電話のどちらを受信するかを選択し、[次へ] を選択します。 この例では、テキスト メッセージを使用しているため、テキスト メッセージを受け入れるデバイスの電話番号を使用する必要があります。 指定した電話番号にテキスト メッセージが送信されます。 電話を受ける場合、プロセスは似ています。

-
モバイル デバイスに送信されたテキスト メッセージで提供されたコードを入力し、 [次へ] を選択します。

-
成功通知を確認し、 [完了] を選択します。

-
[成功] ページを確認して、セキュリティ情報の Microsoft Authenticator アプリと電話 (テキスト メッセージまたは電話呼び出し) メソッドの両方が正常に設定されていることを確認し、[完了] を選択します。
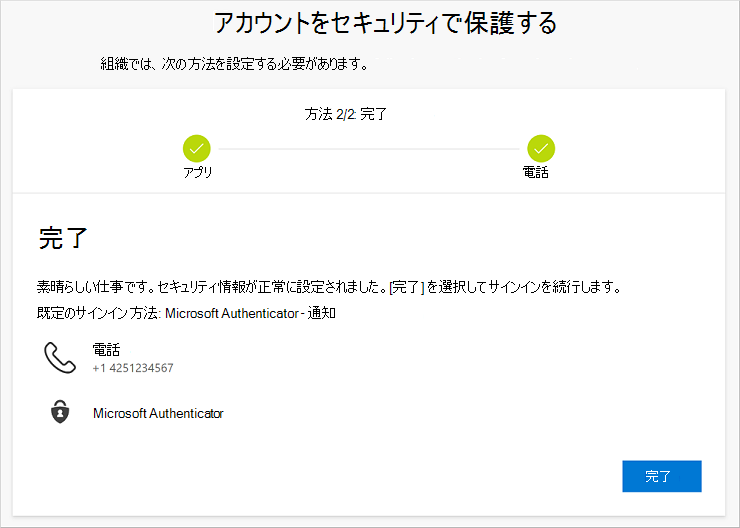
注: 組織でアプリ パスワードを使用するように要求されている場合は、このウィザードに追加のセクションが表示され、そこで設定することができます。 アプリ パスワードと呼ばれる 3 番目のセクションが表示された場合は、ウィザードを完了する前に、これを入力する必要があります。 アプリ パスワードを追加する手順については、「職場または学校アカウントのアプリ パスワード」を参照してください。










