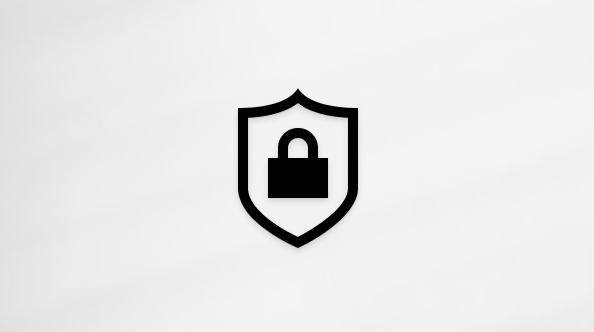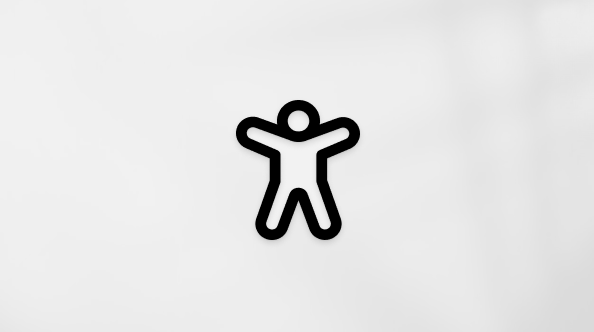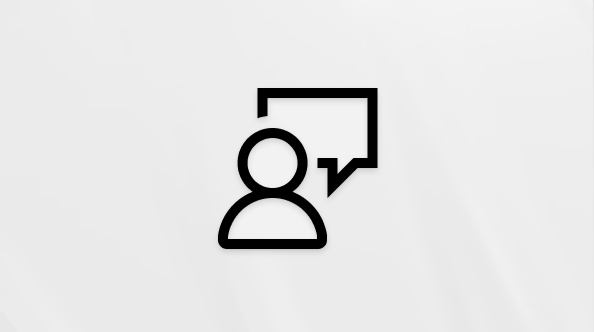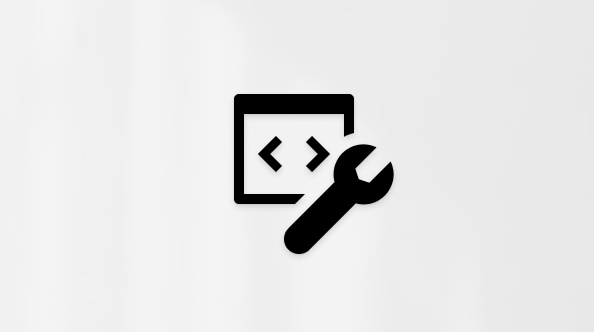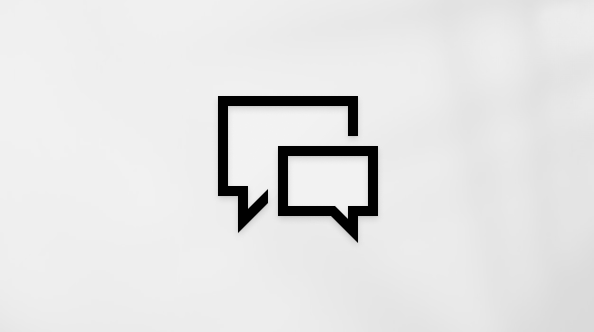この記事は、Windows のツールや機能および Microsoft 365 製品で、Windows ナレーター、JAWS、NVDA などのスクリーン リーダー プログラムを使用するユーザーを対象としています。 この記事は、ユーザー補助のヘルプとラーニング コンテンツ セットの一部であり、アプリのユーザー補助に関する詳細を提供しています。 一般的なヘルプについては、Microsoft サポート にアクセスしてください。
iOS OneNote for iOS スクリーン リーダーである VoiceOver を使用して、他のユーザーが共有ノートブックに加えた追加や変更に関する通知を受信および読み取ります。 通知を有効または無効にする方法も学習します。 通知は、加えられた変更を常に把握するのに役立ちます。
注:
-
新しい Microsoft 365 の機能は Microsoft 365 サブスクリプションをご利用の方に段階的にリリースされるため、ご使用のアプリではこれらの機能をまだ使用できない可能性があります。 より早く新機能を入手するための方法については、Office Insider プログラムにご参加ください。
-
このトピックでは、組み込みの iOS スクリーン リーダーである VoiceOver を使っていることを前提としています。 VoiceOver の使用の詳細については、「Apple accessibility」 (Apple のアクセシビリティ) をご覧ください。
-
現在、通知は OneDrive に保存されているノートブックでのみ使用できます。
この記事の内容
受け取る通知の種類を選択します。
共有ノートブックが別のユーザーによって変更されたときに受け取る通知の種類を選択することができます。 OneNote for iOS の通知設定では、バナーまたはバッジ、あるいはその両方を受け取るように選択できます。
バナー通知は、通知が到着すると画面に表示される短いメッセージで、数秒後に自動的に表示されなくなります。 バナーがポップアップ表示されたときに、VoiceOver でその内容が読み上げられます。
バッジ通知は、デバイスのホーム画面のアプリ アイコンの右上隅に表示される小さな赤い点の番号です。 ホーム画面でアプリに移動すると、VoiceOver によってバッジが読み上OneNote、2 つの新しいアイテムが表示されます。
-
[ OneNote] で、4 本の指で画面の下部付近をタップし、"ノートブック、タブ" と聞こえるまで左にスワイプし、画面をダブルタップします。 フォーカスが [ノートブック] タブに移動 します。
-
4 本の指で画面の上部付近をタップし、"通知、ボタン" と聞こえるまで右にスワイプし、画面をダブルタップします。 [通知] ビューが開きます。
-
"通知設定、ボタン" と読み上されるまで右にスワイプします。 画面をダブル タップします。 [通知の設定] ビューが開きます。
-
"バナー通知、切り替えボタン" と読み上されるまで右にスワイプします。 バナー通知をオンまたはオフにするには、画面をダブルタップします。
-
"バッジ アプリ アイコン、切り替えボタン" と読み上されるまで右にスワイプします。 バッジ通知をオンまたはオフにするには、画面をダブルタップします。
-
[通知] ウィンドウを設定するには、"閉じる、ボタン" と聞こえるまで左にスワイプし、画面をダブルタップします。 [通知] ビューが表示 されます。 [通知] ビューを閉じるには、画面をダブルタップします。
ヒント: 2 本の指で Z を描いて、ビューを閉じることもできます。
通知のオンとオフを切り替えます
-
[ OneNote] で、4 本の指で画面の下部付近をタップし、"ノートブック、タブ" と聞こえるまで左にスワイプし、画面をダブルタップします。 フォーカスが [ノートブック] タブに移動 します。
-
4 本の指で画面の上部付近をタップし、"通知、ボタン" と聞こえるまで右にスワイプし、画面をダブルタップします。 [通知] ビューが開きます。
-
"通知設定、ボタン" と読み上されるまで右にスワイプします。 画面をダブル タップします。 [通知の設定] ビューが開きます。
-
通知をオンまたはオフにするノートブックの名前が聞こえるまで右にスワイプし、画面をダブルタップして通知のオンとオフを切り替えます。
-
[通知] ウィンドウを設定するには、"閉じる、ボタン" と聞こえるまで左にスワイプし、画面をダブルタップします。 [通知] ビューが表示 されます。 [通知] ビューを閉じるには、画面をダブルタップします。
通知を読み上げる
-
[ OneNote] で、4 本の指で画面の下部付近をタップし、"ノートブック、タブ" と聞こえるまで左にスワイプし、画面をダブルタップします。 フォーカスが [ノートブック] タブに移動 します。
-
4 本の指で画面の上部付近をタップし、"通知、ボタン" と読み上がり、その後に未表示の通知の数が読み上されるまで右にスワイプします。 画面をダブル タップします。 [通知] ビューが開きます。
-
VoiceOver が最初の通知を読み上れるまで右にスワイプします。 次の通知に移動するには、右にスワイプします。
-
更新されたノートブックを開くには、通知が表示されているときに画面をダブルタップします。
関連項目
スクリーン リーダーを使用して、OneNote のページを読み上げる
スクリーン リーダーを使用して、OneNote のノートブックを共有し共同作業を行う
OneNote でスクリーン リーダーを利用する基本的な作業
障碍のある方向けのテクニカル サポート
Microsoft は、すべてのお客様に最適な操作性を提供することを目指しています。 障碍のある方、およびアクセシビリティに関してご質問がある方が技術サポートをご希望の場合は、Microsoft Disability Answer Desk までご連絡ください。 Disability Answer Desk サポート チームは、一般的なユーザー補助技術を駆使するトレーニングを受けており、英語、スペイン語、フランス語、および米語の手話でサポートを提供することができます。 お住まいの地域での連絡先の詳細については、Microsoft Disability Answer Desk サイトを参照してください。
政府機関、商用、または法人ユーザーの場合は、法人向け Disability Answer Desk までお問い合わせください。