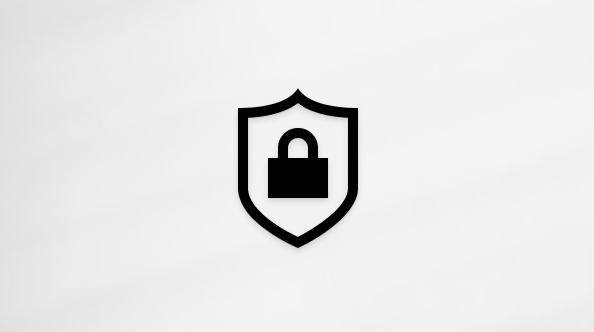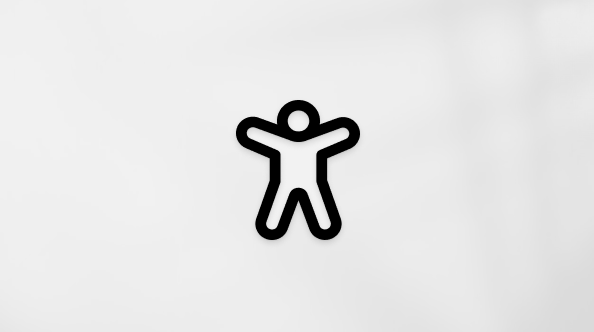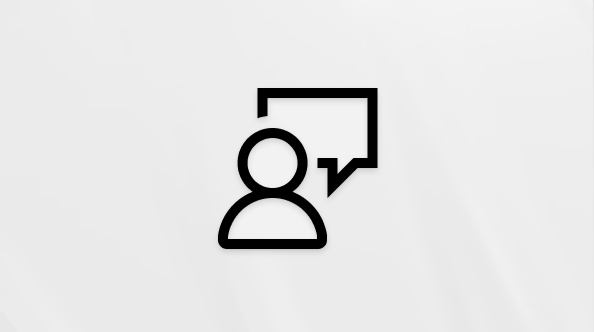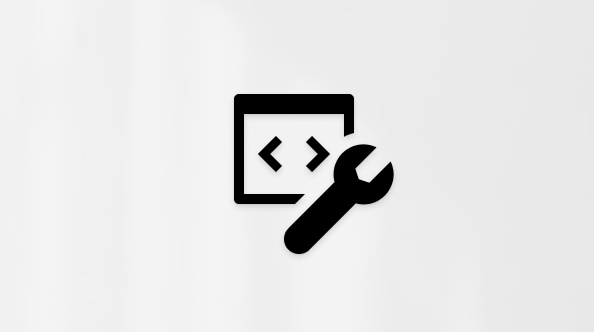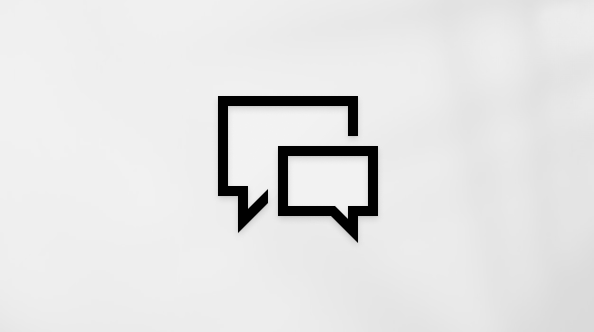この記事は、Windows のツールや機能および Microsoft 365 製品で、Windows ナレーター、JAWS、NVDA などのスクリーン リーダー プログラムを使用するユーザーを対象としています。 この記事は、ユーザー補助のヘルプとラーニング コンテンツ セットの一部であり、アプリのユーザー補助に関する詳細を提供しています。 一般的なヘルプについては、Microsoft サポート にアクセスしてください。
iOS OneNote for iOS VoiceOver を使用して、ノートブック、セクション、ページをすばやく見つけて開きます。
注:
-
新しい Microsoft 365 の機能は Microsoft 365 サブスクリプションをご利用の方に段階的にリリースされるため、ご使用のアプリではこれらの機能をまだ使用できない可能性があります。 より早く新機能を入手するための方法については、Office Insider プログラムにご参加ください。
-
このトピックでは、組み込みの iOS スクリーン リーダーである VoiceOver を使っていることを前提としています。 VoiceOver の使用の詳細については、「Apple accessibility」 (Apple のアクセシビリティ) をご覧ください。
-
VoiceOver ローターの詳細については、「VoiceOver ローターについて」を参照iPhone、iPad、iPod touch を参照してください。
この記事の内容
ノートブックを開 OneNote
-
を開 OneNote。 を開く方法については、「 OneNoteスクリーン リーダーを使用した基本的なタスク」をOneNote。
-
4 本の指で画面の下部付近をタップし、"ノートブック、タブ" と聞こえるまで左にスワイプし、画面をダブルタップします。 [ ノートブック] タブが 開き、ノートブックの一覧が表示されます。
-
[ノートブック ] タブ で、開くノートブックの名前が聞こえるまで左または右にスワイプし、画面をダブルタップします。
ヒント:
-
新しいノートブックを作成するには、[ノートブック] タブで、4 本の指で画面の上部付近をタップし、"新しいノートブック ボタン" と読み上されるまで右にスワイプします。 次に、画面をダブルタップします。 新しいノートブックの名前を入力し、"完了" と聞こえるまで右にスワイプし、画面をダブルタップします。
-
ブラウザーでノートブックを操作している場合はOneNote for the web アプリでノートブックをすばやく開OneNote for iOSできます。 [ OneNote for the web] で、"[編集] ボタン" と読み上 OneNoteします。 その後、画面をダブルタップし、画面に表示される指示に従います。
コンテンツ ブロック、ノートブック、ページ、セクションを切り替える
ノートブック OneNoteセクションに分割され、さらにページに分割されます。 各ページには、ページのタイトルと日付に加え、ページコンテンツを追加する 1 つ以上のノート コンテナーが含まれる。 VoiceOver は、ノート コンテナーを "コンテンツ ブロック" と呼んでいます。
OneNote for iOS内を移動する方法については、「スクリーン リーダーを使用してビュー間を移動する」の「ビュー間を切り替える」を参照OneNote。
最近使ったノートを使用する
最新のページをすばやく見つけるには、[最近使ったノート] リスト を使用 します。
-
4 本の指で画面の下部付近をタップし、"ノートブック、タブ" と聞こえるまで左にスワイプし、画面をダブルタップします。 [ ノートブック] タブが 開き、ノートブックの一覧が表示されます。
-
4 本の指で画面の上部付近をタップし、"最近使ったノート ボタン" と読み上されるまで右にスワイプし、読み上がった後、画面をダブルタップします。 VoiceOver がボタンを知らせない場合は、最初に機能をアクティブ化する必要があります。 手順については、「最近使ったノートをオンにする」を参照してください。
-
左にスワイプし、開くページの名前が読み上がった後、画面をダブルタップします。
[最近使ったノート] をオンにする
VoiceOver で [最近使ったノート] ボタンが読み上がらない場合は、アプリの設定で機能をアクティブ OneNote for iOS必要があります。
-
[ノートブック ] タブで 、4 本の指で画面の上部付近をタップします。 ユーザー名の後に "アカウント設定を開く" と聞こえます。 画面をダブル タップします。
-
"ボタン" と聞こえる設定右にスワイプし、画面をダブルタップします。
-
"クイック ノート ボタン" と聞こえるまで右にスワイプし、画面をダブルタップします。
-
"最近使ったノートを表示する、スイッチ ボタン、オフ" と読み上げられるまで、右にスワイプします。 画面をダブルタップします。 "オン" と読み上げられます。
-
[ノートブック] タブに戻る場合は、"設定、戻るボタン" と聞こえるまで左にスワイプし、画面をダブルタップします。 "閉じるボタン" と聞こえるまで左にスワイプし、画面をダブルタップします。
検索機能を使用する
検索機能を使用すると、ノートブック、セクション、またはページ内の情報をすばやく検索できます。 検索関数は、[ノートブック] タブと [セクション] ビューと [ページ] ビューにあります。
-
4 本の指で画面の下部付近をタップし、"検索タブ" と聞こえるまで左または右にスワイプし、画面をダブルタップします。
-
4 本の指で画面の上部付近をタップし、"検索、検索フィールド" と聞こえるまで右にスワイプし、画面をダブルタップします。
-
スクリーン キーボードを使用して検索語句を入力します。 検索が自動的に開始します。 VoiceOver で "検索が完了しました" と音声が聞こえ、その後に一致する検索結果の数が続きます。
-
結果を参照するには、4 本の指で画面上部付近をタップし、目的の検索結果が聞こえるまで右にスワイプし、画面をダブルタップします。 選択したアイテムが開きます。
ヒント: たとえば、ページ内でコンテンツ ブロック内の単語または行を検索するには、VoiceOver ローターを [単語] または [行] に 変更 します。 次に、上または下にスワイプして、1 行または 1 行に 1 行でコンテンツ単語間を移動します。
関連項目
スクリーン リーダーを使用して、OneNote のページを読み上げる
スクリーン リーダーを使って OneNote のノートブックにコンテンツを挿入する
OneNote でスクリーン リーダーを利用する基本的な作業
障碍のある方向けのテクニカル サポート
Microsoft は、すべてのお客様に最適な操作性を提供することを目指しています。 障碍のある方、およびアクセシビリティに関してご質問がある方が技術サポートをご希望の場合は、Microsoft Disability Answer Desk までご連絡ください。 Disability Answer Desk サポート チームは、一般的なユーザー補助技術を駆使するトレーニングを受けており、英語、スペイン語、フランス語、および米語の手話でサポートを提供することができます。 お住まいの地域での連絡先の詳細については、Microsoft Disability Answer Desk サイトを参照してください。
政府機関、商用、または法人ユーザーの場合は、法人向け Disability Answer Desk までお問い合わせください。