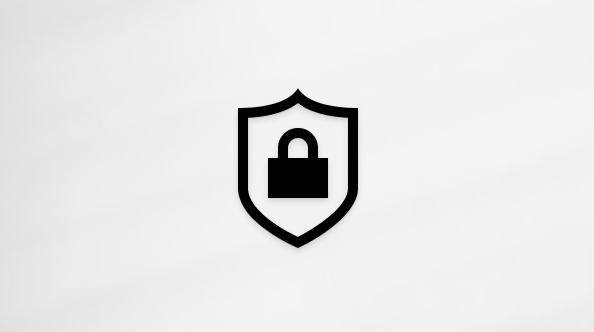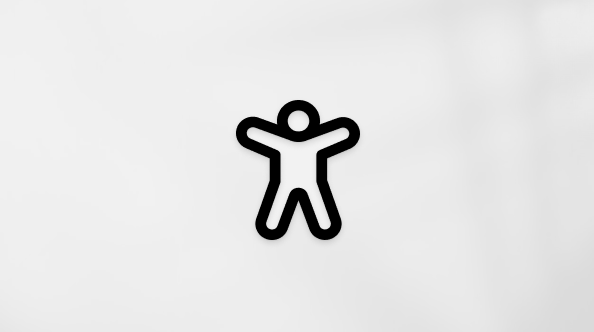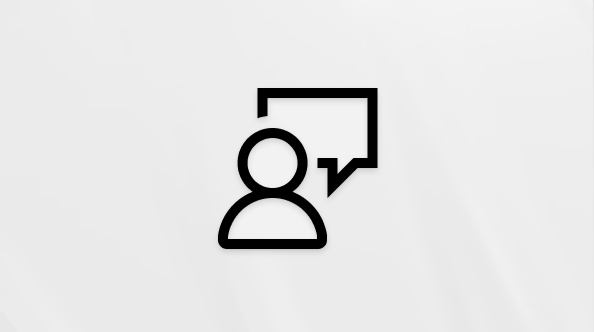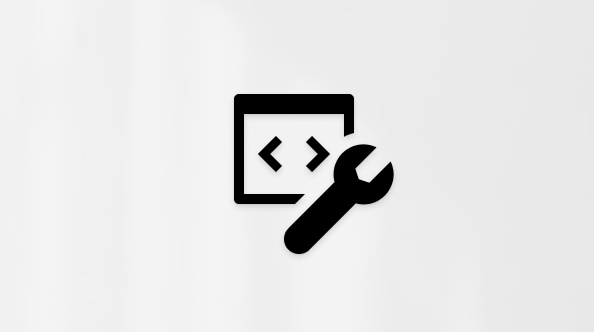サイトに 最新のページを追加すると、ページの構成要素である Webパーツ を追加およびカスタマイズできます。 この記事では、ドキュメント ライブラリを表示できるドキュメント ライブラリ Web パーツについて説明します。
ドキュメント ライブラリ Web パーツを使用する場合は、ライブラリの特定のビューを表示するか、ライブラリ内のフォルダーを表示することもできます。 適切なアクセス許可を持つユーザーは、Web パーツから直接ファイルを追加、表示、または編集できます。 ユーザーは、ドキュメントをライブラリの上部にピン留めしたり、ファイルをダウンロード、削除、名前変更したり、または [すべて表示] をクリックして完全なドキュメント ライブラリ に移動することもできます。 さらに、ファイルを詳細ビューまたはタイル ビューに表示したり、ソース リストに作成された列の書式設定と入れ子になったフォルダーを表示したりすることもできます。
注: 一部の機能は、対象指定リリース プログラム に参加している組織に段階的に導入されます。 つまり、この機能はまだ表示されない場合があります。または、このヘルプ記事で説明されている機能とは異なって見える場合があります。
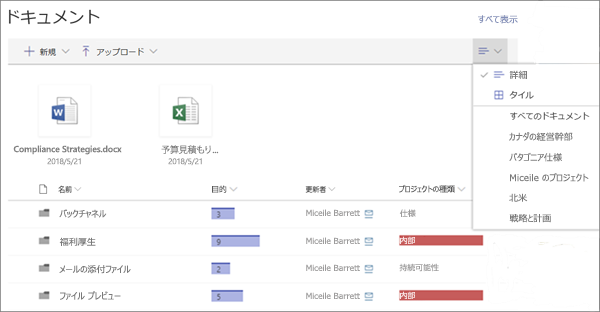
ドキュメント ライブラリをページに追加する
-
ライブラリのカスタム ビューをページに表示する場合は、ビュー を作成します。
-
ライブラリを追加するページに移動します。
-
ページが編集モードではない場合は、 ページの上部 にある [編集] をクリックします。
ただし、既存の Web パーツの上または下にポインターを置くと、次のような丸で囲まれた + と線が表示されます。

-
[+ ]をクリックし 、Web パーツの一覧から [ドキュメント ライブラリ] を選択します。
-
ページに追加するドキュメント ライブラリを選択します。
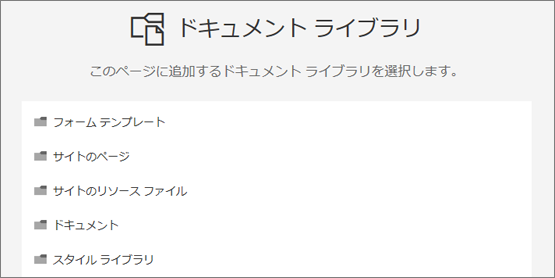
-
左側 の [Web パーツ
![[Web パーツの編集] ボタン](http://222.178.203.72:19005/whst/63/=bwbrzlhbqnrneszmds//static/public/microsoft-365/ja-jp/acb41a52-31e0-466f-94df-e0d23039165f/36046a775af1e7153c1bf8f26a4267f750bc2152.png)

-
作業を終えたら、[適用] をクリックします。
-
準備ができたら、ページの上部 にある [発行 ] をクリックします。
リストまたはタイルでドキュメントを表示する
ユーザーはツール バーの右側をクリックして、ライブラリのビューを [詳細] (リスト ビュー) から [タイル ] (アイコンとしてファイルを表示する) に変更できます。
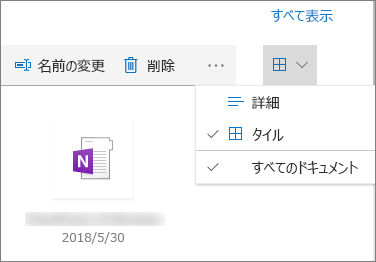
新しいドキュメントを追加するか、ドキュメントをアップロードする
Web パーツでは、ユーザーは新しいフォルダーやドキュメントを追加したり、ファイルやフォルダーをアップロードしたりできます。 ファイルとフォルダーを追加する最も簡単な方法は、別の場所からライブラリにドラッグする方法です。
ツール バーを使用して、ドキュメントを追加またはアップロードすることもできます。
-
[+ 新規] をクリックし、[ フォルダー] または [ ドキュメントの種類] を選択します。 または、[ + アップロード ]をクリックし、[ファイル] または [フォルダー]を選択します。

ダウンロード、名前の変更、削除、上部にピン留めする
-
ファイルを選択すると、ファイルのダウンロード、名前の変更、削除、ライブラリの上部へのピン留めなど、多くの操作を実行して簡単にアクセスできます。
![[削除]、[ダウンロード]、および [名前の変更] コマンド](http://222.178.203.72:19005/whst/63/=bwbrzlhbqnrneszmds//static/public/microsoft-365/ja-jp/17f68936-c241-4d0e-a621-74324d43574d/9c5f0f11ff192f26ec4404625bb8a73ca616c671.png)
ドキュメント ライブラリ Web パーツ内のアイテムを並べ替え、フィルター処理、またはグループ化する
Web パーツでは、ユーザーはアイテムを並べ替え、フィルター処理、グループ化できます。 Web パーツで実行されるアクションは、基になるライブラリには影響を与え、現在のセッションでのみ表示できます。
-
並べ替え、フィルター、またはグループ化する列のタイトルの横にある下矢印をクリックします。
-
実行するアクションを選択します。

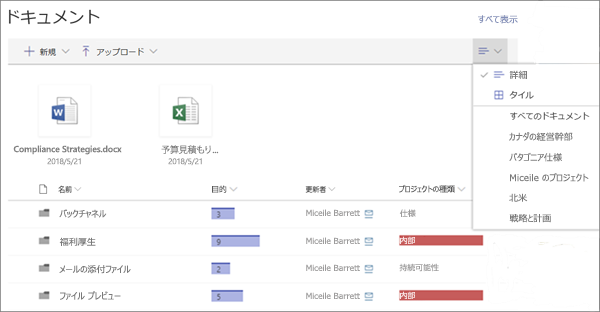
ドキュメント ライブラリをページに追加する
-
ライブラリのカスタム ビューをページに表示する場合は、ビュー を作成します。
-
ライブラリを追加するページに移動します。
-
ページが編集モードではない場合は、 ページの上部 にある [編集] をクリックします。
ただし、既存の Web パーツの上または下にポインターを置くと、次のような丸で囲まれた + と線が表示されます。

-
[+ ]をクリックし 、Web パーツの一覧から [ドキュメント ライブラリ] を選択します。
-
ページに追加するドキュメント ライブラリを選択します。
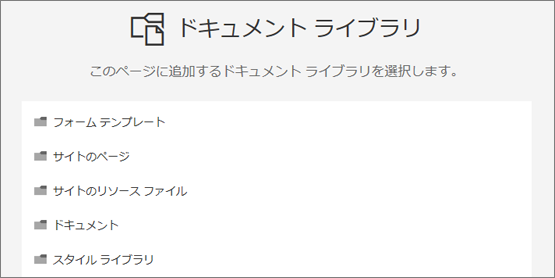
-
左側 の [Web パーツ
![[Web パーツの編集] ボタン](http://222.178.203.72:19005/whst/63/=bwbrzlhbqnrneszmds//static/public/microsoft-365/ja-jp/acb41a52-31e0-466f-94df-e0d23039165f/36046a775af1e7153c1bf8f26a4267f750bc2152.png)

-
作業を終えたら、[適用] をクリックします。
-
準備ができたら、ページの上部 にある [発行 ] をクリックします。
新しいドキュメントを追加するか、ドキュメントをアップロードする
Web パーツでは、ユーザーは新しいフォルダーやドキュメントを追加したり、ファイルやフォルダーをアップロードしたりできます。 ファイルとフォルダーを追加する最も簡単な方法は、別の場所からライブラリにドラッグする方法です。
ツール バーを使用して、ドキュメントを追加またはアップロードすることもできます。
-
[+ 新規] をクリックし、[ フォルダー] または [ ドキュメントの種類] を選択します。 または、[ + アップロード ]をクリックし、[ファイル] または [フォルダー]を選択します。

ダウンロード、名前の変更、または削除
-
ファイルを選択すると、ファイルのダウンロード、名前の変更、削除など、多くの操作を実行できます。

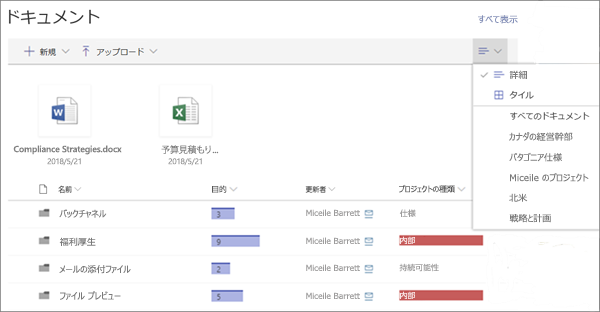
ドキュメント ライブラリをページに追加する
-
ライブラリのカスタム ビューをページに表示する場合は、ビュー を作成します。
-
ライブラリを追加するページに移動します。
-
ページが編集モードではない場合は、 ページの上部 にある [編集] をクリックします。
ただし、既存の Web パーツの上または下にポインターを置くと、次のような丸で囲まれた + と線が表示されます。

-
[+ ]をクリックし 、Web パーツの一覧から [ドキュメント ライブラリ] を選択します。
-
ページに追加するドキュメント ライブラリを選択します。
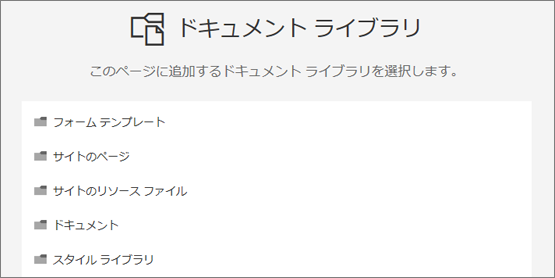
-
左側 の [Web パーツ
![[Web パーツの編集] ボタン](http://222.178.203.72:19005/whst/63/=bwbrzlhbqnrneszmds//static/public/microsoft-365/ja-jp/acb41a52-31e0-466f-94df-e0d23039165f/36046a775af1e7153c1bf8f26a4267f750bc2152.png)

-
作業を終えたら、[適用] をクリックします。
-
準備ができたら、ページの上部 にある [発行 ] をクリックします。