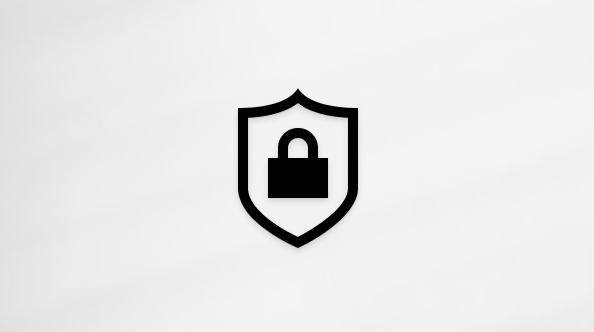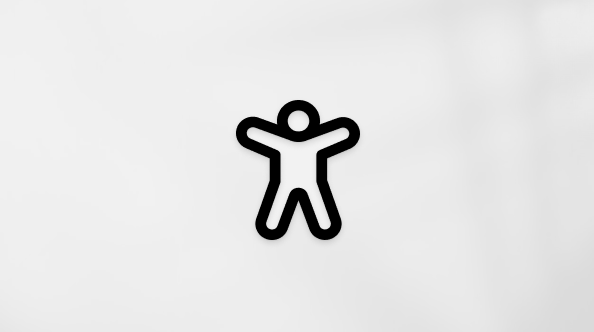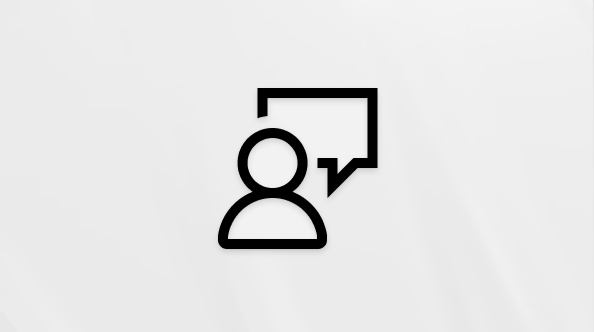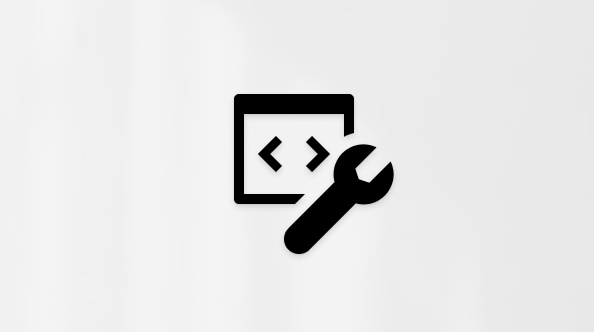列の書式を設定して、表示方法を変更する
Applies To
Microsoft 365 の SharePoint Microsoft Lists最新のエクスペリエンスを使用して、Microsoft Lists アプリの列、または Microsoft 365 の SharePointのリスト/ライブラリの列を書式設定して、項目の外観を変更します。 列の種類に応じて、書式を設定するオプションが異なります。
|
列の種類 |
使用可能な書式設定 |
|
|---|---|---|
|
選択肢 |
塗りつぶしの色。オプション名の丸い形の背景 |
|
|
日付 |
塗りつぶしの色 |
|
|
はい/いいえ |
塗りつぶしの色 |
|
|
数字 |
データ バー |
|
|
その他のすべての型 |
注: 列の書式設定にアクセスするには、既存のライブラリに列を追加する必要がある場合があります。

条件付きマーキング & 塗りつぶしの色
塗りつぶしの色でさまざまな選択肢と日付を強調表示します。 たとえば、"レビューが必要" という名前の列があるとします。 色を使用して、ライブラリ内のどのファイルを確認する必要があるかを強調表示できます。 この例では、"レビュー不要" とマークされた項目の背景は緑色で、レビューを必要とするファイルはピンクの背景を持っています。
-
リストまたはライブラリで、カスタマイズする列の列ヘッダーを選択します。 (この例では、 Name 列を使用します)。
-
[ 列の設定] を選択し、[ この列の書式設定] を選択します。
-
[ 列の書式設定] で、[ 条件付き書式] を選択し、[ ルールの管理] を選択します。
-
[ 条件付き書式] で、[ ルールの追加] を選択します。
-
ルールを定義する: この例では、[レビューが必要な場合はレビューなし]、[リスト アイテムをミントグリーンとして表示] の順に選択します。 [保存] を選択します。 必要に応じて他のルールを追加します。 ルールを追加するには、戻る矢印を選択し、[ ルールの追加] を選択します。
この例では、[レビューが必要な場合] が [レビューなし]、[リストアイテムをピーチとして表示] と等しくない場合も追加しました。

-
完了したら、[保存] を選択します。
データ バー
数値型列の場合は、データ バーを使用して数値を視覚的に比較できます。 たとえば、列に "Effort (days)" という名前を付けます。 データ バーの長さは、関連付けられているタスクにかかる時間を示している可能性があります。
-
リストまたはライブラリで、カスタマイズする列の列ヘッダーを選択します。
-
[ 列の設定] を選択し、[ この列の書式設定] を選択します。
-
[ データ バー] を選択して既定のパレットを使用するか、[ テンプレートの編集] を選択します。
注: データ バー オプションは、数値列でのみ使用できます。 列名の前にある数値 1 アイコンを探して、数値列であるかどうかを確認します。

-
データ バー テンプレートの最小値と最大値を入力します。
-
パレット アイコンを選択し、各オプションの色設定を選択します。

-
完了したら、[保存] を選択します。
注: 後で列の書式設定をクリアすることを選択した場合、後で再度有効にした場合、 SharePoint は書式設定オプションを保存しません。
高度なモード
JSON の使用に慣れている場合は、 高度なモードを使用して JSON を直接追加することもできます。
-
リストまたはライブラリで、カスタマイズする列の列ヘッダーを選択します。
-
[ 列の設定] を選択し、[ この列の書式設定] を選択します。
-
[列の書式設定] ウィンドウの下部にある [ 詳細モード] を選択します。
-
列に適用する JSON を入力します。
![SharePoint 列の書式設定用の [詳細モード JSON] ウィンドウ](http://222.178.203.72:19005/whst/63/=bwbrzlhbqnrneszmds//static/public/centralimages/ja-jp/4cbd8a03-48b5-455e-a8b6-e1cdb4d28470/da3b53ce0c3d3b3de2d3cf6284f894f28dc85a52.png)
-
完了したら、[保存] をクリック します。
列テキストの中央揃えなど、列の書式設定に JSON を使用する方法の詳細については、「列 の書式設定を使用して SharePoint をカスタマイズする」を参照してください。