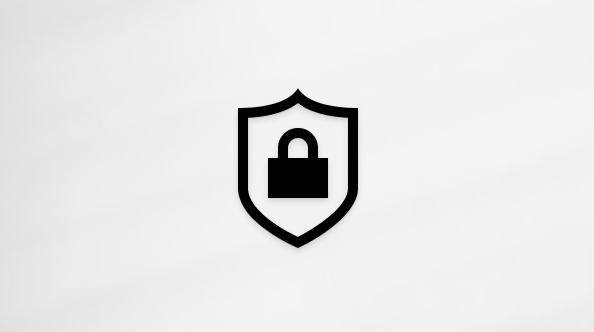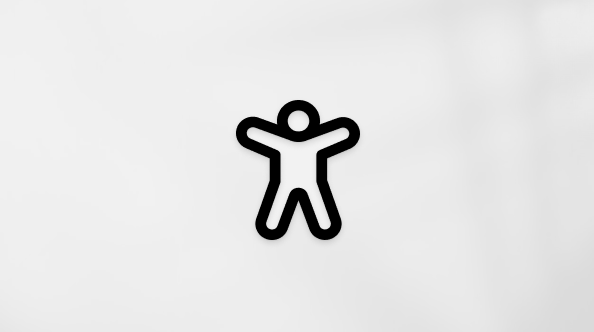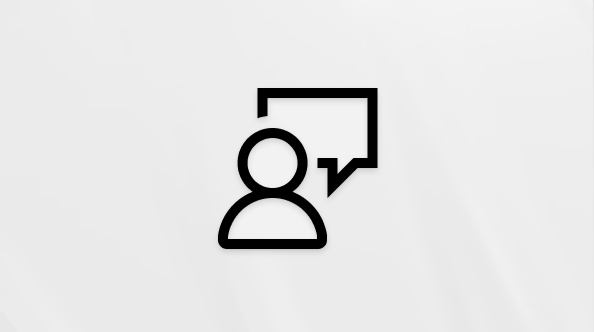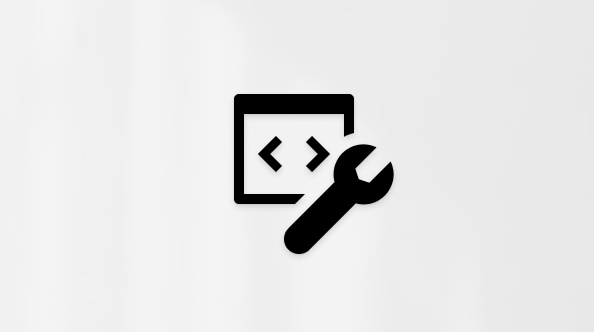この記事では、"新しいバージョンの Microsoft OneDrive インストールされています" というエラー メッセージを修正する方法について説明します。

アンインストール OneDrive
OneDrive をアンインストールするには、次の手順を実行します。
注: お使いのコンピューターで OneDrive の無効化、アンインストール、またはリンクの解除を行っても、ファイルやデータが失われることはありません。 OneDrive アカウントにオンラインでサインインすればいつでもファイルにアクセスできます。
-
Windows キー

-
「appwiz.cpl」と入力し、[OK] をクリックします。
-
リスト内で "Microsoft OneDrive" を見つけ、右クリックしてアンインストールします。
この方法が失敗した場合、次の手順を実行します。
注: レジストリを編集する前に、レジストリのバックアップを作成することをお勧めします。 問題が発生した場合は、レジストリを以前の状態に復元できます。 Windows でレジストリをバックアップして復元する方法の詳細については、こちらを参照してください。
-
Windows キー

-
regedit と入力して、 OK をクリックします。
-
レジストリ エディターの上部にあるナビゲーション バーに、次のパスを貼り付けます。 Computer\HKEY_CURRENT_USER\Software\Microsoft\OneDrive
-
OneDrive フォルダーを右クリックし、[削除] を選択します。
OneDrive の最新バージョンに更新する
OneDrive および Windows は頻繁に更新されます。また、PC を最新の状態に保つと、同期の問題の解決に役立ちます。
-
最新の Windows 更新プログラムをダウンロードし、OneDrive を最大限に活用します。 Windows 10 では、同期の問題の解決に役立つOneDriveファイル オンデマンドを有効にします。 OneDrive のファイル オンデマンドに関する詳細情報を参照してください。
-
OneDrive の最新版をダウンロードし、インストールします。
注: 最新版の詳細については、リリース ノートを参照してください。
-
[

-
OneDrive のセットアップが開始されたら、Microsoft アカウントのメール アドレスを入力し、[サインイン] を選択してアカウントをセットアップします。

OneDrive を個人用に設定する
OneDrive ファイル オンデマンド機能を利用すれば、OneDrive のファイルをすべてダウンロードし、デバイス上の記憶域を使用することなく、すべてのファイルにアクセスできるようになります。 OneDrive のファイル オンデマンドに関する詳細情報を参照してください。
注: お使いのコンピューターで OneDrive の無効化、アンインストール、またはリンクの解除を行っても、ファイルやデータが失われることはありません。 OneDrive アカウントにオンラインでサインインすればいつでもファイルにアクセスできます。
コンピューターとどの OneDrive フォルダーを同期するかを選択して、ダウンロードまたは同期するファイルを減らすこともできます。 リセット前にいくつかのフォルダーのみを同期するように選択した場合、同期の完了後、それを再実行する必要があります。
注: 個人の OneDrive と 職場または学校の OneDrive でこの手順を完了する必要があります。
詳細情報
補足説明
|
|
サポートに問い合わせ Microsoft アカウントとサブスクリプションに関するヘルプについては、「Account & Billing Help 」を参照してください。 テクニカル サポートについては、「Microsoft サポートに問い合わせ」 にアクセスし、問題を入力し、[ヘルプ]を選択します。 それでもサポートが必要な場合は、[サポートに問い合わせ] を選択して、最適なサポート オプションに導きます。 |
|
|
|
管理者 管理者は、管理者、OneDriveのヘルプを表示するか、OneDrive 技術Community、Microsoft 365のサポートにお問い合わせください。 |