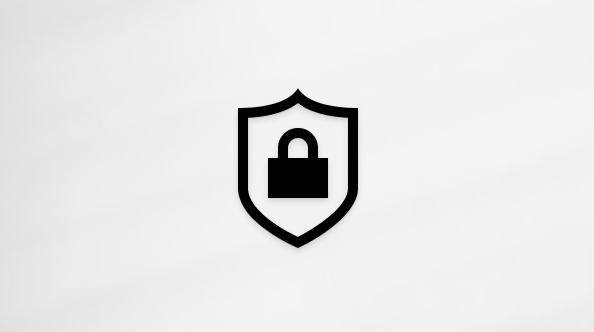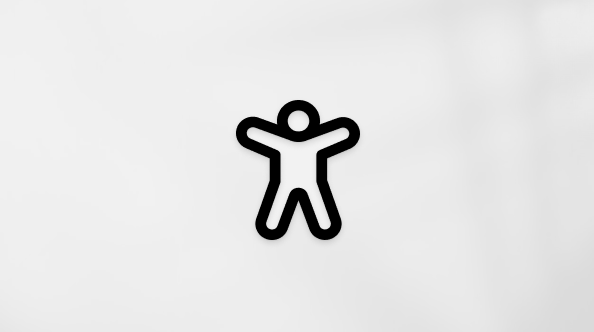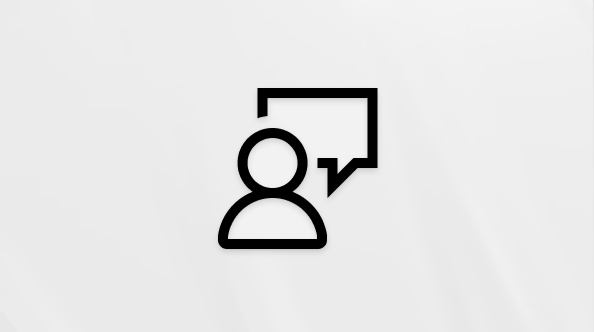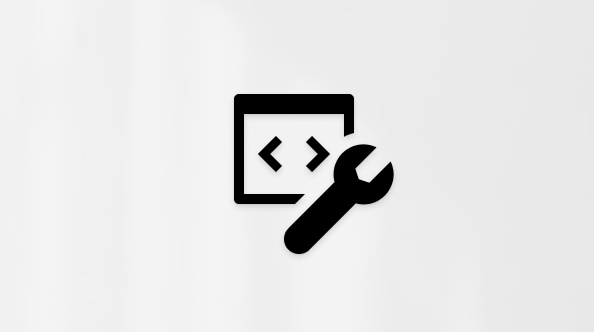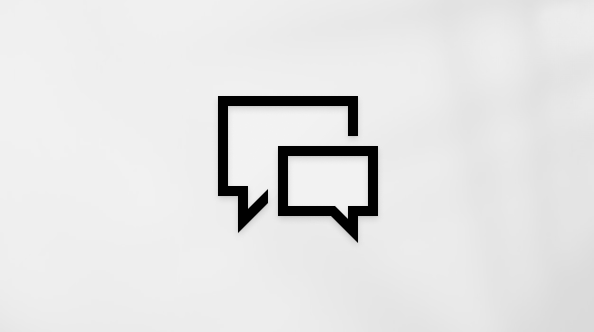この記事は、Windows のツールや機能および Microsoft 365 製品で、Windows ナレーター、JAWS、NVDA などのスクリーン リーダー プログラムを使用するユーザーを対象としています。 この記事は、ユーザー補助のヘルプとラーニング コンテンツ セットの一部であり、アプリのユーザー補助に関する詳細を提供しています。 一般的なヘルプについては、Microsoft サポート にアクセスしてください。
キーボードとスクリーン リーダーで Excel を使用して、タイトル、データ ラベル、凡例をグラフに追加します。 ナレーター、JAWS および NVDA でテストしていますが、他のスクリーン リーダーでも、一般的なアクセシビリティの標準と技法に準拠していれば、機能する可能性があります。 タイトル、データ ラベル、凡例は、グラフについて説明する非表示型の要素を提供するので、グラフのアクセシビリティ向上に役立ちます。
注:
-
新しい Microsoft 365 の機能は Microsoft 365 サブスクリプションをご利用の方に段階的にリリースされるため、ご使用のアプリではこれらの機能をまだ使用できない可能性があります。 より早く新機能を入手するための方法については、Office Insider プログラムにご参加ください。
-
スクリーン リーダーの詳細については、「Microsoft 365 でのスクリーン リーダーの機能」を参照してください。
この記事の内容
グラフにタイトルを追加する
タイトルは、グラフ全体にも個別の軸にも付けることができます。
注: 円グラフやドーナツグラフのように軸のないグラフの場合、軸ラベルは付けることができません。
-
作業するグラフを選択します。
-
[グラフ要素を追加] メニューを開くには、Alt + J、C、A キーの順に押します。
-
追加するタイトルの種類を選択します。
-
グラフのタイトルを追加するには、C キーを押します。フォーカスが [グラフ] タイトル リストに移動します。 次のいずれかの操作を行います。
-
グラフの上にタイトルを追加するには、A キーを押して、タイトルを入力し、Enter キーを押します。
-
タイトルを中央揃えで重ねて配置するには、C キーを押して、タイトルを入力し、Enter キーを押します。
-
-
軸のタイトルを追加するには、A キーを押します。フォーカスが [軸タイトル] リストに移動します。 次のいずれかの操作を行います。
-
主横軸タイトルを追加するには、H キーを押します。フォーカスがプライマリ水平軸タイトル フィールドに移動します。 タイトルを入力し、Enter キーを押します。
-
主垂直横軸タイトルを追加するには、V キーを押します。フォーカスは、主垂直軸の [タイトル ] フィールドに移動します。 タイトルを入力し、Enter キーを押します。
-
-
-
タイトルがグラフに追加され、フォーカスがグラフ のタイトルに表示されます。 グラフのタイトルからフォーカスを離し、グラフまたはワークシートに戻すには、Esc キーを押します。
ヒント:
-
グラフのタイトルを削除するには、グラフを選択し、Alt + J、C、A、C、N キーの順に押します。
-
主横軸ラベルを削除するには、グラフを選択し、Alt + J、C、A、A、H キーの順に押します。
-
主縦軸ラベルを削除するには、グラフを選択し、Alt + J、C、A、A、V キーの順に押します。
グラフにデータ引き出し線ラベルを追加する
データ引き出し線ラベルを付けると、データ系列や個別のデータ ポイントの詳細が示され、グラフがわかりやすくなります。
-
作業するグラフを選択します。
-
[グラフ要素を追加] メニューを開くには、Alt + J、C、A キーの順に押します。
-
グラフにデータ吹き出しラベルを追加するには、D キーを押してから U キーを押します。
ヒント: データ ラベルを削除するには、グラフを選択し、Alt キーを押しながら J キー、C キー、A キー、D キー、D キー、N キーを押します。
グラフに凡例を追加する
凡例を付けると、グラフ内のデータの関係をすぐに把握できます。 たとえば、毎月の予算ワークシートで、費用カテゴリ別に見積もりコストと実際のコストを比較する棒グラフを作成するとき、凡例があれば、2 本の異なる棒をすばやく識別し、最も違いの大きなカテゴリを確認できます。
-
作業するグラフを選択します。
-
[グラフ要素を追加] メニューを開くには、Alt + J、C、A キーの順に押します。
-
凡例リストを開くには、L キーを押します。
-
凡例を追加する場所を選択するには、次のいずれかの操作を実行します。
-
[右] を選択するには、R キーを押します。
-
[上] を選択するには、T キーを押します。
-
[左] を選択するには、L キーを押します。
-
[下] を選択するには、B キーを押します。
-
ヒント: 凡例を削除するには、グラフを選択し、Alt + J、C、A、L、N キーの順に押します。
関連項目
Excel でスクリーン リーダーを使ってグラフを作成および選択する
Excel for Mac キーボードと組み込みの macOS スクリーン リーダーである VoiceOver を使用して、タイトル、データ ラベル、凡例をグラフに追加します。 タイトル、データ ラベル、凡例は、グラフについて説明する非表示型の要素を提供するので、グラフのアクセシビリティ向上に役立ちます。
注:
-
新しい Microsoft 365 の機能は Microsoft 365 サブスクリプションをご利用の方に段階的にリリースされるため、ご使用のアプリではこれらの機能をまだ使用できない可能性があります。 より早く新機能を入手するための方法については、Office Insider プログラムにご参加ください。
-
このトピックでは、組み込みの macOS スクリーン リーダーである VoiceOver を使っていることを前提としています。 VoiceOver の使用の詳細については、「VoiceOver スタートアップガイド」をご覧ください。
この記事の内容
グラフにタイトルを追加する
タイトルは、グラフ全体にも個別の軸にも付けることができます。
注: 円グラフやドーナツグラフのように軸のないグラフの場合、軸ラベルは付けることができません。
-
作業するグラフに移動します。
-
"ホーム、選択、タブ" のように、現在のリボン タブの名前が読み上げられるまで、F6 キーを押します。
-
"グラフのデザイン、タブ" と読み上げられるまで Control + Option + 右方向キーまたは左方向キーを押し、Control + Option + Space キーを押します。
-
"グラフ要素追加、メニュー ボタン" と読み上げられるまで Tab キーを押し、読み上げられたら Ctrl + Option + Space キーを押します。
-
追加するタイトルの種類を選択します。
-
グラフ タイトルを追加するには、"グラフ タイトル、サブメニュー" と読み上げられるまで Tab キーを押し、Control + Option + Space キーを押して、次のいずれかの操作を行います。
-
グラフの上にタイトルを追加するには、"グラフの上" と読み上げられるまで Tab キーを押し、Ctrl + Option + Space キーを押します。
注: このタイトルは既定で選択されている場合があります。 その場合は、"ティック、グラフの上" と読み上げられます。
-
グラフ タイトルを中央揃えで重ねて配置するには、"中央揃えで重ねて配置" と読み上げられるまで Tab キーを押し、Ctrl + Option + Space キーを押します。
-
グラフ タイトルを削除するには、"なし" と読み上げられるまで Tab キーを押し、Ctrl + Option + Space キーを押します。
-
-
軸タイトルを追加するには、"軸タイトル、サブメニュー" と読み上げられるまで Tab キーを押し、Control + Option + Space キーを押して、次のいずれかの操作を行います。
-
主横軸タイトルを追加するには、"プライマリ水平" と読み上げられるまで Tab キーを押し、Control + Option + Space キーを押します。
-
主垂直横軸タイトルを追加するには、"主垂直" と読み上げられるまで Tab キーを押し、Control + Option + Space キーを押します。
-
フォーカスが [グラフ要素を追加] メニュー ボタンに戻ります。
-
-
既定のタイトル テキストを変更するには、グラフに移動し、Control + Option + Shift + ↓ キーを押してグラフ領域との対話を開始します。 "グラフ内" と読み上げられます。 変更するタイトルに応じて、"グラフのタイトル、テキスト"水平、カテゴリ、軸のタイトル、テキスト"、または "垂直、値、軸のタイトル、テキスト" と読み上げられるまで、Option キーを押しながら左方向キーまたは右方向キーを押します。 新しいタイトル テキストを入力します。 Esc キーを押してグラフのタイトル テキスト ボックスを終了します。
グラフにデータ引き出し線ラベルを追加する
データ引き出し線ラベルを付けると、データ系列や個別のデータ ポイントの詳細が示され、グラフがわかりやすくなります。
-
作業するグラフに移動します。
-
"ホーム、選択、タブ" のように、現在のリボン タブの名前が読み上げられるまで、F6 キーを押します。
-
"グラフのデザイン、タブ" と読み上げられるまで Control + Option + 右方向キーまたは左方向キーを押し、Control + Option + Space キーを押します。
-
"グラフ要素追加、メニュー ボタン" と読み上げられるまで Tab キーを押し、読み上げられたら Ctrl + Option + Space キーを押します。
-
"データ ラベル、サブメニュー" と読み上げられるまで Tab キーを押し、Control + Option + Space キーを押します。
-
"データ引き出し線" と読み上げられるまで Tab キーを押し、読み上げられたら Ctrl + Option + Space キーを押します。
ヒント: データ ラベルを削除するには、"なし" と読み上げられるまで Tab キーを押し、読み上げられたら Control + Option + Space キーを押します。
フォーカスが [グラフ要素を追加] メニュー ボタンに戻ります。
グラフに凡例を追加する
凡例を付けると、グラフ内のデータの関係をすぐに把握できます。 たとえば、毎月の予算ワークシートで、費用カテゴリ別に見積もりコストと実際のコストを比較する棒グラフを作成するとき、凡例があれば、2 本の異なる棒をすばやく識別し、最も違いの大きなカテゴリを確認できます。
-
作業するグラフに移動します。
-
"ホーム、選択、タブ" のように、現在のリボン タブの名前が読み上げられるまで、F6 キーを押します。
-
"グラフのデザイン、タブ" と読み上げられるまで Control + Option + 右方向キーまたは左方向キーを押し、Control + Option + Space キーを押します。
-
"グラフ要素追加、メニュー ボタン" と読み上げられるまで Tab キーを押し、読み上げられたら Ctrl + Option + Space キーを押します。
-
"凡例、サブメニュー" と読み上げられるまで Tab キーを押し、読み上げられたら Ctrl + Option + Space キーを押します。
-
凡例を追加する場所を選択するには、目的の場所が読み上げられるまで Tab キーを押し、Control + Option + Space キーを押します。
ヒント: 凡例を削除するには、"なし" と読み上げられるまで Tab キーを押し、読み上げられたら Control + Option + Space キーを押します。
フォーカスが [グラフ要素を追加] メニュー ボタンに戻ります。
関連項目
Excel でスクリーン リーダーを使ってグラフを作成および選択する
障碍のある方向けのテクニカル サポート
Microsoft は、すべてのお客様に最適な操作性を提供することを目指しています。 障碍のある方、およびアクセシビリティに関してご質問がある方が技術サポートをご希望の場合は、Microsoft Disability Answer Desk までご連絡ください。 Disability Answer Desk サポート チームは、一般的なユーザー補助技術を駆使するトレーニングを受けており、英語、スペイン語、フランス語、および米語の手話でサポートを提供することができます。 お住まいの地域での連絡先の詳細については、Microsoft Disability Answer Desk サイトを参照してください。
政府機関、商用、または法人ユーザーの場合は、法人向け Disability Answer Desk までお問い合わせください。