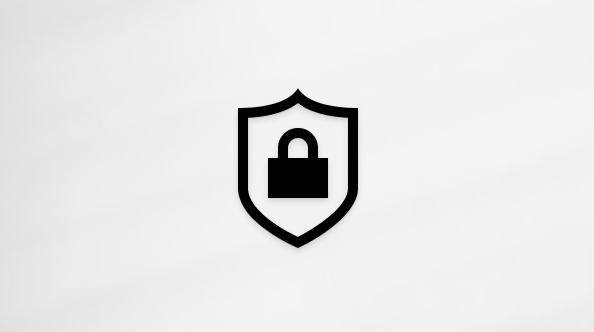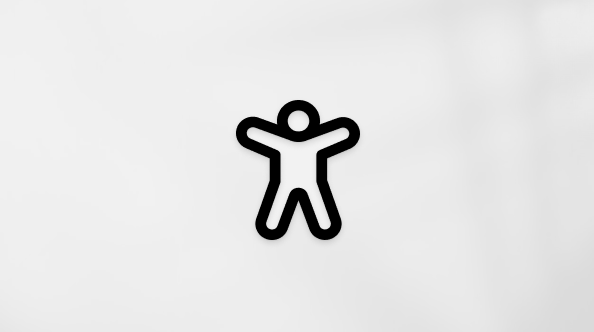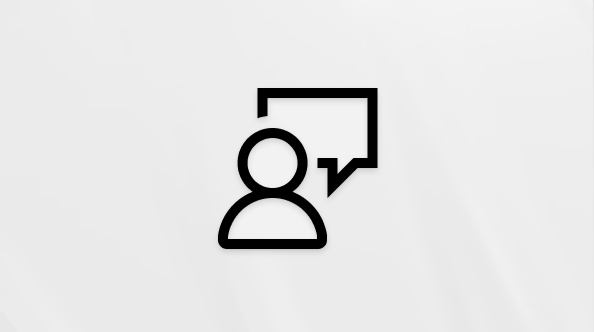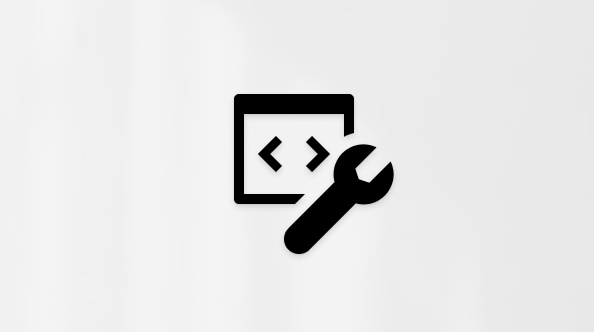Microsoft Teamsの予約可能なデスクについて最初に知っておくべきこと
すぐにデスクをつかむ必要がありますか? ハイブリッド スケジュールを使用していて、その日にオフィスに着陸する場所が必要な場合は、予約可能なデスクを予約できます。 Teams デスクトップ クライアントを使用すると、事前に予約するか、到着したときに差し込むだけで、予約可能なデスクを個人用ワークステーションにすることができます。 事前にデスクを予約していない場合でも、接続時に残りの日はデスクが予約されます。
注:
-
予約可能なデスクは現在、Teams Desktop for Windows および Mac で利用できます。
-
予約可能なデスクは、IT 管理者が事前に設定する必要があります。 organizationで予約可能なデスクが設定されているかどうかがわからない場合は、管理者にチェックします。
予約可能なデスクに差し込む
予約可能なデスクに接続すると、会議がカレンダーに自動的に表示され、その日の残りの期間はデスクが予約されます。 アクティビティ フィードにも通知が表示されます。
![Teams の [アクティビティ] タブに予約可能なデスク予約通知を示すスクリーンショット。](http://222.178.203.72:19005/whst/63/=bwbrzlhbqnrneszmds//static/public/teams/ja-jp/8f89dc58-f807-4f28-a0f1-34df641d1854/79fe1cce2abccf78a3935b30cdd81b40a45ed3d4.png)
注:
-
午前 8 時から午後 5 時の間に予約可能なデスクに接続した場合、予約は同じ日の午後 5 時まで自動的に作成されます。
-
午前 8 時から午後 5 時の外部に接続した場合、予約は、接続した時刻から 2 時間自動的に作成されます。
-
Teams または Outlook の予定表の招待を使用して、予約を編集または取り消すことができます。
予約可能なデスクを事前にご予約ください
予約可能なデスクは、IT 管理者によって事前に設定されています。 1 つ以上のデスクの指定された領域をワークスペースと呼びます。これは、オフィス内の近所のようなものです。
ワークスペースで事前に座席を予約する場合は、すべて設定されています。 接続時に座席を予約する代わりに、確認メッセージが表示され、適切な場所にいて、1 日を始める準備ができていることを知らせます。
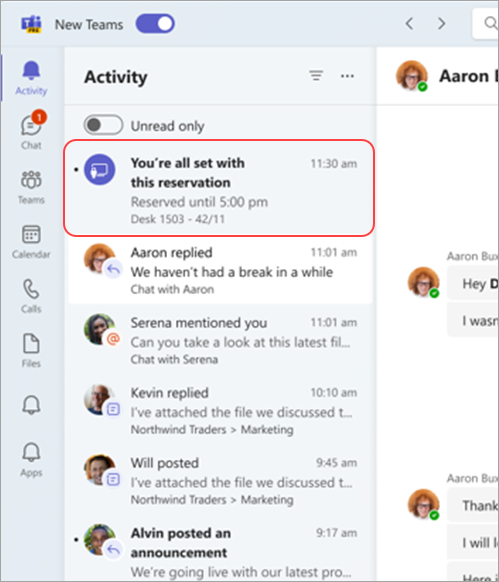
Teams または Outlook を使用して、事前にデスクを予約できます。
Teams の場合:
-
Teams の左側にある予定表に移動し、[ 新しい会議] を選択します。
-
デスクを予約する日時を設定します。
-
[ 場所の追加] フィールドに、予約するワークスペースの名前を入力します。 [オンライン会議] トグルをオフにする必要がある場合があります。
-
[保存] を選択します。
Outlook の場合:
-
予定表から [ 新しい会議] を選択します。
-
デスクを予約する日時を設定します。
-
予約するワークスペースの名前がわかっている場合は、場所フィールドに入力します。 ルーム ファインダーを使用してワークスペースを参照することもできます。 ワークスペースが表示されない場合は、選択したスペースの種類がワークスペースであることを確認します。
-
[ 送信] を選択して、予定表に予約を追加します。
予約を取り消すには、Teams または Outlook の予定表から会議を削除します。
プラグイン時に位置情報を自動的に更新する
予約可能なデスクに接続すると、管理者が組織のオプションを構成した方法に応じて、職場の場所を [ オフィスまたは特定の建物] に自動的に更新できます。 検出された場所は、勤務時間の終わりまで続きます。 営業時間後に接続すると、その日の午後 11 時 59 分まで場所が設定されます。
最初に予約可能なデスクに接続すると、Teams の上部にバナーが表示されます。 [ 自動更新] を選択して、この設定を有効にします。

この設定を [設定] からオンまたはオフにするには:
-
[設定とその他の

-
ページの下部までスクロールして、[仕事の 場所の管理] を見つけます。 この設定は既定でオフになっています。
-
トグルを使用して、organizationのネットワークとデバイスに接続するときに、すべてのデバイスで職場の場所を自動的にオフィスに設定するをオンまたはオフにします。
予約可能なデスクに接続した後でも、勤務地を変更できます。 プロフィール画像を選択し、現在の状態の下にある勤務先を選択し、使用可能なオプションから選択するだけです。
注:
-
職場の場所を共有しないことを選択した場合でも、位置情報の自動検出をオプトインできます。 検出された場所は、プロファイル カードでのみ表示され、他のユーザーと共有されることはありません。
-
バナー通知が表示されない場合、またはこのオプションをオンにできない場合は、IT 部門にチェックします。