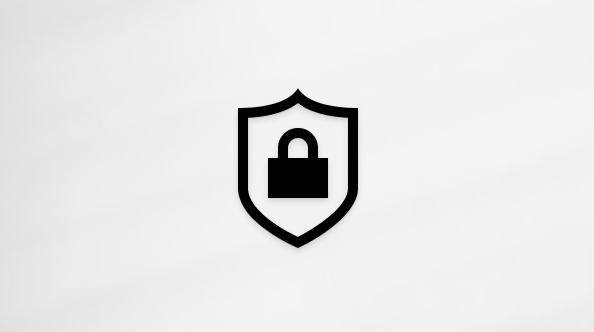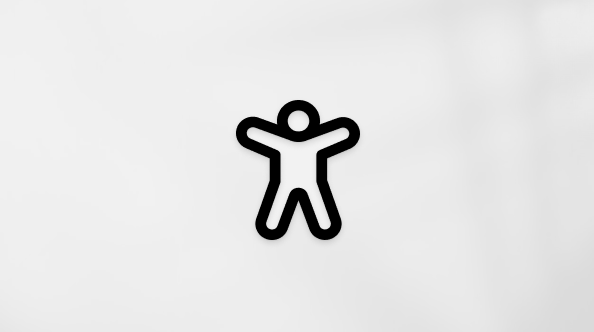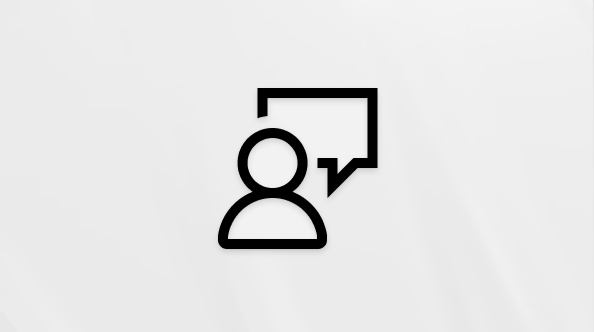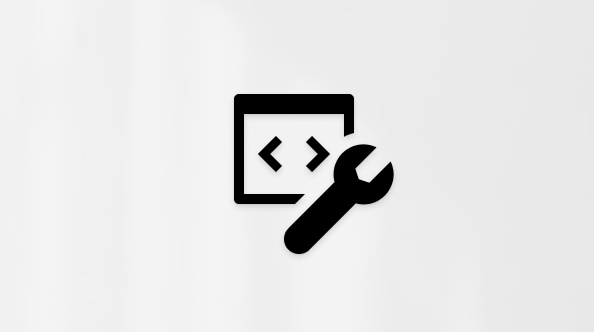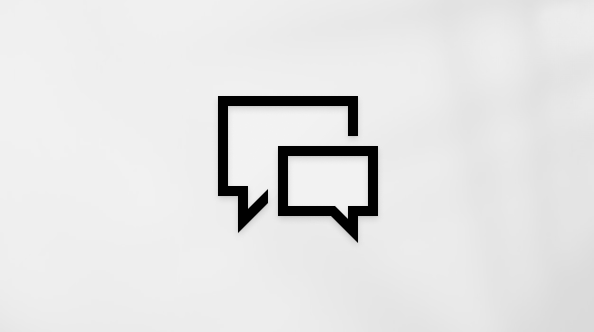Microsoft Teams のチャットで Loop コンポーネントでスクリーン リーダーを使用する
Applies To
Microsoft Teamsこの記事は、Windows のツールや機能および Microsoft 365 製品で、Windows ナレーター、JAWS、NVDA などのスクリーン リーダー プログラムを使用するユーザーを対象としています。 この記事は、ユーザー補助のヘルプとラーニング コンテンツ セットの一部であり、アプリのユーザー補助に関する詳細な情報を提供しています。 一般的なヘルプについては、Microsoft サポート にアクセスしてください。
キーボードとスクリーン リーダーで Microsoft Teams を使用して、Loop コンポーネントを作成して送信します。 ナレーターと JAWS でテストしていますが、他のスクリーン リーダーでも、一般的なアクセシビリティの標準と技法に準拠していれば、機能する可能性があります。 コンポーネントを他のチャット メンバーと共同編集し、別のチャットで共有し、Office.com でファイルを確認および編集する方法について説明します。
Loopコンポーネントは、段落、テーブル、チェックリスト、またはその他のコンポーネントであり、チャット内のすべてのユーザーがインラインで編集し、変更をすぐに確認できます。 メッセージ内でチャット メンバーと共同作業できるため、長いチャット スレッドの必要性を最小限に抑えることができます。 たとえば、提案を共同編集する段落、アイデアをブレーンストーミングする箇条書き、責任を割り当てるタスク リストを送信します。
注:
-
新しい Microsoft 365 の機能は Microsoft 365 サブスクリプションをご利用の方に段階的にリリースされるため、ご使用のアプリではこれらの機能をまだ使用できない可能性があります。 より早く新機能を入手するための方法については、Office Insider プログラムにご参加ください。
-
スクリーン リーダーの詳細については、「Microsoft 365 でのスクリーン リーダーの機能」を参照してください。
-
ショートカット キーのリストには Microsoft Teams 内から簡単にアクセスできます。 Ctrl+E キーを押して [検索] フィールドに移動し、[/keys] と入力し、Enter キーを押します。
-
Freedom Scientific は、2024 年 3 月初旬にリリース予定の JAWS 更新プログラムの全体的なLoop編集エクスペリエンス内の問題の解決に積極的に取り組んでいます。 JAWS に関する問題によってLoopでの作業が妨げている場合は、Freedom Scientific サポートに連絡して、問題を解決する可能性のある JAWS ビルドに早期アクセスするための潜在的なオプションについて説明してください。
-
最新バージョンの JAWS には、Microsoft Teams の既定値として設定された仮想 PC カーソル モードはなくなりました。 仮想 PC カーソル モードをオンにする方法については、「JAWS 仮想カーソルを有効にする」を参照してください。
この記事の内容
チャットでLoop コンポーネントを作成して送信する
-
Loop コンポーネントを追加するチャットの新規作成ボックスに移動します。
-
Tab キーを 1 回押し、"コンポーネントのLoop" と読み上げられるまで右方向キーを押し、Enter キーを押します。 [Loop コンポーネント] メニューが開きます。
-
入力を開始するか、「/」と入力して、テーブル、箇条書き、かんばんボードなどのコンポーネントを選択します。
-
準備ができたら、Ctrl キーを押しながら Enter キーを押してコンポーネントを送信するか、Esc キーを押してフォーカスを Teams に戻します。
コンポーネントが送信され、チャットのすべてのユーザーがコンテンツをインラインで編集できるようになりました。
ヒント: コンポーネント内のユーザーを@Mentionして、投稿する場所を示します。 アクティビティ フィード通知を受け取り、コンポーネントに直接アクセスします。
他のチャット メンバーとLoop コンポーネントを共同編集する
チャットのすべてのユーザーが、Loop コンポーネントをインラインで編集し、変更をすぐに確認できます。
-
Loop コンポーネントを含むメッセージに移動し、Enter キーを押します。 次に、"Enter キーを押してLoop コンポーネントを調べる" と読み上げられるまで Tab キーを押し、もう一度 Enter キーを押します。 "編集" と読み上げられます。
-
方向キーを使用して、コンテンツを追加または編集する場所に移動し、編集を開始します。 スクリーン リーダーは、タイトル見出し、リスト アイテム、テーブル セルなど、現在表示されているテキスト要素を読み上げます。
ヒント: 候補の一覧から項目を選択するには、スラッシュ文字 (/) を入力し、下方向キーと上方向キーを使用して、日付ピッカー、画像、このコンポーネント内の新しいコンポーネントなどを選択します。
-
テキストを直接編集する代わりにコメントを追加する場合は、スラッシュ 2 文字とスペース (//) を入力します。 "吹き出し" と読み上げられます。その後に自分の名前が続きます。 次に、コメントを入力します。 これにより、コメントがユーザーに帰属します。
ヒント: 簡単にアクセスできるように、Loop コンポーネントを含むメッセージをチャットの上部にピン留めできます。 これを行うには、Loop コンポーネントを含むメッセージに移動し、Enter キーを押します。 次に、"その他のオプション、ボタン" と読み上げられるまで Tab キーを押し、Enter キーを押します。 "ピン留め、メニュー項目" と読み上げられるまで下方向キーを押し、Enter キーを押します。
別のチャットでコンポーネントを共有し、編集を続ける
リンクをコピーすると、チャット間でLoopコンポーネントを簡単に共有できます。
-
共有するLoop要素を含むメッセージに移動し、Enter キーを押してから、"リンクのコピー" と読み上げられるまで Tab キーを押し、Enter キーをもう一度押します。
-
Loop コンポーネントを共有するチャットの新規作成ボックスに移動します。 作成ボックスが空であることを確認します。 Ctrl キーを押しながら V キーを押して、Loop コンポーネントへのリンクをメッセージに追加します。 フォーカスは、Loop コンポーネントの先頭に移動します。
-
Ctrl キーを押しながら Enter キーを押して、Loop コンポーネントを新しいチャットの受信者と共有します。 両方のチャットのメンバーが、Loop コンポーネントを通常どおりに編集できるようになりました。
Office.com でファイルを確認して編集する
Loopコンポーネントは、チャットで送信されたときに OneDrive に自動的に保存されます。 チャットから Office.com のLoop コンポーネント ファイルに移動し、そこでファイルを確認して編集できます。
-
Loop コンポーネントを含むメッセージに移動し、Enter キーを押します。
-
ナレーターで "リンク" と読み上げられるまで Tab キーを押し、その後にLoop コンポーネントのタイトルが読み上げられます。 JAWS では、Loop コンポーネントのタイトルの後に "リンク" と読み上げられます。 次に、Enter キーを押します。
Loop コンポーネント ファイルが Office.com で開き、コンテンツを確認および編集できます。
関連項目
Microsoft Teams でスクリーン リーダーを使用してチャットをする
スクリーン リーダーを使用して Microsoft Teams で会話、ユーザー、ファイルの検索を行う
Microsoft Teams のキーボード ショートカット
Microsoft Teams でスクリーン リーダーを使用した基本的なタスク
Microsoft Teams on Mac キーボードと組み込みの MacOS スクリーン リーダーである VoiceOver を使用して、Loop コンポーネントを作成して送信します。 コンポーネントを他のチャット メンバーと共同編集し、別のチャットで共有し、Office.com でファイルを確認および編集する方法について説明します。
Loopコンポーネントは、段落、テーブル、チェックリスト、またはその他のコンポーネントであり、チャット内のすべてのユーザーがインラインで編集し、変更をすぐに確認できます。 メッセージ内でチャット メンバーと共同作業できるため、長いチャット スレッドの必要性を最小限に抑えることができます。 たとえば、提案を共同編集する段落、アイデアをブレーンストーミングする箇条書き、責任を割り当てるタスク リストを送信します。
注:
-
新しい Microsoft 365 の機能は Microsoft 365 サブスクリプションをご利用の方に段階的にリリースされるため、ご使用のアプリではこれらの機能をまだ使用できない可能性があります。 より早く新機能を入手するための方法については、Office Insider プログラムにご参加ください。
-
このトピックでは、組み込みの macOS スクリーン リーダーである VoiceOver を使っていることを前提としています。 VoiceOver の使用の詳細については、「VoiceOver スタートアップガイド」をご覧ください。
この記事の内容
チャットでLoop コンポーネントを作成して送信する
-
Loop コンポーネントを追加するチャットの新規作成ボックスに移動します。 作成ボックスが空であることを確認します。
-
Tab キーを 1 回押します。 "新しいメッセージのアクション、ツール バー" と読み上げられます。
-
"Loop コンポーネント" と読み上げられるまで Control + Option + 右方向キーを押し、Control + Option + Space キーを押します。 [Loop コンポーネント] メニューが開きます。
-
追加するLoopコンポーネント項目が読み上げられるまで下方向キーを押し、Control + Option + Space キーを押します。
-
コンポーネントにコンテンツを入力します。 VoiceOver は、タイトル見出し、リスト アイテム、テーブル セルなど、現在使用しているテキスト要素を読み上げます。 方向キーを使用して、コンポーネント内の要素間を移動します。
ヒント: コンポーネント内のユーザーにメンションして、投稿する場所を示します。 アクティビティ フィード通知を受け取り、コンポーネントに直接アクセスします。 ユーザーをメンションするには、At 記号 (@) を入力し、ユーザーの名前の入力を開始します。 入力すると、結果の一覧が表示されます。 下方向キーと上方向キーを使用して候補を参照し、Control + Option + Space キーを押して選択します。
-
準備ができたら、Control + Option + Shift + 上方向キーを繰り返し押します。"フレーム 0、現在は Web コンテンツ内のフレームにあります" と読み上げられます。 次に、"ツールバーの入力、コンポーネントの送信" と読み上げられるまで Tab キーを押します。 送信するには、Control キーを押しながら Option キーを押しながら Space キーを押します。
コンポーネントが送信され、チャットのすべてのユーザーがコンテンツをインラインで編集できるようになりました。
他のチャット メンバーとLoop コンポーネントを共同編集する
チャットのすべてのユーザーが、Loop コンポーネントをインラインで編集し、変更をすぐに確認できます。
-
Loop コンポーネントを含むメッセージに移動し、Return キーを押します。 "Loop コンポーネント、グループを含むメッセージ" と読み上げられるまで Tab キーを押し、Return キーを押します。 "テキストを編集" と読み上げられます。
-
方向キーを使用して、コンテンツを追加または編集する場所に移動し、編集を開始します。 VoiceOver は、タイトル見出し、リスト アイテム、テーブル セルなど、現在使用しているテキスト要素を読み上げます。
ヒント: 候補の一覧から項目を選択するには、スラッシュ文字 (/) を入力し、下方向キーと上方向キーを使用して、日付ピッカー、画像、このコンポーネント内の新しいコンポーネントなどを選択します。
-
テキストを直接編集する代わりにコメントを追加する場合は、スラッシュ 2 文字とスペース (//) を入力します。 "吹き出し" と読み上げられます。その後に自分の名前が続きます。 次に、コメントを入力します。 これにより、コメントがユーザーに帰属します。
Loop コンポーネントを表示または編集しているユーザーを確認する
コンポーネントを表示、編集、または最近編集したユーザーのアバターの一覧が、Loop コンポーネントの右上隅に表示されます。 Loop コンポーネントにアクセスできるユーザーをチェックすることもできます。
-
Loop コンポーネントを含むメッセージに移動し、Return キーを押します。
-
ユーザーの音声が聞こえるまで Tab キーを繰り返し押します。
-
コンポーネントを表示または編集できるユーザーをチェックするには、"アクセス権を持つユーザー、選択したユーザー、ボタンを確認する" と読み上げられるまで Tab キーを押し、Control + Option + Space キーを押します。 Tab キーを 1 回押し、右方向キーと左方向キーを使用してユーザーを参照する
Loop コンポーネントをチャットの上部にピン留めする
簡単にアクセスできるように、Loop コンポーネントを含むメッセージをチャットの上部にピン留めできます。
-
Loop コンポーネントを含むメッセージに移動し、Return キーを押します。
-
"その他のオプション、選択済み、ボタン" と読み上げられるまで Tab キーを押し、Control + Option + Space キーを押します。
-
"ピン留め、メニュー項目" と読み上げられるまで下方向キーを押し、Control + Option + Space キーを押します。
別のチャットでコンポーネントを共有し、編集を続ける
Loop コンポーネントをチャット間でコピーできます。 元のチャットと他のチャットのユーザーは、コンテンツを編集できます。 ユーザーが編集している場所に関係なく、コンポーネントには常に最新の更新プログラムが表示されます。
-
Loop コンポーネントを含むメッセージに移動し、Return キーを押します。
-
"リンクのコピー、選択したボタン" と読み上げられるまで Tab キーを押し、Return キーを押します。 "コピーされました" と読み上げられます。
-
Loop コンポーネントをコピーするチャットに移動します。
-
新規作成ボックスに移動し、空であることを確認し、Command キーを押しながら V キーを押して、Loop コンポーネントを貼り付けます。
Office.com でファイルを確認して編集する
Loopコンポーネントは、チャットで送信されたときに OneDrive に自動的に保存されます。 チャットから Office.com のLoop コンポーネント ファイルに移動し、そこでファイルを確認して編集できます。
-
Loop コンポーネントを含むメッセージに移動し、Return キーを押します。
-
"リンク" と読み上げられるまで Tab キーを押し、その後にLoopコンポーネントの種類またはタイトル ("Live paragraph" など) を押し、Return キーを押します。
Loop コンポーネント ファイルが Office.com で開き、コンテンツを確認および編集できます。
関連項目
Microsoft Teams でスクリーン リーダーを使用してチャットをする
スクリーン リーダーを使用して Microsoft Teams で会話、ユーザー、ファイルの検索を行う
Microsoft Teams のキーボード ショートカット
Microsoft Teams でスクリーン リーダーを使用した基本的なタスク
Loop コンポーネントを作成して送信するには、組み込みの iOS スクリーン リーダーである VoiceOver で Microsoft Teams for iOS を使用します。 他のチャット メンバーとコンポーネントを共同編集し、別のチャットで共有する方法について説明します。
Loopコンポーネントは、段落、テーブル、チェックリスト、またはその他のコンポーネントであり、チャット内のすべてのユーザーがインラインで編集し、変更をすぐに確認できます。 メッセージ内でチャット メンバーと共同作業できるため、長いチャット スレッドの必要性を最小限に抑えることができます。 たとえば、提案を共同編集する段落、アイデアをブレーンストーミングする箇条書き、責任を割り当てるタスク リストを送信します。
注:
-
新しい Microsoft 365 の機能は Microsoft 365 サブスクリプションをご利用の方に段階的にリリースされるため、ご使用のアプリではこれらの機能をまだ使用できない可能性があります。 より早く新機能を入手するための方法については、Office Insider プログラムにご参加ください。
-
このトピックでは、組み込みの iOS スクリーン リーダーである VoiceOver を使っていることを前提としています。 VoiceOver の使用の詳細については、「Apple accessibility」 (Apple のアクセシビリティ) をご覧ください。
この記事の内容
チャットでLoop コンポーネントを作成して送信する
-
Loop コンポーネントを追加するチャットに移動します。
-
画面の下部付近にある 4 本の指で画面をタップします。 "オーディオ メッセージ、ボタンを録音" と読み上げられます。
-
"Compose オプション" と読み上げられるまで左にスワイプし、画面をダブルタップします。
-
"Loop、ボタン" と読み上げられるまで右にスワイプし、画面をダブルタップします。 [Loop コンポーネント] メニューが開き、箇条書きの項目にフォーカスが移動します。
-
追加するLoopコンポーネント項目が読み上げられるまで右または左にスワイプし、画面をダブルタップします。
-
"テキスト フィールド" と読み上げられるまで右にスワイプし、画面をダブルタップします。
-
コンポーネントにコンテンツを入力します。 VoiceOver は、タイトル見出し、リスト アイテム、テーブル セルなど、現在使用しているテキスト要素を読み上げます。
ヒント: コンポーネント内のユーザーにメンションして、投稿する場所を示します。 コンポーネントに直接届く電子メール通知が届きます。 ユーザーをメンションするには、At 記号 (@) を入力し、ユーザーの名前の入力を開始します。 入力すると、結果の一覧が表示されます。 目的のユーザーが読み上げられるまで右にスワイプし、画面をダブルタップします。
-
キャンバス内を移動するには、VoiceOver ローターを使用してナビゲーション モードを [単語]、[ 文字]、または [行] に切り替えます。 ローターを使用するには、画面の 2 本の指をダイヤルを回すように回転します。 最初のローター オプションが読み上げられます。 目的のオプションが読み上げられるまで指を回転させ、指を離してオプションを選択します。 キャンバス内を一度に 1 つの単語、文字、または行に移動するには、上または下にスワイプします。 次に、入力を開始して編集します。
-
準備ができたら、画面の上部付近にある 4 本の指で画面をタップし、"送信" と読み上げられるまで右にスワイプしてから、画面をダブルタップします。
コンポーネントが送信され、チャットのすべてのユーザーがコンテンツをインラインで編集できるようになりました。
他のチャット メンバーとLoop コンポーネントを共同編集する
チャットのすべてのユーザーが、Loop コンポーネントをインラインで編集し、変更をすぐに確認できます。
-
Loop コンポーネントを含むチャットに移動します。
-
"Loop コンポーネント、メッセージ" と読み上げられるまで左にスワイプし、画面をダブルタップします。
-
Loop コンポーネントの内容が読み上げられるまで右にスワイプし、画面をダブルタップします。 Loop コンポーネントが開きます。
-
VoiceOver がLoop コンポーネントの内容の読み取りを開始するまで右にスワイプします。 画面をダブルタップして編集します。
-
キャンバス内を移動するには、VoiceOver ローターを使用してナビゲーション モードを [単語]、[ 文字]、または [行] に切り替えます。 ローターを使用するには、画面の 2 本の指をダイヤルを回すように回転します。 最初のローター オプションが読み上げられます。 目的のオプションが読み上げられるまで指を回転させ、指を離してオプションを選択します。
-
キャンバス内を一度に 1 つの単語、文字、または行に移動するには、上または下にスワイプします。 次に、入力を開始して編集します。
ヒント: 候補の一覧から項目を選択するには、スラッシュ文字 (/) を入力します。 候補の一覧が開きます。 次に、右または左にスワイプして、日付ピッカー、コメント、このコンポーネント内の新しいコンポーネントなどを選択します。
-
完了したら、画面の上部付近にある 4 本の指で画面をタップし、"戻る、ボタン" と読み上げられるまで左にスワイプし、画面をダブルタップします。
別のチャットでコンポーネントを共有し、編集を続ける
Loop コンポーネントをチャット間でコピーできます。 元のチャットと他のチャットのユーザーは、コンテンツを編集できます。 ユーザーが編集している場所に関係なく、コンポーネントには常に最新の更新プログラムが表示されます。
注: 共有Loop コンポーネントがチャットへのリンクとして追加されます。 共有Loop コンポーネントのコンテンツを編集できるようにするには、ユーザーがデバイス上の Microsoft 365 アプリにインストールしてサインインしている必要があります。
-
コピーするLoop コンポーネントが含まれているチャットに移動します。
-
"Loop コンポーネント、メッセージ" と読み上げられるまで左にスワイプし、画面をダブルタップします。
-
"その他のオプション、ボタン" と読み上げられるまで右にスワイプし、読み上げられたら画面をダブルタップします。
-
"リンクのコピー" と読み上げられるまで右にスワイプし、画面をダブルタップします。
-
"戻る、ボタン" と読み上げられるまで左にスワイプし、画面をダブルタップします。
-
Loop コンポーネントをコピーするチャットに移動します。
-
画面の下部付近にある 4 本の指で画面をタップします。 "オーディオ メッセージ、ボタンを録音" と読み上げられます。
-
"メッセージを入力" と読み上げられるまで左にスワイプし、画面をダブルタップします。
-
画面をダブルタップして長押しし、"貼り付け、メニュー項目" と読み上げられるまで左にスワイプし、画面をダブルタップします。 "Loop コンポーネント、リンク" と読み上げられます。
-
"送信、ボタン" と読み上げられるまで右にスワイプし、画面をダブルタップします。
関連項目
Microsoft Teams でスクリーン リーダーを使用してチャットをする
スクリーン リーダーを使用して Microsoft Teams で会話、ユーザー、ファイルの検索を行う
Microsoft Teams でスクリーン リーダーを使用した基本的なタスク
Loop コンポーネントを作成して送信するには、組み込みの Android スクリーン リーダーである TalkBack で Microsoft Teams for Android を使用します。 コンポーネントを他のチャット メンバーと共同編集し、別のチャットで共有する方法について説明します。
Loopコンポーネントは、段落、テーブル、チェックリスト、またはその他のコンポーネントであり、チャット内のすべてのユーザーがインラインで編集し、変更をすぐに確認できます。 メッセージ内でチャット メンバーと共同作業できるため、長いチャット スレッドの必要性を最小限に抑えることができます。 たとえば、提案を共同編集する段落、アイデアをブレーンストーミングする箇条書き、責任を割り当てるタスク リストを送信します。
注:
-
新しい Microsoft 365 の機能は Microsoft 365 サブスクリプションをご利用の方に段階的にリリースされるため、ご使用のアプリではこれらの機能をまだ使用できない可能性があります。 より早く新機能を入手するための方法については、Office Insider プログラムにご参加ください。
-
このトピックでは、Android の組み込みのスクリーン リーダーである、TalkBack を使用していることを前提としています。 TalkBack の使用の詳細については、「Android accessibility」 (Android のアクセシビリティ) をご覧ください。
この記事の内容
チャットでLoop コンポーネントを作成して送信する
-
Loop コンポーネントを追加するチャットに移動します。
-
"Compose オプション" と読み上げられるまで左にスワイプし、画面をダブルタップします。
-
"Loop、ボタン" と読み上げられるまで右にスワイプし、画面をダブルタップします。 [Loop コンポーネント] メニューが開きます。
-
追加するLoopコンポーネント項目が読み上げられるまで右にスワイプし、画面をダブルタップします。
-
"編集ボックス" と読み上げられるまで右にスワイプし、画面をダブルタップします。
-
コンポーネントにコンテンツを入力します。 TalkBack は、タイトル見出し、リスト アイテム、テーブル セルなど、現在使用しているテキスト要素を読み上げます。
ヒント: コンポーネント内のユーザーにメンションして、投稿する場所を示します。 コンポーネントに直接届く電子メール通知が届きます。 ユーザーをメンションするには、At 記号 (@) を入力し、ユーザーの名前の入力を開始します。 入力すると、結果の一覧が表示されます。 目的のユーザーが読み上げられるまで右にスワイプし、画面をダブルタップします。
-
キャンバス内を移動できるようにするには、ナビゲーション モードを [単語]、[ 文字]、または [行] に切り替えます。 モードを切り替えるには、必要なオプションが読み上げられるまで上下にスワイプします。 キャンバス内を一度に 1 つの単語、文字、または行で移動するには、上または下にスワイプします。 画面をダブルタップして編集します。
-
準備ができたら、"送信" と読み上げられるまで左にスワイプし、画面をダブルタップします。
コンポーネントが送信され、チャットのすべてのユーザーがコンテンツをインラインで編集できるようになりました。
他のチャット メンバーとLoop コンポーネントを共同編集する
チャットのすべてのユーザーが、Loop コンポーネントをインラインで編集し、変更をすぐに確認できます。
-
Loop コンポーネントを含むチャットに移動します。
-
"Loop、Web ビュー" と読み上げられるまで左にスワイプし、画面をダブルタップします。
-
Loop コンポーネントの内容が読み上げられるまで右にスワイプし、画面をダブルタップします。 Loop コンポーネントが開き、編集が可能になります。
-
キャンバス内を移動できるようにするには、ナビゲーション モードを [単語]、[ 文字]、または [行] に切り替えます。 モードを切り替えるには、必要なオプションが読み上げられるまで上下にスワイプします。
-
キャンバス内を一度に 1 つの単語、文字、または行に移動するには、上または下にスワイプします。 画面をダブルタップして編集します。
ヒント: 候補の一覧から項目を選択するには、スラッシュ文字 (/) を入力します。 候補の一覧が開きます。 次に、右または左にスワイプして、日付ピッカー、コメント、このコンポーネント内の新しいコンポーネントなどを選択します。
-
完了したら、下にスワイプしてから左にスワイプしてスクリーン キーボードを閉じ、"戻る、ボタン" と読み上げられるまで左にスワイプして画面の左上隅に移動し、画面をダブルタップします。
別のチャットでコンポーネントを共有し、編集を続ける
Loop コンポーネントをチャット間でコピーできます。 元のチャットと他のチャットのユーザーは、コンテンツを編集できます。 ユーザーが編集している場所に関係なく、コンポーネントには常に最新の更新プログラムが表示されます。
注: 共有Loop コンポーネントがチャットへのリンクとして追加されます。 共有Loop コンポーネントのコンテンツを編集できるようにするには、ユーザーがデバイス上の Microsoft 365 アプリにインストールしてサインインしている必要があります。
-
コピーするLoop コンポーネントが含まれているチャットに移動します。
-
"Loop、Web ビュー" と読み上げられるまで左にスワイプし、画面をダブルタップします。
-
"その他のオプション、ボタン" と読み上げられるまで右にスワイプし、読み上げられたら画面をダブルタップします。
-
"リンクのコピー" と読み上げられるまで右にスワイプし、画面をダブルタップします。
-
"戻る、ボタン" と読み上げられるまで左にスワイプし、画面をダブルタップします。
-
Loop コンポーネントをコピーするチャットに移動します。
-
"メッセージを入力" と読み上げられるまで左にスワイプし、画面をダブルタップします。
-
画面をダブルタップして長押しし、"ポップアップ ウィンドウ、貼り付け" と読み上げられるまで右にスワイプし、画面をダブルタップします。
-
"メッセージ、ボタンを送信" と読み上げられるまで右にスワイプし、画面をダブルタップします。
関連項目
Microsoft Teams でスクリーン リーダーを使用してチャットをする
スクリーン リーダーを使用して Microsoft Teams で会話、ユーザー、ファイルの検索を行う
Microsoft Teams でスクリーン リーダーを使用した基本的なタスク
障碍のある方向けのテクニカル サポート
Microsoft は、すべてのお客様に最適な操作性を提供することを目指しています。 障碍のある方、およびアクセシビリティに関してご質問がある方が技術サポートをご希望の場合は、Microsoft Disability Answer Desk までご連絡ください。 Disability Answer Desk サポート チームは、一般的なユーザー補助技術を駆使するトレーニングを受けており、英語、スペイン語、フランス語、および米語の手話でサポートを提供することができます。 お住まいの地域での連絡先の詳細については、Microsoft Disability Answer Desk サイトを参照してください。
政府機関、商用、または法人ユーザーの場合は、法人向け Disability Answer Desk までお問い合わせください。