2024 年 12 月
[会議] タブで会議の先頭に移動する
Teams for desktop の新しい [会議] タブから、すべての会議を 1 か所で管理します。 今後の会議を表示し、すばやく参加して共有します。 再利用可能な会議リンクを作成して追跡することもできます。 詳細については、「Microsoft Teams (無料版)で会議をスケジュールする」を参照してください。
![会議を管理する新しい方法を示す Teams の [会議] タブのスクリーンショット。](http://222.178.203.72:19005/whst/63/=rtoonqszbnmsdmszneehbdzmds//ja-jp/media/52305e5e-a4f6-4d25-897c-9809256d74b8.png)
Teams 会議でビデオ フィルターを使用して自分を表現する
つまらない Teams 会議に別れを告げよう! 新しいビデオ フィルターを使用して、ビデオ フィードに創造性のタッチを追加します。 会議コントロールでカメラの横にあるドロップダウン矢印を選択し、[ ビデオ効果] で選択するだけです。 詳細については、「Microsoft Teams (無料版)会議に背景フィルターまたはビデオ フィルターを追加する」を参照してください。
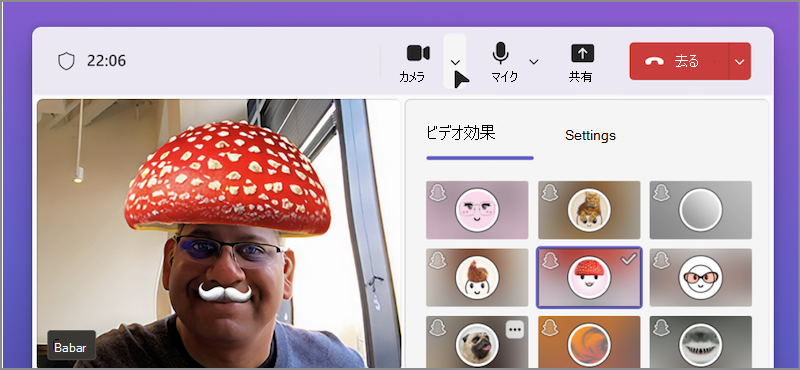
2024 年 11 月
会議に参加するためのより良い方法
一貫性のある外観で、再設計された会議参加画面をお楽しみください。 カメラを設定し、オーディオ設定をテストし、カスタム背景を適用して自信を持って会議に参加します。 詳細については、「Microsoft Teams (無料版)で職場または学校の会議に Teams に参加する」を参照してください。
2024 年 10 月
会議の前にデバイス設定を管理する
会議に参加する前に、[メイン Teams] ウィンドウからビデオ、オーディオ、その他のデバイス設定を調整します。 Teams でデバイスの設定を変更するには、[設定] を選択し、[デバイス] #x4 ![[設定] ボタン](http://222.178.203.72:19005/whst/63/=rtoonqszbnmsdmszneehbdzmds//ja-jp/media/fe3fb52d-f1db-49e6-88cf-7d1ec1e8022e.png)

チャットで写真の場所にすばやく移動する
特定の写真を含むメッセージや投稿を見つけるための無限のスクロールはありません。 [写真 ] タブを開いて、チャットまたはコミュニティ内の写真の場所に右に移動します。 次に、写真を右クリックし、[ チャットで表示] または [ コミュニティで表示] を選択します。
[写真] タブのデザインの更新
任意のコミュニティまたは会話の [ 写真 ] タブを選択すると、そこに送信または投稿されたすべての写真が表示されます。 新しいビジュアルの改善により、写真のプレゼンテーションが強化されました。 写真も日付と月別にグループ化され、見つけやすくなります。
2024 年 9 月
Teams (無料) ビジュアルの再設計
Teams の新しい新しい外観 (無料) をご覧ください。 アバターが大きくなり、リアクションが強化され、エクスペリエンスがより魅力的になります。 新しいデザインの新しい色や素材だけでなく、アプリ要素間の間隔が増えたシンプルでさわやかな環境をお楽しみください。

コミュニティ所有者バッジ
新しい所有者バッジを使用して、コミュニティ所有者を簡単に特定できます。 コミュニティ所有者が投稿または返信を行うと、名前の横にバッジが表示されます。 バッジを選択して、コミュニティ メンバーの名簿を表示します。 詳細については、「Microsoft Teams (無料版)のコミュニティ所有者とメンバーの機能の詳細」を参照してください。

2024 年 8 月
重要な会話を常に念頭に置く
コミュニティ所有者は、可視性とアクセシビリティを向上するために重要なコミュニティ投稿をピン留めできるようになりました。 ピン留めする投稿を見つけて、[ その他のオプション ]
![Teams の [チャットをピン留めする] アイコン](http://222.178.203.72:19005/whst/63/=rtoonqszbnmsdmszneehbdzmds//ja-jp/media/41bbe6f2-3eac-4110-b7a4-c3ba6d7a79e1.png)
すべてのファイルを 1 か所で
コミュニティの [ ファイル ] タブを選択すると、そのコミュニティで共有されているすべてのファイルとリンクがすぐに表示されます。
![以下の共有ファイルで開いているコミュニティの [ファイル] タブを示すスクリーンショット。](http://222.178.203.72:19005/whst/63/=rtoonqszbnmsdmszneehbdzmds//ja-jp/media/5e6415ea-e073-470d-ba8a-4aec9da3fdb4.png)
プレゼンテーション中に画面を表示および制御する
画面を共有している間に、発表者ツール バーの [制御 ![[コントロールの取得] ボタン](http://222.178.203.72:19005/whst/63/=rtoonqszbnmsdmszneehbdzmds//ja-jp/media/479ceaa1-53f4-4712-b911-9c76d58e3a12.png)
通知音をカスタマイズする (Windows)
緊急メッセージなど、さまざまな通知に異なる音を使用したり、通話中や会議中に通知をミュートしたりします。 [設定とその他の
![[設定] ボタン](http://222.178.203.72:19005/whst/63/=rtoonqszbnmsdmszneehbdzmds//ja-jp/media/fe3fb52d-f1db-49e6-88cf-7d1ec1e8022e.png)
Teams で LinkedIn 接続を作成する
Teams でユーザーの名前またはアバターにカーソルを合わせると、プロファイル カードの LinkedIn セクションが表示されます。 これは、Teams でメールを表示することを選択したユーザーが利用できます。 LinkedIn の詳細の表示、接続の作成など。
バナーを使用してコミュニティをカスタマイズする
Teams for desktop で、カスタム バナーをコミュニティに追加できるようになりました。 まず、バナーを追加するコミュニティを開きます。 次に、既存のバナーにマウス ポインターを合わせ、[編集] を選択 します。 事前に設計されたバナーを選択するか、独自の画像をアップロードして、[完了] を選択 します。
![[編集] オプションが強調表示されているコミュニティ バナーを示すスクリーンショット。](http://222.178.203.72:19005/whst/63/=rtoonqszbnmsdmszneehbdzmds//ja-jp/media/c909954c-3a8f-40cf-b21b-793162354155.png)
コミュニティ Web リンクを追加する
Teams for desktop でコミュニティ Web リンクを追加または編集します。 コミュニティ名にカーソルを合わせ、プロファイルで [
共有会議コンテンツをポップアウトする
Teams 会議中に別のウィンドウで共有コンテンツを表示するには、会議コントロールで [ ![[ヘルプ] [ポップ アウト] ボタン](http://222.178.203.72:19005/whst/63/=rtoonqszbnmsdmszneehbdzmds//ja-jp/media/0e95c00c-5073-4969-a5b8-7a95b905b288.png)
2024 年 6 月
新しい統合 Teams デスクトップ アプリ
Teams アプリを切り替えることなく、個人用、職場、学校のいずれかの Teams アカウントを切り替えます。 他の Teams アカウントを追加またはアクセスするには、Teams の右上隅にあるプロフィール画像を選択します。
詳細については、「 Microsoft Teamsでアカウントと組織を管理する」を参照してください。
カメラとオーディオ設定にすばやくアクセスする
会議コントロールから直接、会議中にカメラとオーディオの設定を変更します。 [ カメラ ![[ビデオ通話] ボタン](http://222.178.203.72:19005/whst/63/=rtoonqszbnmsdmszneehbdzmds//ja-jp/media/70201193-9119-413e-b485-05bc56fc2836.png)


ドロップダウン メニューから、次のことができます。
-
カメラまたはオーディオ デバイスを選択する
-
会議中に背景を変更する
-
明るさとソフトフォーカスの自動設定を調整する
-
マイクとスピーカーの音量レベルを変更する
-
バックグラウンド ノイズ抑制をオンまたはオフにする
詳細については、「Microsoft Teams (無料版)の会議中に何ができるか」を参照してください。
関心のある新しいコミュニティを発見する
新しいコミュニティ検索機能を使用して、興味を共有する他のユーザーとつながる! 検索バーにキーワード (keyword)を入力し、[コミュニティ] を選択して、そのトピックを中心としたグループを検索するだけです。
![[コミュニティ] フィルターが強調表示されている検索バーに入力されたキーワード (keyword)を示す画像。](http://222.178.203.72:19005/whst/63/=rtoonqszbnmsdmszneehbdzmds//ja-jp/media/8ef501c7-4aaa-4b44-9465-2a7a7aa3349a.png)
詳細については、「Microsoft Teams (無料版)でコミュニティを共有して参加する」を参照してください。
2024 年 3 月
Windows 11でのコミュニティ ボットの概要
コミュニティを所有している場合は、Community Bot によって配信された新しいコミュニティ メンバーにウェルカム メッセージを送信できるようになりました。 メッセージは、重要な詳細、プロンプトの概要などを共有できます。 詳細については、「Microsoft Teams (無料版)での Community Bot によるウェルカム メッセージの作成」を参照してください。
2024 年 1 月
コミュニティでニックネームを設定する
ニックネームを設定すると、他のコミュニティ メンバーが自分が誰であるかを簡単に知ることができます。 ニックネームはコミュニティに固有であるため、ニックネームを設定した場所にのみ表示されます。 ニックネームを変更するには、コミュニティ名を右クリックし、[ コミュニティの管理] を選択します。 次に、アカウント名の横にある [ニックネームの設定 ] を選択します。 詳細については、「Microsoft Teams (無料版)のコミュニティとチャネルとは」を参照してください。
メール アドレスで連絡先を検索する
画面の上部にある検索ボックスにメール アドレスを入力して、Teams チャットを誰とでも簡単に作成できます。 この連絡先と共に新しいチャットが作成され、メールで通知されます。 詳細については、「Microsoft Teams (無料版)で連絡先を検索する」を参照してください。
2023 年 11 月
Windows 11で Teams (無料) にカスタム背景を追加する
独自のイメージを背景として追加することで、Teams 会議や通話で目立つようにします。 お気に入りの写真、風光明媚な景色、または家族の写真から選択し、仮想的な相互作用をより個人的で魅力的なものにします。 カスタム背景を設定するには、会議に参加し、[その他]、[背景効果] の各選択、使用する画像のアップロードを行います。 詳細については、「Microsoft Teams (無料版)会議中に背景をカスタマイズする」を参照してください。
2024 年 10 月
コミュニティ メッセージを自動的に翻訳する
Teams モバイル アプリで、自分の言語でコミュニティ メッセージや投稿をすぐに読み取る。 特定のメッセージを翻訳するか、メッセージを翻訳しないか選択します。 Teams で自動翻訳の使用を開始するには、プロフィール画像を選択し、[ 設定] ![[設定] ボタン](http://222.178.203.72:19005/whst/63/=rtoonqszbnmsdmszneehbdzmds//ja-jp/media/fe3fb52d-f1db-49e6-88cf-7d1ec1e8022e.png)
2024 年 6 月
再設計された [予定表] タブ
新しくデザインされた [ 予定表 ] タブから、会議、コミュニティ イベントなどを整理します。 ![新しくデザインされた [予定表] タブから、会議、コミュニティ イベントなどを整理します。](http://222.178.203.72:19005/whst/63/=rtoonqszbnmsdmszneehbdzmds//ja-jp/media/384e529f-37e0-450b-8097-63e7d63069d8.png)
-
[ イベントのスケジュール] をタップして会議を手配し、メール アドレスまたは電話番号を持つすべてのユーザーを招待します。
-
[ コミュニティ イベント] をタップして、コミュニティの新しいイベントを作成します。 コミュニティを選択し、イベントの詳細を追加するだけです。
-
[今すぐ会う] をタップして、他のユーザーとすぐに 会います。 連絡先に送信する会議リンクが表示されるので、Teams がなくても簡単に参加できます。
-
[会議]
![[ビデオ通話] ボタン](http://222.178.203.72:19005/whst/63/=rtoonqszbnmsdmszneehbdzmds//ja-jp/media/70201193-9119-413e-b485-05bc56fc2836.png)
2024 年 3 月
ノイズ抑制で気晴らしを減らす
AndroidとiOSで利用可能になったノイズ抑制を使用して、モバイルデバイスから平和的に会います。 既定では、通話に参加するとバックグラウンド ノイズが抑制されるか、設定を [低 ] または [ 高] に調整できます。 詳細については、「Microsoft Teams会議のバックグラウンド ノイズを減らす」を参照してください。
コミュニティ Web サイトへのリンク
コミュニティに Web サイトまたはブログがある場合は、Android および iOS 用の Teams (無料) のコミュニティの説明からリンクします。 既存および招待済みのすべてのコミュニティ メンバーは、リンクを表示してアクセスできます。 リンクを追加するには、コミュニティの説明で [ Web サイトの追加] を選択します。 詳細については、「Microsoft Teams (無料版)でコミュニティ設定を更新する」を参照してください。
![[コミュニティの説明にリンクを追加する] を選択して、Web サイトのリンクを追加します。](http://222.178.203.72:19005/whst/63/=rtoonqszbnmsdmszneehbdzmds//ja-jp/media/a4b1ee38-c2bd-4ae0-ad74-e80e4dc38fd9.png)
2024 年 1 月
コミュニティでニックネームを設定する
ニックネームを設定すると、他のコミュニティ メンバーが自分が誰であるかを簡単に知ることができます。 ニックネームはコミュニティに固有であり、ニックネームを設定した場所にのみ表示されます。 ニックネームを変更するには、コミュニティ名をタップします。 次に、プロフィール画像をタップし、[ニックネームの設定] を選択します。 詳細については、「Microsoft Teams (無料版)のコミュニティとチャネルとは」を参照してください。
コミュニティ チャネルへの外出先でのアクセス
モバイル デバイスでコミュニティ チャネルに簡単にアクセスできます。 コミュニティを開き、[ チャネル ] をタップすると、そのコミュニティのチャネルが表示されます。 そのコミュニティに 3 つ以上のチャネルがある場合は、[ すべてのチャネルを表示 ] をタップして完全な一覧を表示します。 詳細については、「Microsoft Teams (無料版)でコミュニティとチャネルを作成する」を参照してください。
バナーを使用してコミュニティをカスタマイズする
モバイル向け Teams でコミュニティ バナーを表示およびカスタマイズします。 コミュニティの所有者は、コミュニティを開き、[ 
2023 年 9 月
特定のコミュニティの通知設定を変更する
画面の上部にあるコミュニティ名をタップしてコミュニティの通知設定を変更し、そのコミュニティの設定を開きます。 次に、隅にある通知アイコンをタップし、表示する通知を選択します。
他のユーザーをコミュニティの所有者またはメンバーにする
コミュニティの所有者ロールとメンバー ロールを変更します。 コミュニティ名をタップし、他のユーザーの名前をタップして新しいロールを選択します。 大規模なコミュニティでは、メンバー リストの上にある [管理 ] を選択して、メンバーの完全な一覧を表示できます。 これらの変更は自動的に保存され、すぐに有効になります。 詳細については、「Microsoft Teams (無料版)でコミュニティ所有者にする」を参照してください。
2023 年 8 月
コミュニティを作る
モバイル デバイスで独自のコミュニティを作成して、人々をまとめます。 iOS デバイスでコミュニティを作成すると、そのコミュニティは、Windows 10、macOS、Web で Teams に無料で表示されます。 詳細については、「コミュニティを作成し、Microsoft Teams (無料版)でチャネルを開始する」を参照してください。
2023 年 7 月
コミュニティ イベントへの招待を拡張する
モバイル デバイスで使用した共有オプションを使用して、コミュニティ イベントを連絡先と共有します。 詳細については、「Microsoft Teams (無料版)のコミュニティカレンダーとイベントについて学習する」を参照してください。
2023 年 6 月
会議 ID とパスコードを使用して会議に参加する
個人用 Microsoft アカウントを使用して Teams モバイル アプリにサインインすると、会議 ID とパスコードを使用して会議に参加できるようになりました。 プロフィール写真をタップし、[予定表]>[会議>会議 ID で参加] に移動し、会議出席依頼で受け取った会議 ID とパスコードを入力します。 Teams モバイル アプリにサインインしていないがインストールされている場合は、Teams モバイル アプリを開き、[ 会議に参加] をタップしてから、名前、会議 ID、パスコードを入力します。 詳細については、「Microsoft Teams (無料版)で会議に参加する」を参照してください。
2023 年 5 月
メールでコミュニティ メンバーに通知する
Teams にいない場合でも、新しい投稿でコミュニティ メンバーに連絡します。 コミュニティ投稿を作成するときに、元の投稿にリンクする電子メールを介して、その投稿についてコミュニティ メンバーに通知できるようになりました。 詳細については、「Microsoft Teams (無料版)でコミュニティに投稿する方法」を参照してください。
コミュニティからユーザーをブロックする
コミュニティ所有者は、コミュニティからのユーザーをブロックできるようになりました。 コミュニティ メンバーを削除し、メンバー リストからコミュニティに参加しないようにブロックします。そのメンバーをメンバー リストから選択し、[ コミュニティから削除] を選択します。 これにより、 & ブロックを 削除および削除するオプションが表示されます。 詳細については、「コミュニティ メンバーの招待と管理」を参照してください。
カメラを使用してコミュニティ メンバーを招待する
iOS の新しい一括招待オプションを使用して、コミュニティをすばやく拡張できます。 モバイル カメラを使用してメール アドレスと電話番号の一覧を撮影すると、コミュニティの現在のメンバー リストと照合され、検証および照合されます。 必要に応じてリストを更新し、準備ができたら、1 回で最大 50 人に招待を送信できます。 詳細については、「コミュニティ メンバーの招待と管理」を参照してください。
2024 年 10 月
コミュニティ メッセージを自動的に翻訳する
Teams モバイル アプリで、自分の言語でコミュニティ メッセージや投稿をすぐに読み取る。 特定のメッセージを翻訳するか、メッセージを翻訳しないか選択します。 Teams で自動翻訳の使用を開始するには、プロフィール画像を選択し、[ 設定] ![[設定] ボタン](http://222.178.203.72:19005/whst/63/=rtoonqszbnmsdmszneehbdzmds//ja-jp/media/fe3fb52d-f1db-49e6-88cf-7d1ec1e8022e.png)
2024 年 6 月
再設計された [予定表] タブ
新しくデザインされた [ 予定表 ] タブから、会議、コミュニティ イベントなどを整理します。 ![新しくデザインされた [予定表] タブから、会議、コミュニティ イベントなどを整理します。](http://222.178.203.72:19005/whst/63/=rtoonqszbnmsdmszneehbdzmds//ja-jp/media/384e529f-37e0-450b-8097-63e7d63069d8.png)
-
[ イベントのスケジュール] をタップして会議を手配し、メール アドレスまたは電話番号を持つすべてのユーザーを招待します。
-
[ コミュニティ イベント] をタップして、コミュニティの新しいイベントを作成します。 コミュニティを選択し、イベントの詳細を追加するだけです。
-
[今すぐ会う] をタップして、他のユーザーとすぐに 会います。 連絡先に送信する会議リンクが表示されるので、Teams がなくても簡単に参加できます。
-
[会議]
![[ビデオ通話] ボタン](http://222.178.203.72:19005/whst/63/=rtoonqszbnmsdmszneehbdzmds//ja-jp/media/70201193-9119-413e-b485-05bc56fc2836.png)
2024 年 3 月
ノイズ抑制で気晴らしを減らす
AndroidとiOSで利用可能になったノイズ抑制を使用して、モバイルデバイスから平和的に会います。 既定では、通話に参加するとバックグラウンド ノイズが抑制されるか、設定を [低 ] または [ 高] に調整できます。 詳細については、「Microsoft Teams会議のバックグラウンド ノイズを減らす」を参照してください。
コミュニティ Web サイトへのリンク
コミュニティに Web サイトまたはブログがある場合は、Android および iOS 用の Teams (無料) のコミュニティの説明からリンクします。 既存および招待済みのすべてのコミュニティ メンバーは、リンクを表示してアクセスできます。 リンクを追加するには、コミュニティの説明で [ Web サイトの追加] を選択します。 詳細については、「Microsoft Teams (無料版)でコミュニティ設定を更新する」を参照してください。
![[コミュニティの説明にリンクを追加する] を選択して、Web サイトのリンクを追加します。](http://222.178.203.72:19005/whst/63/=rtoonqszbnmsdmszneehbdzmds//ja-jp/media/a4b1ee38-c2bd-4ae0-ad74-e80e4dc38fd9.png)
2024 年 1 月
コミュニティでニックネームを設定する
ニックネームを設定すると、他のコミュニティ メンバーが自分が誰であるかを簡単に知ることができます。 ニックネームはコミュニティに固有であり、ニックネームを設定した場所にのみ表示されます。 ニックネームを変更するには、コミュニティ名をタップします。 次に、プロフィール画像をタップし、[ニックネームの設定] を選択します。 詳細については、「Microsoft Teams (無料版)のコミュニティとチャネルとは」を参照してください。
コミュニティ チャネルへの外出先でのアクセス
モバイル デバイスでコミュニティ チャネルに簡単にアクセスできます。 コミュニティを開き、[ チャネル ] をタップすると、そのコミュニティのチャネルが表示されます。 そのコミュニティに 3 つ以上のチャネルがある場合は、[ すべてのチャネルを表示 ] をタップして完全な一覧を表示します。 詳細については、「Microsoft Teams (無料版)でコミュニティとチャネルを作成する」を参照してください。
バナーを使用してコミュニティをカスタマイズする
モバイル向け Teams でコミュニティ バナーを表示およびカスタマイズします。 コミュニティの所有者は、コミュニティを開き、[ 
2023 年 10 月
PC からテキスト メッセージを送受信する
デバイスを切り替えることなく、連絡先との接続を維持します。 Android スマートフォンを Windows 上の Teams にリンクして、電話に触れることなくテキスト メッセージを送受信します。 Teams のビデオ通話リンクを簡単に共有して、Teams がなくても他のユーザーとすばやく接続できます。 詳細については、「Microsoft Teams (無料版)で Android をリンクする」を参照してください。
2023 年 9 月
特定のコミュニティの通知設定を変更する
画面の上部にあるコミュニティ名をタップしてコミュニティの通知設定を変更し、そのコミュニティの設定を開きます。 次に、隅にある通知アイコンをタップし、表示する通知を選択します。
他のユーザーをコミュニティの所有者またはメンバーにする
コミュニティの所有者ロールとメンバー ロールを変更します。 コミュニティ名をタップし、そのユーザーの名前をタップして新しいロールを選択します。 大規模なコミュニティでは、メンバー リストの上にある [管理 ] を選択して、メンバーの完全な一覧を表示できます。 これらの変更は自動的に保存され、すぐに有効になります。 詳細については、「Microsoft Teams (無料版)でコミュニティ所有者にする」を参照してください。










